So überprüfen Sie die BIOS-Version unter Windows 10
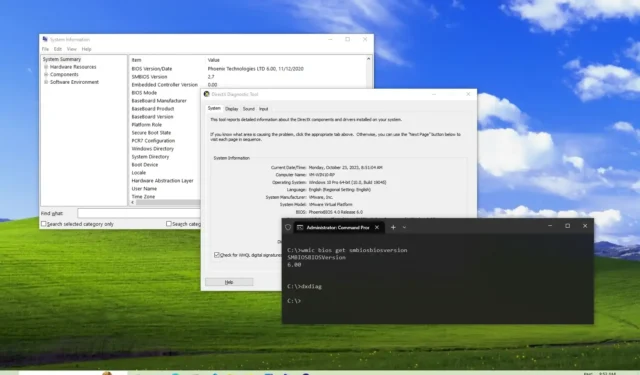
AKTUALISIERT 23.10.2023: Unter Windows 10 können Sie die BIOS-Version (Basic Input Output System) überprüfen, um sicherzustellen, dass Sie über die neueste Version verfügen, oder bestätigen, ob ein Update erforderlich ist. In diesem Tutorial zeige ich Ihnen die Unterschiede Möglichkeiten, die Aufgabe zu erledigen.
Das Basic Input Output System ist eine wesentliche Komponente Ihres Computers, die es der Software ermöglicht, mit der Hardware zu interagieren. Kurz gesagt, das BIOS weist das System in die Schritte ein, die es benötigt, um verschiedene grundlegende Funktionen wie das Starten durchzuführen, und es findet und konfiguriert auch die Hardware, wie Prozessor, Speicher, Festplatte und andere.
Normalerweise erhält das BIOS keine regelmäßigen Updates. Manchmal müssen Hersteller (z. B. Dell, Lenovo, Asus und andere) jedoch möglicherweise einen Patch bereitstellen, um einen Fehler oder eine Sicherheitslücke zu beheben, die Systemstabilität zu verbessern oder eine neue Funktion auf Ihrem Windows 10-Gerät zu aktivieren .
In diesem Tutorial zeige ich Ihnen die Schritte zum Überprüfen der auf Ihrem Computer mit Windows 10 installierten BIOS-Version und was Sie tun müssen, um ein neueres Update zu installieren.
Überprüfen Sie die BIOS-Version unter Windows 10
Unter Windows 10 können Sie die Version des Basic Input Output Systems über Systeminformationen, Eingabeaufforderung und DirectX-Diagnosetool überprüfen, ohne den Computer neu starten und die Firmware des Motherboards öffnen zu müssen. Hier ist wie.
1. Systeminformationen
Gehen Sie wie folgt vor, um die BIOS-Version unter Windows 10 zu überprüfen:
-
Öffnen Sie Start unter Windows 10.
-
Suchen Sie nach Systeminformationen und klicken Sie auf das oberste Ergebnis, um die App zu öffnen.
Kurzer Tipp: Alternativ können Sie die Tastenkombination „Windows-Taste + R“ verwenden, um den Befehl „Ausführen “ zu öffnen , msinfo32 eingeben und auf „OK“ klicken , um die Systeminformationen zu öffnen .
-
Suchen Sie im Abschnitt „Systemzusammenfassung“ nach „ BIOS-Version/-Datum“ , das Ihnen die Versionsnummer, den Hersteller und das Installationsdatum anzeigt.
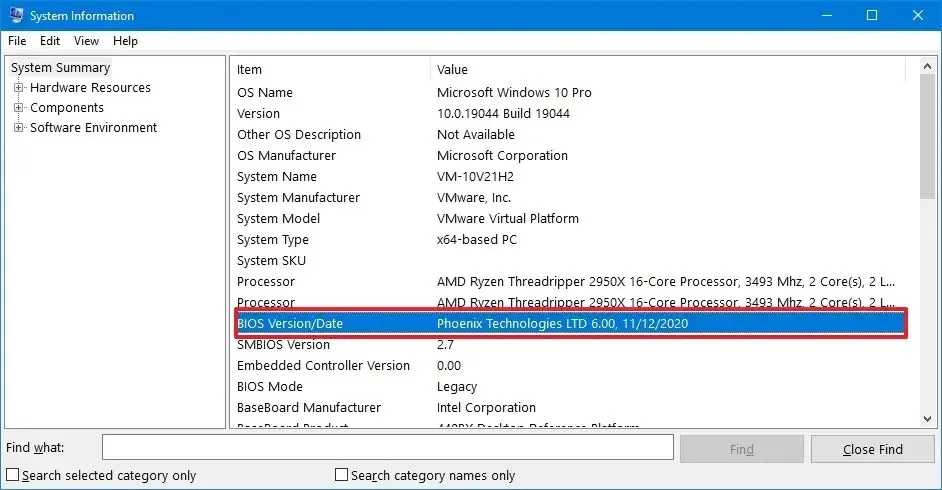
2. Eingabeaufforderung
Gehen Sie wie folgt vor, um die BIOS-Version über die Eingabeaufforderung zu überprüfen:
-
Öffnen Sie Start .
-
Suchen Sie nach „Eingabeaufforderung“ und klicken Sie auf das oberste Ergebnis, um die App zu öffnen.
-
Geben Sie den folgenden Befehl ein, um die BIOS-Version zu bestätigen, und drücken Sie die Eingabetaste :
wmic bios get smbiosbiosversion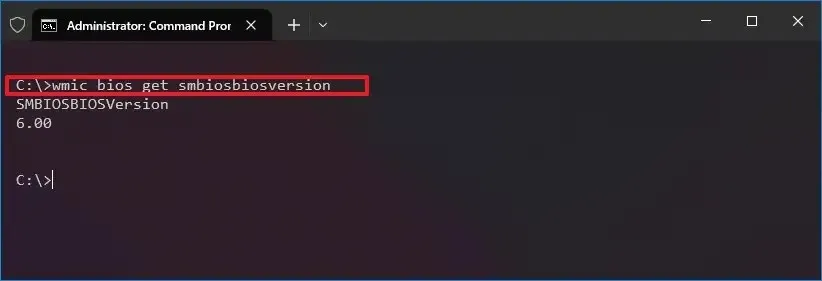
3. DirectX-Diagnosetool
Gehen Sie wie folgt vor, um die BIOS-Version über das DirectX-Diagnosetool zu überprüfen:
-
Öffnen Sie Start .
-
Suchen Sie nach dxdiag und klicken Sie auf das oberste Ergebnis, um das DirectX-Diagnosetool zu öffnen.
-
Überprüfen Sie die BIOS-Version auf der Registerkarte „System“ im Abschnitt „Systeminformationen“.

Sobald Sie die Schritte abgeschlossen haben, stellt Windows 10 die Versionsnummer des BIOS bereit, ohne dass Sie auf die Firmware des Motherboards zugreifen müssen. Sie können diese Informationen jetzt auch verwenden, um auf der Support-Website Ihres Herstellers nachzuschauen, ob ein neueres BIOS-Update verfügbar ist.
Aktualisieren Sie das BIOS unter Windows 10
Das BIOS gehört zu den Komponenten, die nie über einen einfachen Update-Mechanismus verfügten. Sie können feststellen, ob ein Update für Ihren Computer verfügbar ist, indem Sie die Informationen zu „Systemhersteller“ und „Systemmodell“ auf der Support-Website Ihres Herstellers überprüfen.
Normalerweise müssen Sie auf der Support-Website des Herstellers die Seite Ihres Motherboards (oder Gerätemodells bei Markengeräten wie Dell oder HP) suchen und dann nach einem Abschnitt mit Informationen zum BIOS-Update suchen. In meinem Beispiel sind BIOS-Updates für ein X570-Motherboard von ASRock verfügbar.
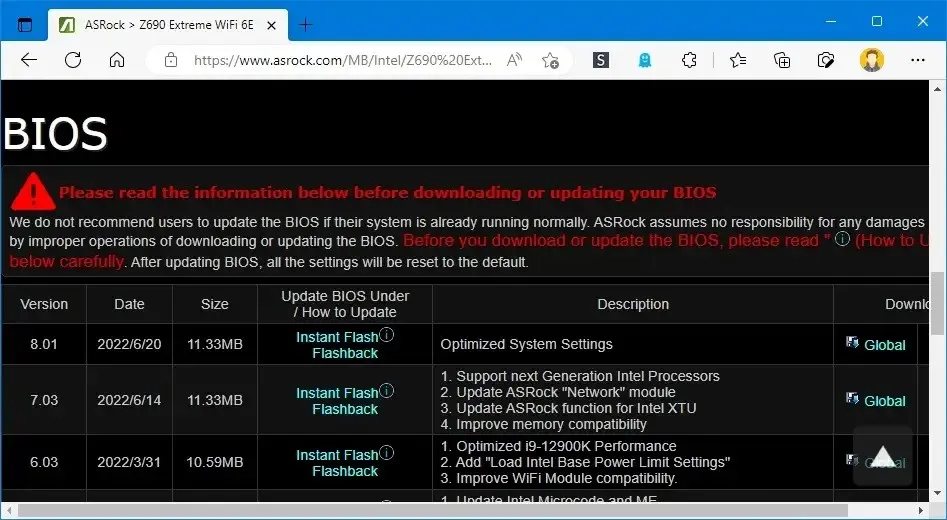
Auf der Seite sehen Sie Links zum Herunterladen des Updates und einen Link zu den spezifischen Anweisungen zum Aktualisieren des BIOS für dieses bestimmte Board.
Wenn es ein neues Update gibt, vergleichen Sie die neueste Version mit der auf Ihrem Computer installierten Version. Sie können das Update herunterladen, wenn die Version höher ist als die, die Sie haben.
Die Installation eines neuen BIOS-Updates erfordert nicht eine Reihe von Schritten, die Sie auf jedem Computer ausführen können. Die Anweisungen variieren immer je nach Hersteller und sogar Gerätemodell. Befolgen Sie daher genau die Schritte auf der Support-Website Ihres Geräteherstellers.
Normalerweise müssen Sie nur auf eine ausführbare Datei (.exe) doppelklicken und den Anweisungen auf dem Bildschirm folgen. Bevor Sie jedoch auf eine neue Version aktualisieren, schließen Sie alle laufenden Anwendungen. Wenn Sie an einem Laptop arbeiten, lassen Sie ihn an eine Stromquelle angeschlossen. Obwohl es oft sicher ist, das BIOS Ihres Systems zu aktualisieren, kann es zu einem Systemausfall kommen, wenn das Gerät ausfällt oder Sie den Vorgang stören.
Manchmal müssen Sie die ROM-Datei herunterladen und auf einem USB-Flash-Laufwerk speichern. Anschließend müssen Sie den Computer im BIOS starten und von dieser Umgebung aus können Sie den BIOS-Aktualisierungsprozess mit dem verfügbaren Tool starten.
Es ist auch möglich, über eine spezielle Taste, die auf einigen Motherboards verfügbar ist, und über die USB-Methode zu einer früheren BIOS-Version zurückzukehren. Möglicherweise müssen Sie jedoch bei Ihrem Hersteller nach den spezifischen Anweisungen suchen.
Es ist wichtig zu beachten, dass „BIOS“ nicht dasselbe ist wie „UEFI“ (Unified Extensible Firmware Interface). Sie erfüllen die gleiche Funktion, sind aber nicht gleich. UEFI ist das auf neueren Geräten verfügbare System, das das BIOS ersetzt, um viele Einschränkungen der älteren Technologie zu überwinden. Es ist auch etwas, das Hersteller mithilfe von Windows Update effizienter, sogar automatisch, aktualisieren können .
Update 23. Oktober 2023: Dieses Tutorial wurde aus Genauigkeitsgründen aktualisiert und enthält neue Anweisungen.
Schreibe einen Kommentar