So ändern Sie Ihre Apple-ID und Ihr Passwort
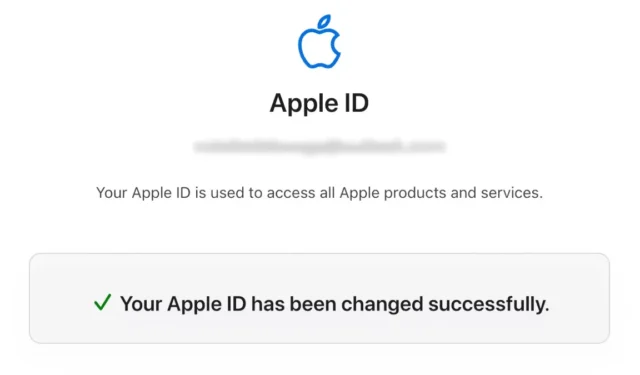
Müssen Sie Ihre Apple-ID und/oder Ihr Passwort ändern? Erfahren Sie, wie Sie dies auf iOS/iPadOS-Geräten und -Computern tun.
So ändern Sie Ihre Apple ID auf iOS oder iPadOS
Befolgen Sie diese Anweisungen, um die E-Mail-Adresse zu ändern, mit der Sie sich von iOS oder iPadOS aus bei Ihrer Apple-ID anmelden:
- Gehen Sie auf Ihrem iPhone oder iPad zu Einstellungen.
- Tippen Sie auf Ihre Apple-ID.
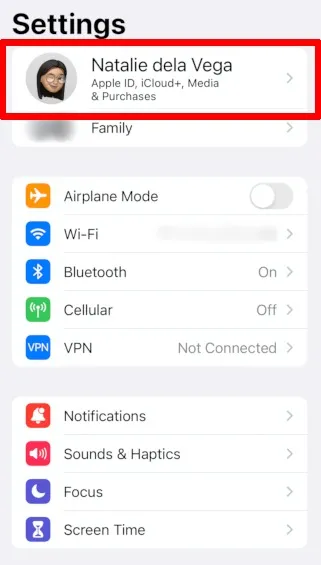
- Gehen Sie zu „Name, Telefonnummern, E-Mail“.

- Tippen Sie neben „Kontaktierbar unter“ auf „Bearbeiten“.
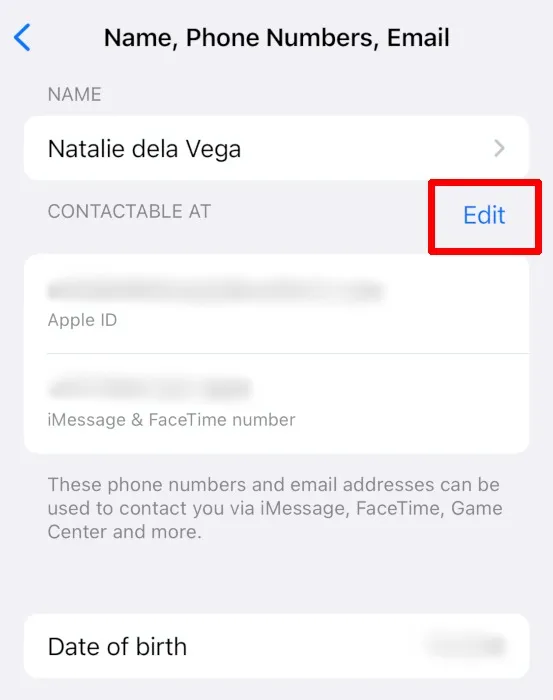
- Tippen Sie auf das Minus-Symbol neben Ihrer Apple-ID-E-Mail.
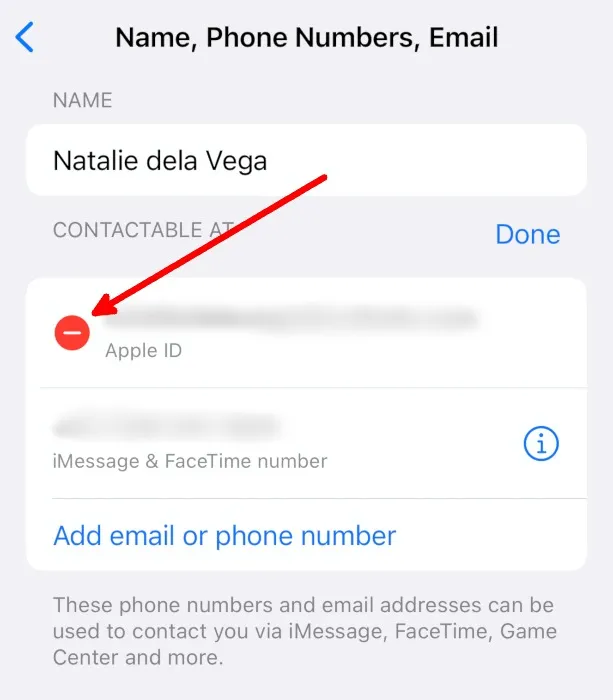
- Tippen Sie auf „Löschen“.
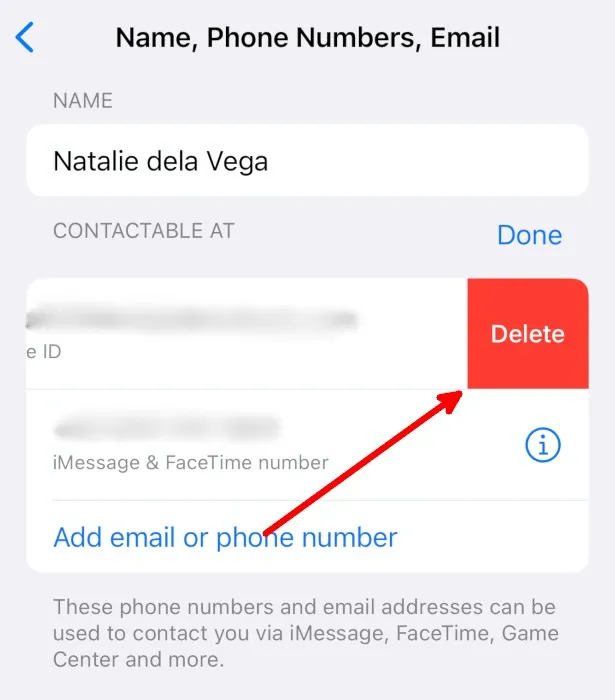
- Tippen Sie bei der folgenden Eingabeaufforderung auf „Weiter“.
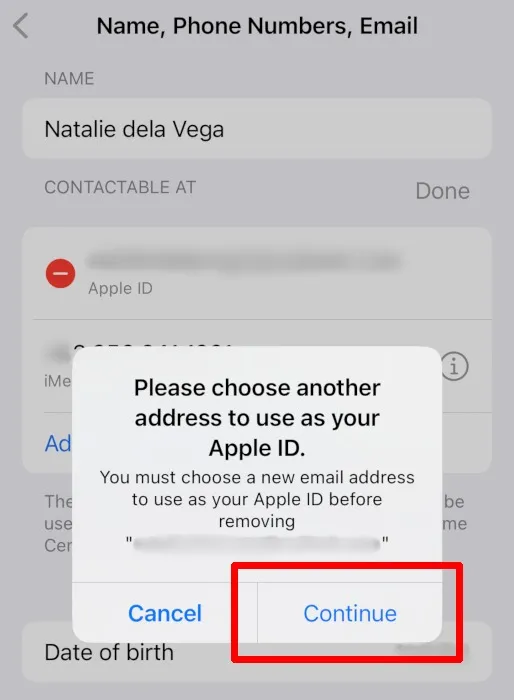
- Geben Sie Ihren iPhone- oder iPad-Passcode ein.
- Geben Sie die E-Mail-Adresse ein, die Sie als Ihre neue Apple-ID verwenden möchten, und tippen Sie dann auf „Weiter“.
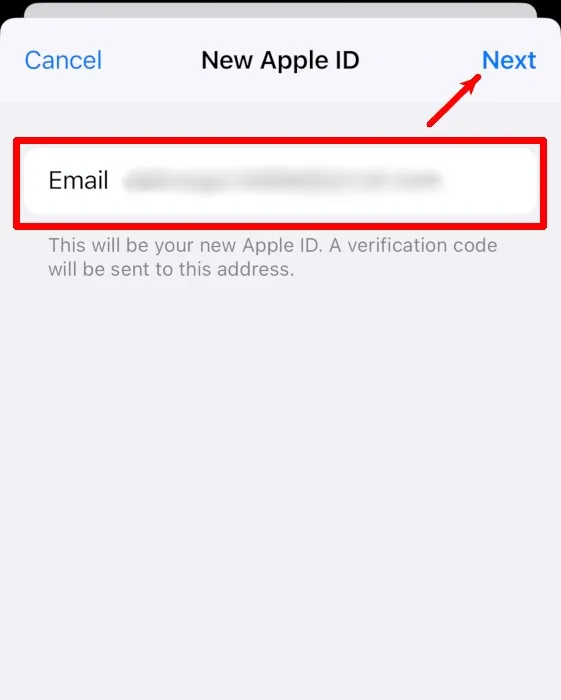
- Geben Sie den Bestätigungscode ein, der an Ihre neue Apple-ID gesendet wurde, um die Änderung zu bestätigen.
So ändern Sie Ihr Apple-ID-Passwort auf iOS oder iPadOS
Führen Sie die folgenden Schritte aus, um Ihr Apple-ID-Passwort auf iOS oder iPadOS zu ändern.
- Gehen Sie auf Ihrem iPhone oder iPad zu Einstellungen.
- Tippen Sie auf Ihre Apple-ID.
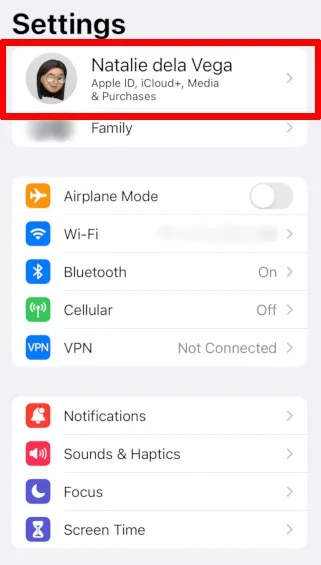
- Gehen Sie zu „Passwort & Sicherheit“.

- Tippen Sie auf „Passwort ändern“.
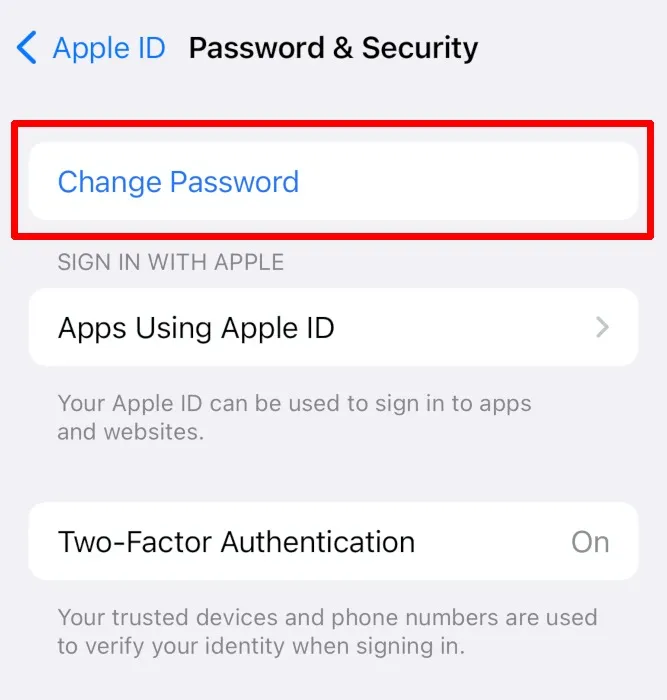
- Geben Sie Ihren iPhone- oder iPad-Passcode ein.
- Geben Sie Ihr neues Passwort ein und bestätigen Sie es, und tippen Sie dann auf „Ändern“.
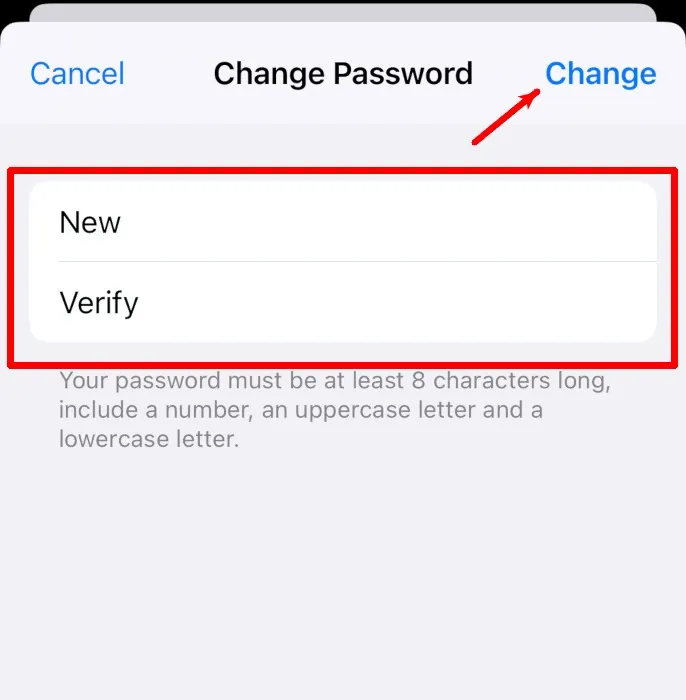
- Wählen Sie aus, ob Sie sich auf anderen Geräten von Ihrer Apple-ID abmelden möchten. Wenn Sie sich abmelden, müssen Sie sich bei der nächsten Verwendung dieser Geräte mit Ihrem neuen Apple-ID-Passwort anmelden.
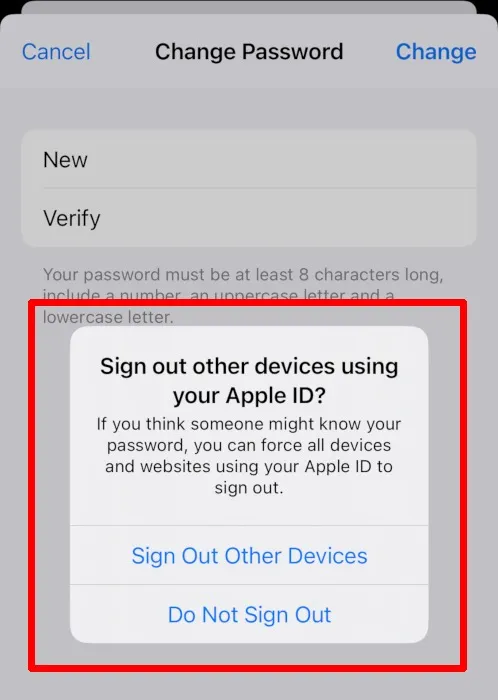
So ändern Sie Ihre Apple-ID auf einem Computer
Auf einem Computer können Sie Ihre Apple-ID-E-Mail-Adresse nur über das Internet ändern.
- Gehen Sie zur Apple-ID-Anmeldeseite und geben Sie Ihre aktuelle Apple-ID und Ihr Passwort ein.
- Klicken Sie auf der Seite „Anmeldung und Sicherheit“ auf „Apple ID“.
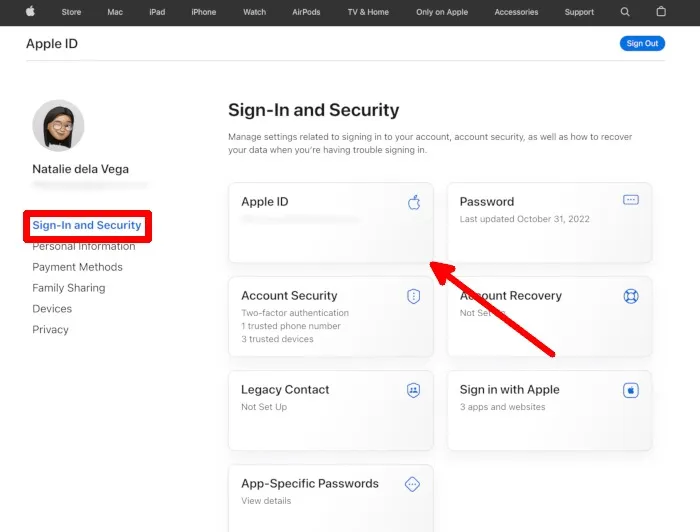
- Geben Sie eine neue Apple-ID ein und klicken Sie dann auf die Schaltfläche „Apple-ID ändern“.
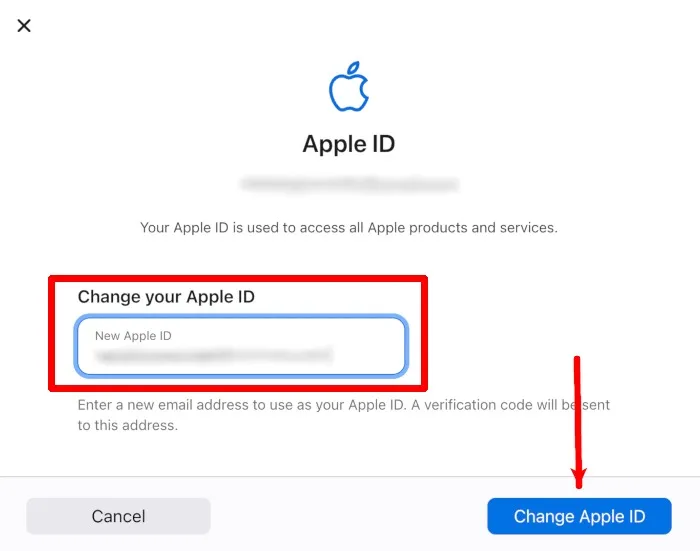
- Geben Sie Ihr Apple-ID-Passwort ein.
- Geben Sie den Bestätigungscode ein, der an Ihre neue Apple-ID gesendet wurde, um die Änderung zu bestätigen.
So ändern Sie Ihr Apple ID-Passwort auf einem Computer
Wenn Sie einen Mac verwenden, können Sie Ihr Apple-ID-Passwort in der App „Systemeinstellungen“ Ihres Mac ändern (Systemeinstellungen, wenn Sie nicht auf macOS Ventura aktualisiert haben).
So ändern Sie Ihr Apple-ID-Passwort unter macOS
- Starten Sie „Systemeinstellungen“.
- Klicken Sie auf „Apple-ID“.
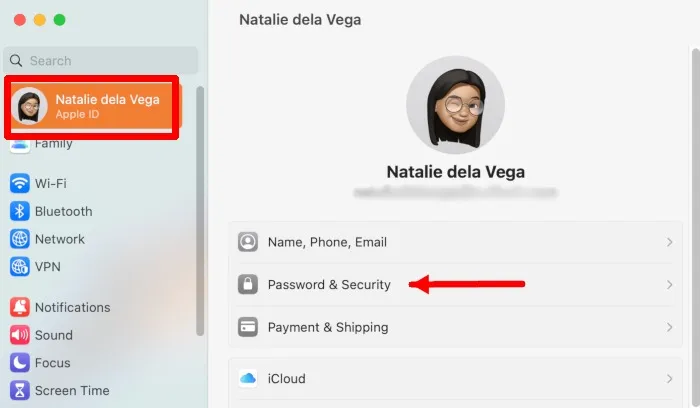
- Gehen Sie in der Seitenleiste auf die Registerkarte „Passwort & Sicherheit“ und klicken Sie rechts auf die Schaltfläche „Passwort ändern“.
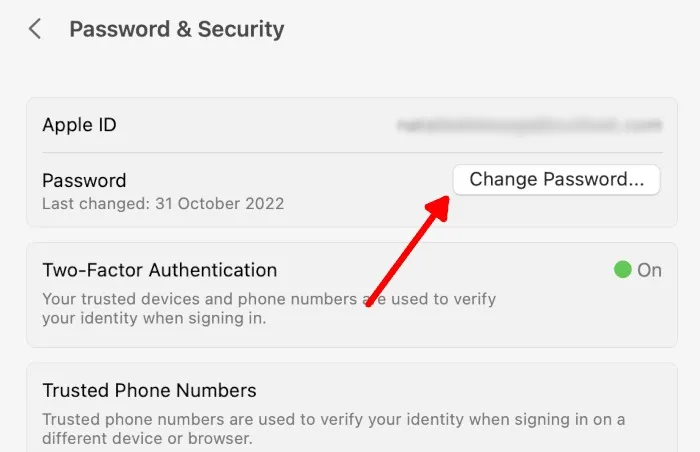
- Geben Sie das Benutzerpasswort Ihres Macs ein.
- Geben Sie Ihr neues Apple-ID-Passwort ein und bestätigen Sie es.
So ändern Sie Ihr Apple-ID-Passwort auf einem Nicht-Apple-Computer
Wenn Sie einen Windows- oder Linux-PC verwenden, müssen Sie auf das Webportal von Apple zurückgreifen, um Ihr Apple-ID-Passwort zu ändern.
- Gehen Sie zur Apple-ID-Anmeldeseite und geben Sie Ihre aktuelle Apple-ID und Ihr Passwort ein.
- Klicken Sie auf der Seite „Anmeldung und Sicherheit“ auf „Passwort“.
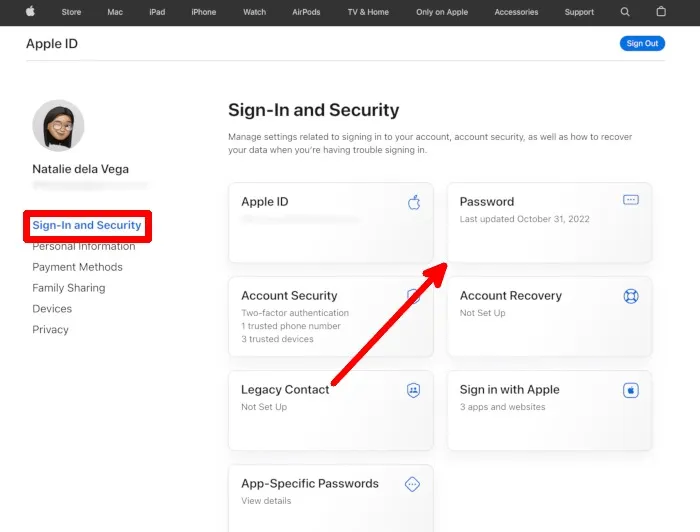
- Geben Sie Ihr aktuelles Passwort und Ihr neues Passwort ein. Wählen Sie aus, ob Sie sich von anderen mit Ihrer Apple-ID verknüpften Geräten abmelden möchten, und klicken Sie dann auf die Schaltfläche „Passwort ändern“, um den Vorgang abzuschließen.

Häufig gestellte Fragen
Kann ich meine Apple-ID in den Mac-Einstellungen ändern?
Nein. Sie können Ihrer Apple-ID nur E-Mails hinzufügen und sie in den macOS-Einstellungen verifizieren und Ihre aktuelle Apple-ID von dort aus nicht aktualisieren. Erfahren Sie mehr über die Verwaltung Ihrer Apple-ID.
Welche E-Mail-Adressen kann ich als meine Apple-ID verwenden?
Sie können jede beliebige E-Mail-Adresse verwenden. Stellen Sie sicher, dass Sie Zugriff darauf haben, damit Sie Bestätigungscodes angeben können.
Wie oft kann ich meine Apple-ID und mein Passwort ändern?
Laut einem technischen Berater von Apple in diesem Apple-Diskussionsthread können Sie Ihre Apple-ID und Ihr Kennwort so oft ändern, wie Sie möchten.
Alle Bilder und Screenshots von Natalie dela Vega.



Schreibe einen Kommentar