So ändern Sie die Windows-Standardsystemschriftart
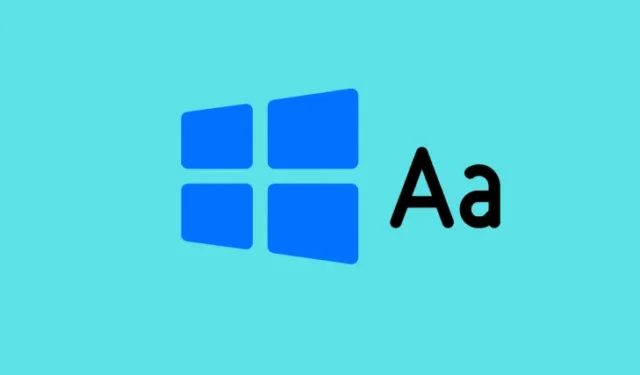
Was Sie wissen sollten
- Sie können die Windows-Standardsystemschriftart problemlos ändern, auch wenn Windows hierfür keine integrierte Option bereitstellt.
- Suchen Sie unter „Einstellungen“ > „Personalisierung“ > „Schriftarten“ nach einer installierten Schriftart (oder laden Sie eine gewünschte Schriftart herunter und installieren Sie sie) und notieren Sie sich ihren vollständigen Namen.
- Erstellen Sie mit dem im Handbuch angegebenen Code eine .reg- Datei und ersetzen Sie die Standardsystemschriftart durch den Namen Ihrer bevorzugten Schriftart. Führen Sie dann die .reg-Datei aus und starten Sie neu.
Die meisten Benutzer denken nicht daran, Segoe UI, die Standardsystemschriftart unter Windows, zu ändern. Im Grunde ist sie ganz gut und schön. Wenn Sie jedoch das Aussehen von Windows satt haben, ist das Ändern der Schriftart die einfachste Möglichkeit, Abwechslung zu schaffen und Ihren PC nach Ihren Wünschen anzupassen.
Abgesehen davon, dass Sie Ihr Windows aufpeppen, ermöglicht das Ändern der Standardsystemschriftart unter Windows auch augenfreundlichere Textstile. Beginnen wir also ohne weitere Umschweife damit, die Windows-Standardschriftart so zu ändern, dass sie systemweit angewendet wird.
So ändern Sie die Windows-Standardsystemschriftart in jede gewünschte Schriftart
Obwohl es bedauerlich ist, dass Windows über keine einzige Einstellung verfügt, mit der Sie die Systemschriftarten einfach ändern können, können wir eine Registrierungsdatei erstellen und die Änderung ohne viel Aufwand vornehmen.
Schritt 1: Laden Sie Ihre bevorzugte Schriftart herunter und installieren Sie sie
Windows hat bereits zahlreiche Schriftarten standardmäßig auf dem System installiert. Obwohl diese hauptsächlich für MS Office und andere Anwendungen verwendet werden, können Sie diese auch als Systemstandard verwenden. So geht’s:
- Suchen Sie in der App „Einstellungen“ > „Personalisierung“ > „Schriftarten“ nach installierten Schriftarten .
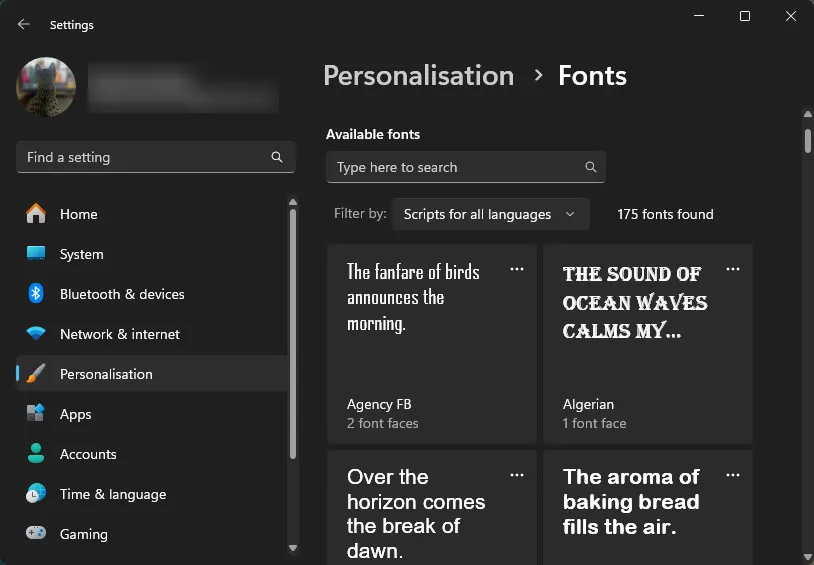
- Klicken Sie auf die Schriftart Ihrer Wahl und notieren Sie sich ihren „vollständigen Namen“.
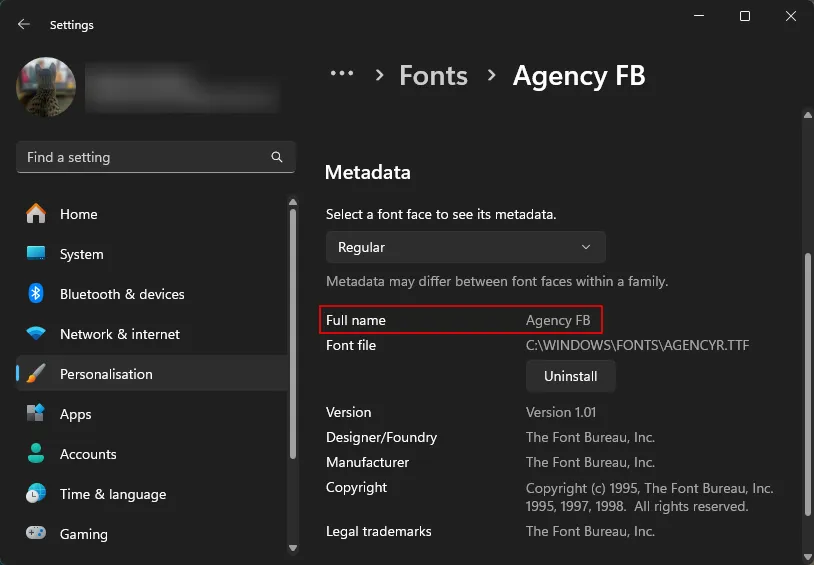
- Sie können Schriftarten auch finden, indem Sie im Startmenü nach „Schriftarten“ suchen.
- Wenn diese Ihre Fantasie nicht anregen, finden Sie unzählige Schriftarten auf Websites wie 1001 Fonts und Da Fonts usw.
- Öffnen Sie die Datei nach dem Download und stellen Sie sicher, dass Sie sie „installieren“.
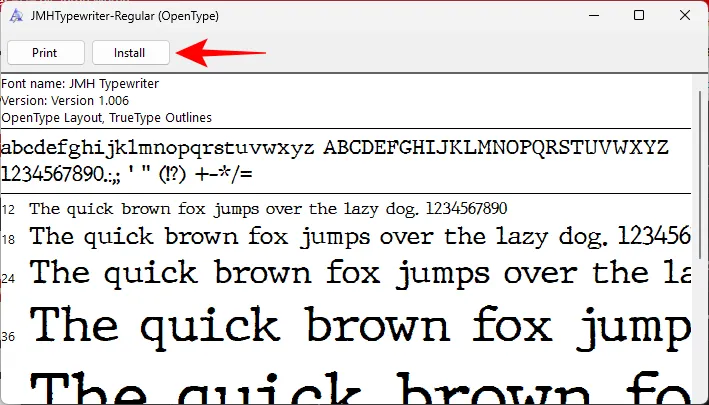
- Unabhängig davon, ob Sie eine vorhandene oder eine heruntergeladene Schriftart verwenden, notieren Sie sich den vollständigen Schriftnamen, da dieser im nächsten Schritt benötigt wird.
Schritt 2: Erstellen Sie eine Registrierungsdatei mit dem neuen Schriftnamen
Als Nächstes müssen wir eine Registrierungsdatei erstellen, die Windows anweist, die von uns gewählte Schriftart als Standardsystemschriftart zu verwenden. So geht’s:
- Öffnen Sie eine Notepad-Datei. Kopieren Sie dann Folgendes:
Windows Registry Editor Version 5.00[HKEY_LOCAL _MACHINE\SOFTWARE \Microsoft\Windows NT\CurrentVersion\Fonts]"Segoe UI (TrueType)"="""Segoe UI Bold (TrueType)"="""Segoe UI Bold Italic (TrueType)"="""Segoe UI Italic (TrueType)"="""Segoe UI Light (TrueType)"="""Segoe UI Semibold (TrueType)"="""Segoe UI Symbol (TrueType)"=""[HKEY_LOCAL _MACHINE\SOFTWARE\Microsoft\Windows NT\CurrentVersion\FontSubstitutes]"Segoe UI"= "NEW-FONT" - Und fügen Sie es in die Notepad-Datei ein.
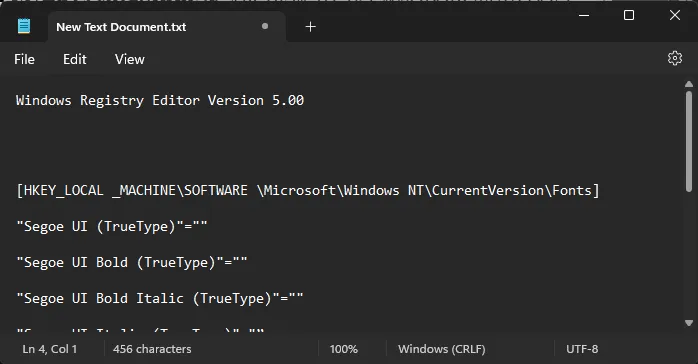
- Stellen Sie sicher, dass Sie NEW-FONT in den genauen Namen Ihrer Schriftart ändern, wie zuvor angegeben. In unserem Beispiel heißt unsere Schriftart „JMH Typewriter“, und daher sieht der Inhalt der Notizblockdateien folgendermaßen aus:
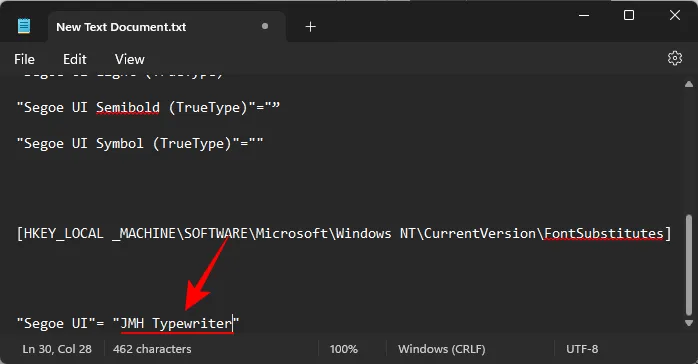
- Klicken Sie anschließend auf Datei > Speichern unter .
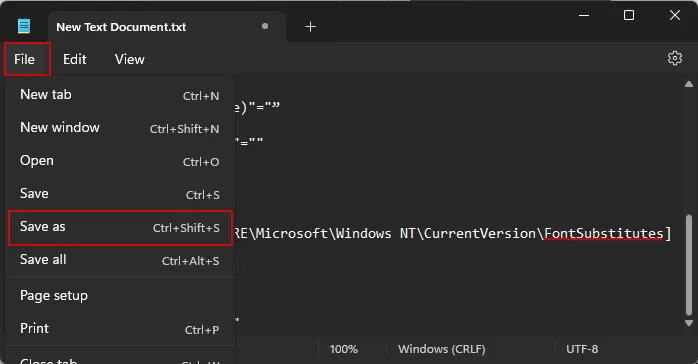
- Geben Sie dieser Datei einen beliebigen Namen. Achten Sie jedoch darauf, die Dateierweiterung .reg angehängt zu haben .
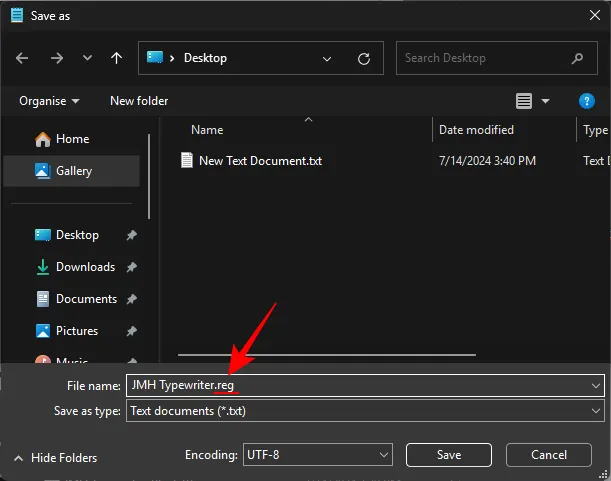
- Ändern Sie „Speichern unter“ in „Alle Dateien “ .
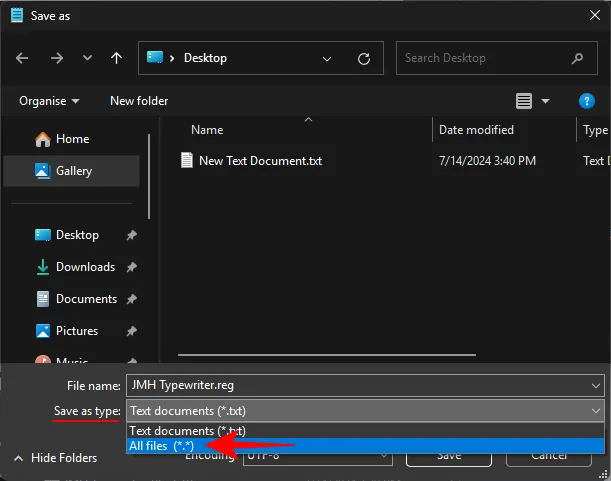
- Klicken Sie abschließend auf Speichern .
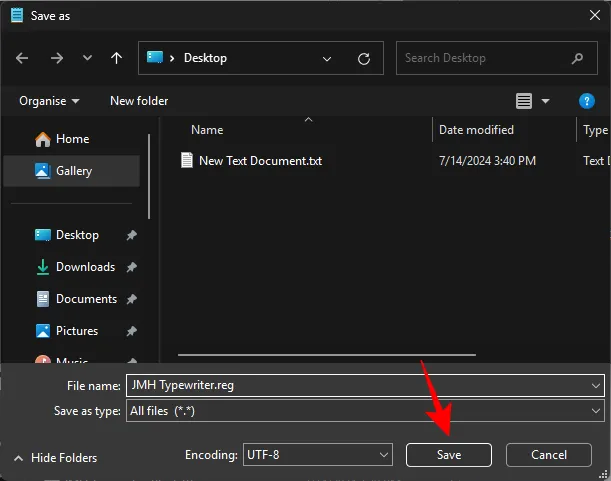
Schritt 3: Fügen Sie die Registrierungsdatei zum Registrierungseditor hinzu
- Sobald die Registrierungsdatei erstellt ist, müssen Sie nur noch darauf doppelklicken und sie der Registrierung hinzufügen.
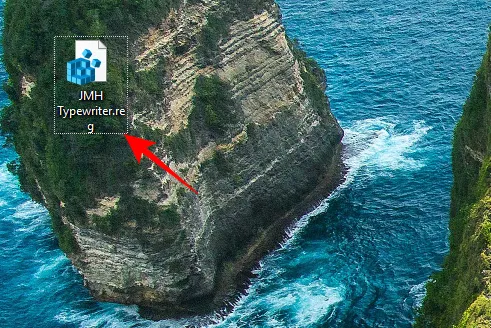
- Klicken Sie bei der entsprechenden Aufforderung auf Ja .
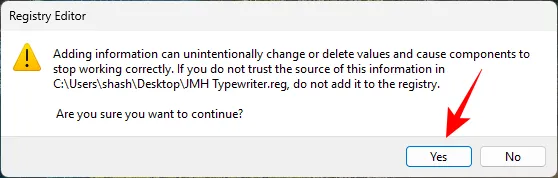
- Klicken Sie anschließend in der letzten Nachricht auf „OK“ .
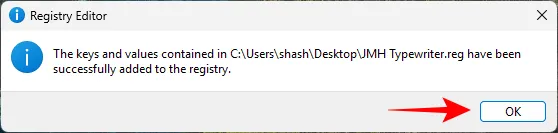
- Starten Sie Ihren Computer neu, damit die Änderungen wirksam werden.
Sobald Ihr PC hochfährt, werden Sie die Änderungen in den meisten Bereichen des Betriebssystems sehen, beispielsweise in den Datei- und Ordnernamen, in der Systemsteuerung, im Feld „Ausführen“ usw.
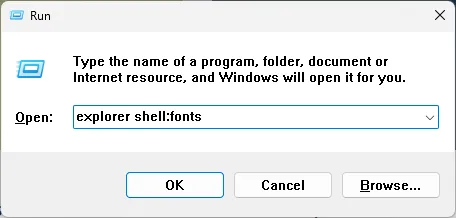
Beachten Sie jedoch, dass die Änderung nicht für jedes einzelne Textelement unter Windows gilt. Einige Bereiche wie das Startmenü, die App „Einstellungen“, der Kalender, die Schnelleinstellungen usw. haben dieselbe Schriftart wie zuvor.
So wechseln Sie zur alten Standardschriftart zurück
Falls Sie zur alten Standardschriftart zurückkehren müssen, befolgen Sie die unten angegebenen Schritte.
- Öffnen Sie eine neue Notepad-Datei und kopieren Sie den unten angegebenen Text:
Windows Registry Editor Version 5.00[HKEY_LOCAL_MACHINE\SOFTWARE\Microsoft\WindowsNT\CurrentVersion\Fonts]"Segoe UI (TrueType)"="segoeui.ttf""Segoe UI Black (TrueType)"="seguib1.ttf""Segoe UI Black Italic (TrueType)"="seguibli.ttf""Segoe UI Bold (TrueType)"="segoeuib.ttf""Segoe UI Bold Italic (TrueType)"="segoeuiz.ttf""Segoe UI Emoji (TrueType)"="seguiemj.ttf"'"Segoe UI Historic (TrueType)"="seguihis.ttf""Segoe UI Italic (TrueType)"="segoeuii.ttf""Segoe UI Light (TrueType)"="segoeuil.ttf""Segoe UI Light Italic (TrueType)"="seguili.ttf""Segoe UI Semibold (TrueType)"="seguisb.ttf""Segoe UI Semibold Italic (TrueType)"="seguisbi.ttf""Segoe UI Semilight (TrueType)"="segoeuis1.ttf""Segoe UI Semilight Italic (TrueType)"="seguisli.ttf""Segoe UI Symbol (TrueType)"="seguisym.ttf""Segoe MDL2 Assets (TrueType)"="segmd12.ttf""Segoe Print (TrueType)"="segoepr. ttf""Segoe Print Bold (TrueType)"="segoeprb.ttf""Segoe Script (TrueType)"="segoesc.ttf""Segoe Script Bold (TrueType)"="segoescb.ttf"[HKEY_LOCAL_MACHINE\SOFTWARE\Microsoft\WindowsNT\CurrentVersion\FontSubstitutes]"Segoe UI"=-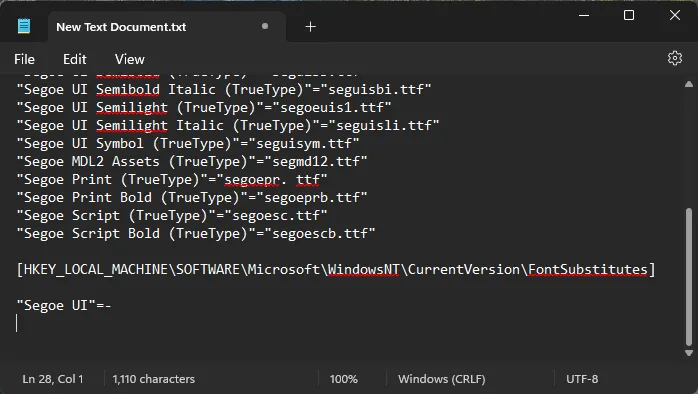
- Es ist nicht nötig, den Text zu ändern. Speichern Sie ihn einfach wie zuvor als .reg- Datei.
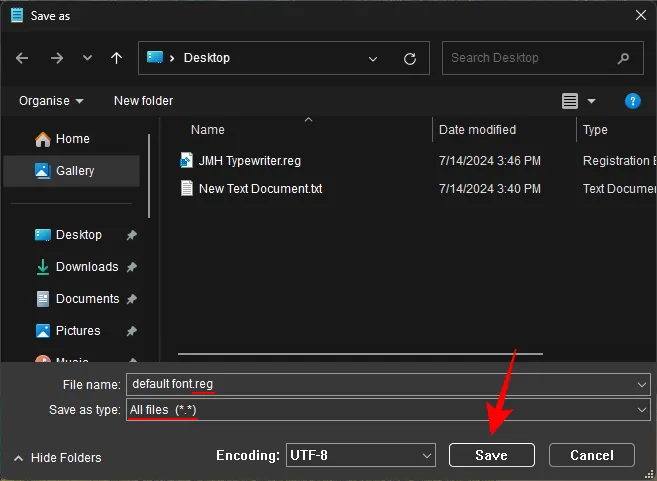
- Doppelklicken Sie auf diese Datei.
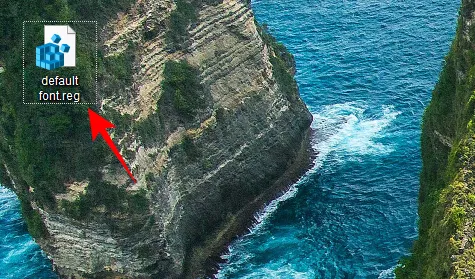
- Klicken Sie auf Ja .

- OK klicken .
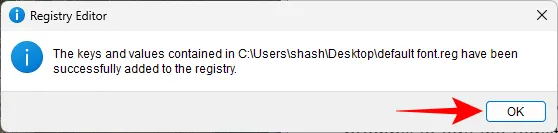
- Starten Sie Ihren PC neu, damit die Änderungen wirksam werden.
So können Sie die Standardsystemschriftart ändern, was das Erscheinungsbild von Windows erheblich verändert. Die Rückkehr zur Standardschriftart ist genauso einfach, falls Sie eine einheitliche Schriftart für alle Windows-Versionen erreichen möchten.
Wir hoffen, dass Ihnen dieser Leitfaden dabei geholfen hat, Windows mit neuen Schriftarten aufzupeppen. Bis zum nächsten Mal!



Schreibe einen Kommentar