So ändern Sie die Wi-Fi-Verbindungspriorität unter Windows
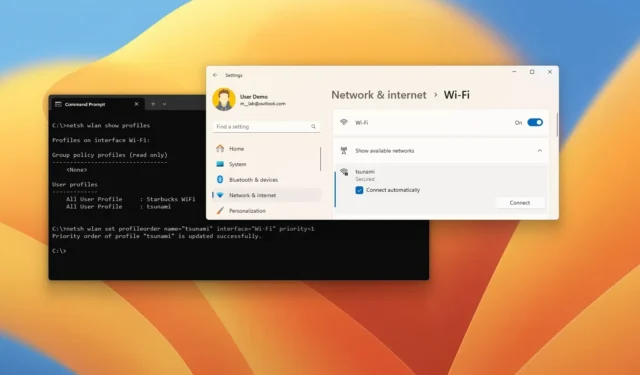
- Um die Prioritätsreihenfolge der drahtlosen Verbindung unter Windows 11 (oder 10) zu ändern, öffnen Sie Einstellungen > Netzwerk und Internet > WLAN , klicken Sie auf „Verfügbare Netzwerke anzeigen“, wählen Sie das Netzwerk aus, aktivieren Sie „Automatisch verbinden“ und schließen Sie die Verbindung ab.
- Sie können auch den Befehl „netsh“ verwenden , um die Prioritätsreihenfolge des WLAN-Profils mit der Eingabeaufforderung (oder PowerShell) zu ändern.
Unter Windows 11 (und 10) können Sie die Prioritätsreihenfolge von Wi-Fi-Netzwerkverbindungen ändern, um sicherzustellen, dass der Laptop immer eine Verbindung zu Ihrem vorgesehenen drahtlosen Netzwerk herstellt. In dieser Anleitung erkläre ich die Schritte zum Abschließen dieser Konfiguration.
Wenn Sie Ihren Laptop (oder Desktop-Computer) bei der ersten Verbindung mit verschiedenen drahtlosen Netzwerken verbinden, erstellt und speichert Windows ein drahtloses Profil. Das Profil enthält normalerweise den Netzwerknamen, technisch bekannt als SSID (Service Set Identifier) , das Kennwort (Sicherheitsschlüssel) und andere Konfigurationen, um die Verbindung zu ermöglichen. Anschließend verwendet das System dieses Profil, um basierend auf der Prioritätsreihenfolge automatisch eine Verbindung herzustellen.
Wenn Sie sicherstellen möchten, dass Ihr Gerät in Reichweite immer eine Verbindung zu Ihrem bevorzugten Netzwerk herstellt, um versehentliche Verbindungen zu weniger zuverlässigen Netzwerken zu verhindern, können Sie die Priorität jedes Profils über die App „Einstellungen“ oder die Eingabeaufforderung ändern.
In dieser Anleitung erläutere ich die verschiedenen Möglichkeiten zum Ändern der Prioritätsreihenfolge für drahtlose Verbindungen unter Windows 11 und Windows 10.
- Ändern der Priorität des drahtlosen Netzwerks unter Windows 11
- Ändern der Priorität des drahtlosen Netzwerks unter Windows 10
- Ändern Sie die Priorität des drahtlosen Netzwerks über die Eingabeaufforderung
Ändern der Priorität des drahtlosen Netzwerks unter Windows 11
Um die Prioritätsreihenfolge für ein WLAN-Profil unter Windows 11 zu ändern, gehen Sie wie folgt vor:
-
Öffnen Sie die Einstellungen unter Windows 11.
-
Klicken Sie auf Netzwerk & Internet .
-
Klicken Sie auf die Wi-Fi- Seite.
-
Klicken Sie auf die Einstellung „Verfügbare Netzwerke anzeigen“ .
-
Wählen Sie das drahtlose Netzwerk aus, dem Sie Priorität einräumen möchten.
-
Aktivieren Sie die Option „Automatisch verbinden“, um der Verbindung höchste Priorität einzuräumen.
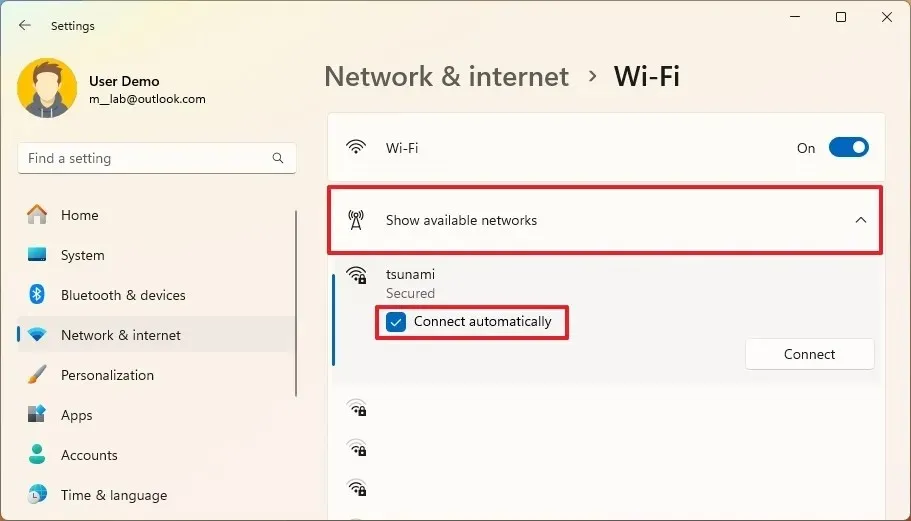
-
Klicken Sie auf die Schaltfläche Verbinden .
-
Bestätigen Sie die Anmeldeinformationen des drahtlosen Netzwerks.
-
Klicken Sie auf die Schaltfläche Weiter .
Sobald Sie die Schritte abgeschlossen haben, wird die drahtlose Verbindung oben auf der Liste platziert, bis Sie eine weitere Verbindung mit derselben Option einrichten.
Da das Einstellen der Option zum automatischen Verbinden die WLAN-Priorität ändert, würde ich nur empfehlen, die Option „Automatisch verbinden“ für Netzwerke zu verwenden, mit denen Sie sich häufiger an verschiedenen Orten verbinden. Wenn Sie die Option für zwei oder mehr Netzwerke einstellen möchten, die normalerweise in Reichweite sind, können Sie mithilfe der Eingabeaufforderung die Prioritätsreihenfolge festlegen, mit der das System zuerst eine Verbindung herstellen soll.
Ändern der Priorität des drahtlosen Netzwerks unter Windows 10
Um die WLAN-Verbindungspriorität unter Windows 10 zu ändern, gehen Sie wie folgt vor:
-
Öffnen Sie die Einstellungen unter Windows 10.
-
Klicken Sie auf Netzwerk & Internet .
-
Klicken Sie auf WLAN .
-
Klicken Sie auf die Option „Verfügbare Netzwerke anzeigen“ .
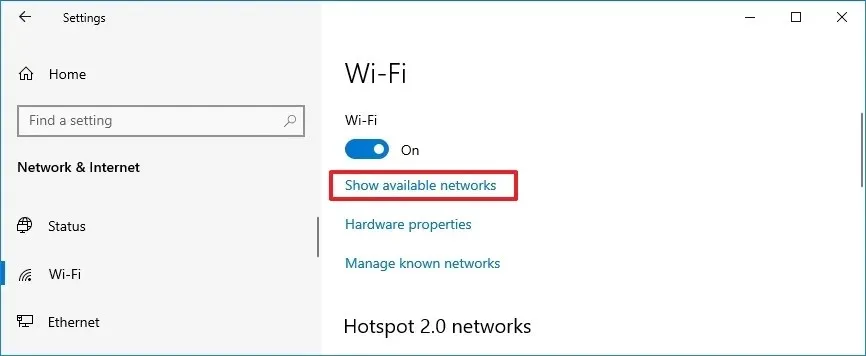
-
Wählen Sie das drahtlose Netzwerk aus, dem Sie Priorität einräumen möchten.
-
Aktivieren Sie die Option „Automatisch verbinden“, um der Verbindung höchste Priorität einzuräumen.
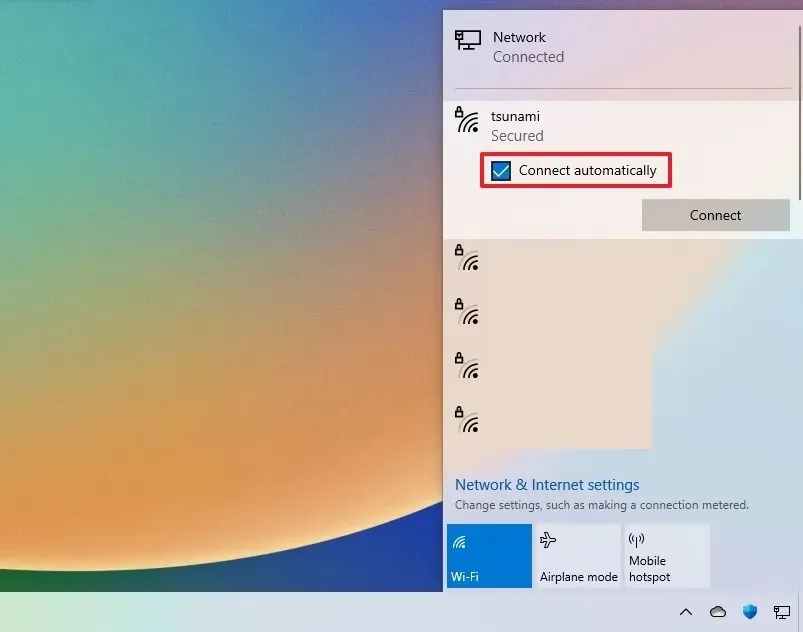
-
Klicken Sie auf die Schaltfläche Verbinden .
-
Bestätigen Sie die Anmeldeinformationen des drahtlosen Netzwerks.
-
Klicken Sie auf die Schaltfläche Weiter .
Nachdem Sie die Schritte abgeschlossen haben, wird das WLAN-Profil an den Anfang der Liste verschoben und erhält die höchste Priorität.
Ändern Sie die Priorität des drahtlosen Netzwerks über die Eingabeaufforderung
Um die Prioritätsreihenfolge einer Wi-Fi-Verbindung unter Windows 11 oder 10 mit der Eingabeaufforderung (oder PowerShell) zu ändern, gehen Sie wie folgt vor:
-
Öffnen Sie „Start“ .
-
Suchen Sie nach der Eingabeaufforderung ( PowerShell oder Terminal ), klicken Sie mit der rechten Maustaste auf das oberste Ergebnis und wählen Sie die Option „Als Administrator ausführen“ .
-
Geben Sie den folgenden Befehl ein, um die gespeicherten WLAN-Profile anzuzeigen, und drücken Sie die Eingabetaste :
netsh wlan show profiles -
Bestätigen Sie die drahtlose Schnittstelle und die Profilnamen.
-
Geben Sie den folgenden Befehl ein, um die Priorität des WLAN-Profils zu ändern, und drücken Sie die Eingabetaste :
netsh wlan set profileorder name="WIFI-PROFILE"interface="INTERFACE-NAME"priority=1
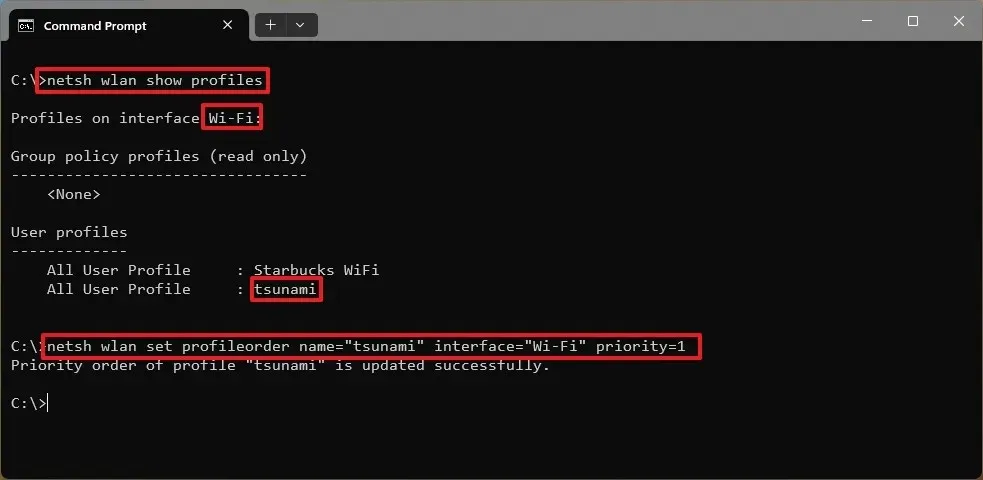
Aktualisieren Sie im Befehl „WIFI-PROFILE“ und „INTERFACE-NAME“ mit Ihren Computerinformationen und ändern Sie dann „1“ in die Prioritätsnummer, die Sie festlegen möchten. Die Nummer „1“ legt das drahtlose Netzwerk als erste Priorität fest, und „2“ würde eine niedrigere Priorität festlegen, da ich in diesem Fall zwei Netzwerke auf dem Computer gespeichert habe.
Sobald Sie die Schritte abgeschlossen haben, haben die WLAN-Profile eine neue Prioritätsreihenfolge.
Die Anweisungen zur Eingabeaufforderung (oder PowerShell) sollten auch mit älteren Versionen des Betriebssystems funktionieren, einschließlich Windows 8.1 und 7.



Schreibe einen Kommentar