So ändern Sie, was Google Nest im Leerlauf anzeigt
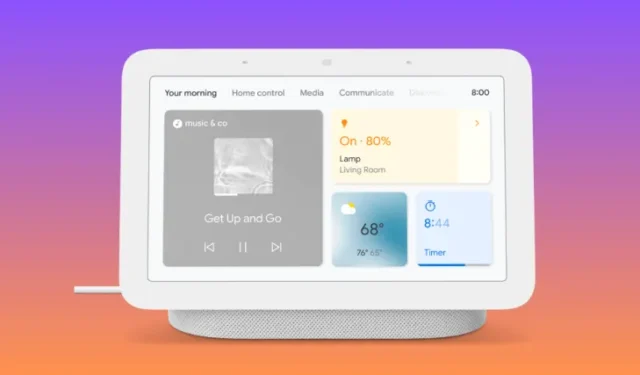
Mit Ihrem Google Nest können Sie über Sprachbefehle oder durch direkte Interaktion mit dem Display Musik und Videos abspielen, die Wettervorhersage abrufen, Ihre Lieblingsfotos überprüfen und vieles mehr. Wenn Sie nicht aktiv damit interagieren, zeigt das Google Nest-Display Ihre Bilder oder zufällige Kunstwerke an, um Sie zu unterhalten, oder zeigt einfach eine große Uhr an, um es minimal zu halten.
In diesem Beitrag erklären wir, wie Sie verwalten und bearbeiten können, was auf dem Google Nest-Display im Ruhezustand angezeigt wird.
So verwalten Sie das Ruhedisplay Ihres Google Nest
Möglicherweise haben Sie diese Anzeige bei der ersten Einrichtung Ihres Nest-Displays konfiguriert, Sie können jedoch jederzeit ändern, was auf dem Display angezeigt wird, direkt über das Nest-Display oder die Google Home-App.
Methode 1: Aus Google Nest
- Wischen Sie vom unteren Rand des Google Nest-Displays nach oben.
- Tippen Sie auf das Zahnradsymbol unten rechts.
- Tippen Sie in den Einstellungen auf Fotorahmen.
- Sie können dann über diese Optionen konfigurieren, was angezeigt wird, wenn Google Nest inaktiv ist – Google Fotos, Kunstgalerie und Vollbilduhr.
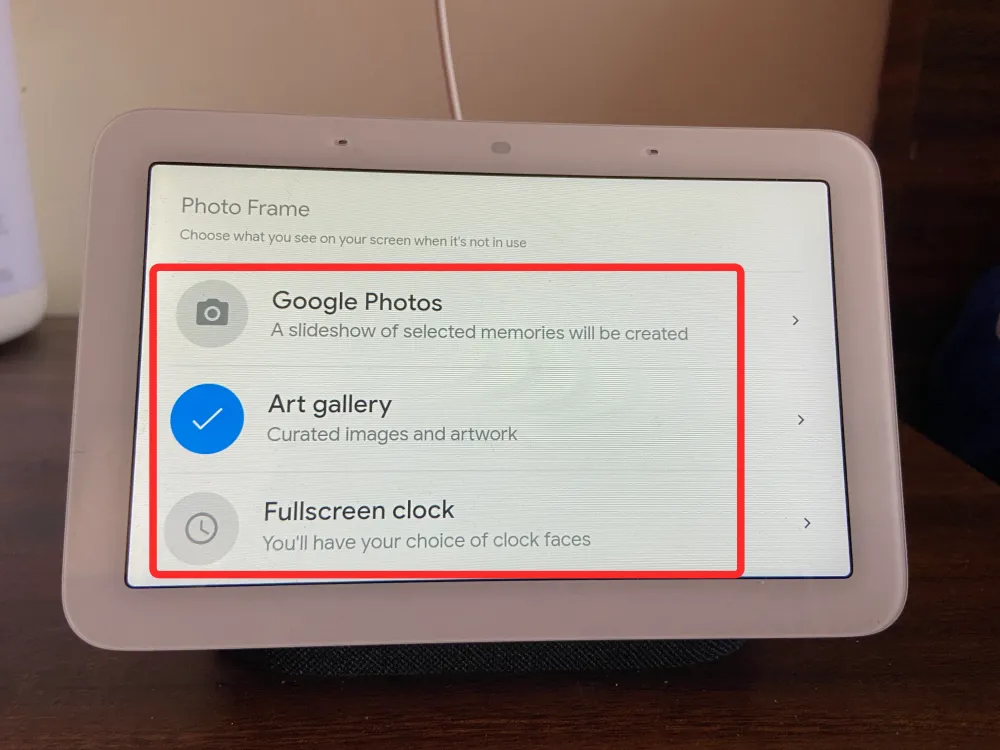
Methode 2: Verwendung der Google Home-App auf iOS/Android
Wenn Ihnen die Interaktion mit Ihrem Google Nest-Display nicht leicht fällt, können Sie das Ruhedisplay für Ihr Google Nest direkt über die Google Home-App auf Ihrem Telefon ändern.
- Wenn das Gerät auf dem Bildschirm geladen wird, tippen Sie auf das Zahnradsymbol in der oberen rechten Ecke.
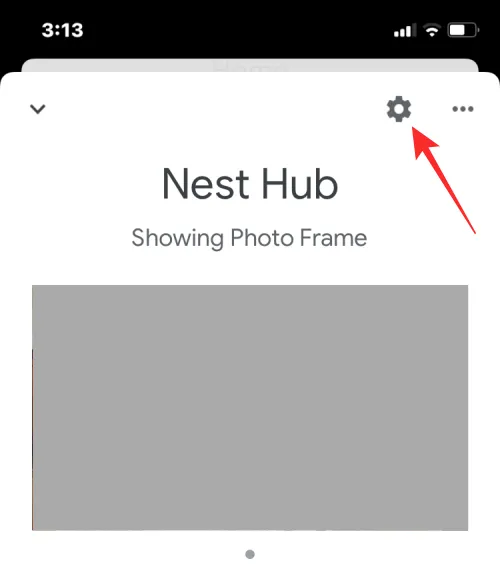
- Wählen Sie im nächsten Bildschirm Fotorahmen aus.

- Von hier aus können Sie aus diesen Optionen auswählen, was Sie als Ruhebildschirm verwenden möchten. Nachdem Sie diese Option ausgewählt haben, müssen Sie nun auswählen, aus welchen Alben Sie möglicherweise Bilder anzeigen möchten. Wenn Sie ein Album zum Anzeigen von Bildern auswählen, wird es blau hervorgehoben. Sie können zum vorherigen Bildschirm zurückkehren, um Ihre Auswahl zu bestätigen. Sobald Sie diese Option auswählen, können Sie aus einer Reihe von Zifferblättern auswählen. Derzeit können Sie den Google-Wetterfrosch als Hauptanzeige auswählen, der einen animierten Frosch in verschiedenen Wetterszenen zeigt.
- Hier können Sie Ihre Optionen wie folgt anpassen. Wetter: Tippen Sie unter dieser Option auf „Anzeigen“, damit Ihr Display das aktuelle Wetter in Ihrer Region anzeigt. Persönliche Fotodaten: Wenn Google Fotos als Ihr Bilderrahmen ausgewählt ist, wählen Sie aus, ob die Fotodaten wie Standort, Albumname und andere Inhalte auf dem Display angezeigt werden sollen oder nicht. Um optimale Ergebnisse zu erzielen, wählen Sie „Paare anzeigen“, damit auf Ihrem Display, wann immer verfügbar, zwei verschiedene Porträtbilder angezeigt werden. Persönliche Fotokuration: Wählen Sie, ob die anzuzeigenden Bilder aus Google Fotos aus allen Ihren Alben oder nur aus Live-Alben extrahiert werden. Diashow-Geschwindigkeit: Wählen Sie aus, wie oft sich die Bilder in Ihrem Fotorahmen ändern; Wählen Sie eine Dauer zwischen 5 Sekunden und 10 Minuten. Google-Wetterfrosch: Entscheiden Sie, ob der Google-Wetterfrosch zwischen Ihren Fotos oder Kunstwerken angezeigt werden soll oder nicht.
Das ist alles, was Sie über die Verwaltung dessen wissen müssen, was Sie auf dem Google Nest-Display sehen, wenn es inaktiv ist.



Schreibe einen Kommentar