So ändern Sie den Namen des Benutzerordners unter Windows 11
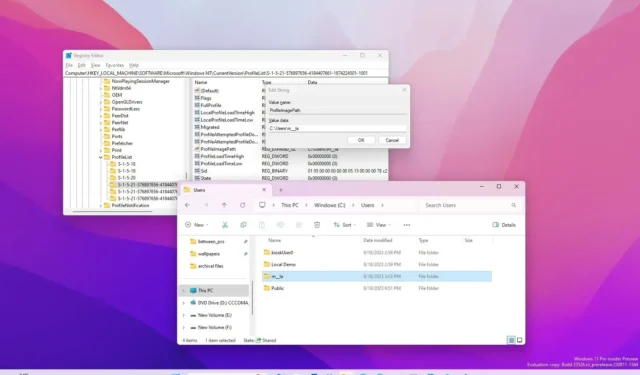
Wenn Sie unter Windows 11 ein Benutzerkonto erstellen, erstellt das System auch einen Ordner, in dem die Daten des Benutzers unter Verwendung des Teils des Kontonamens gespeichert werden. Obwohl der Ordnername für das Konto bei Verwendung von Windows 11 nicht relevant ist, da das System den Namen automatisch vergibt, ist er möglicherweise nicht jedermanns Sache.
Wenn Sie aus irgendeinem Grund den Namen des Benutzerprofilordners ändern müssen, bietet Windows 11 mindestens zwei Möglichkeiten, die Aufgabe abzuschließen. Sie können ein neues lokales Konto mit dem gewünschten Namen für den Ordner erstellen und Ihre Daten in das neue Profil übertragen. Oder Sie können die Registrierung verwenden, um die Einstellungen zu ändern und den Namen des Profilordners zu ändern (nicht empfohlen).
In dieser Anleitung erfahren Sie, wie Sie den Ordnernamen des Benutzerprofils unter Windows 11 ändern.
Warnung: Es ist wichtig zu beachten, dass eine Änderung der Windows-Registrierung bei unsachgemäßer Verwendung schwerwiegende Probleme verursachen kann. Es wird davon ausgegangen, dass Sie wissen, was Sie tun, und eine vollständige Sicherung Ihres Systems erstellt haben, bevor Sie fortfahren.
Ändern Sie den Namen des Ordnerprofils unter Windows 11
Gehen Sie wie folgt vor, um den Benutzerprofilordner unter Windows 11 umzubenennen:
-
Öffnen Sie die Einstellungen unter Windows 11.
-
Klicken Sie auf Konten .
-
Klicken Sie auf die Seite Andere Benutzer .
-
Klicken Sie auf die Option Konto hinzufügen .
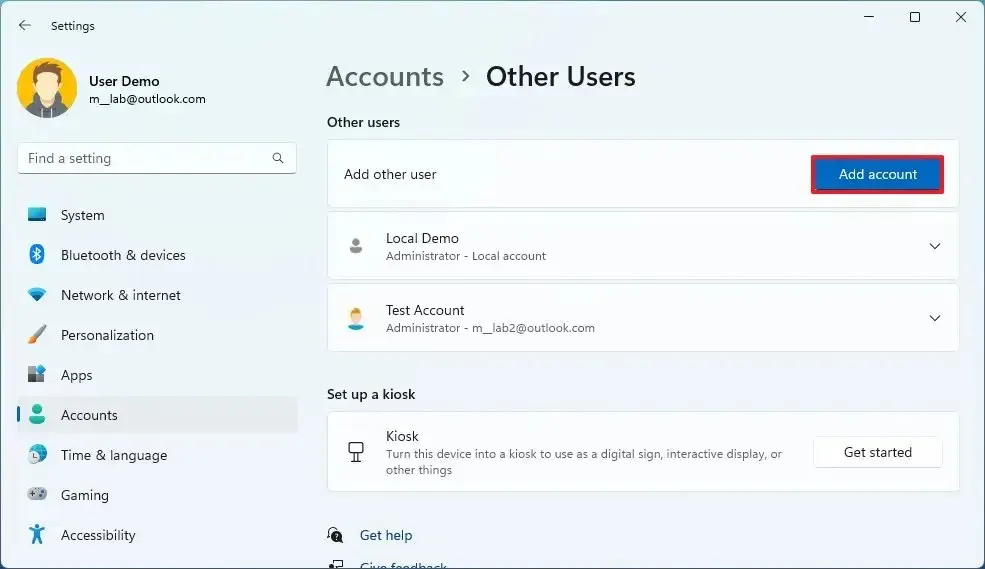
-
Klicken Sie auf die Option „Ich habe die Anmeldeinformationen dieser Person nicht“ .
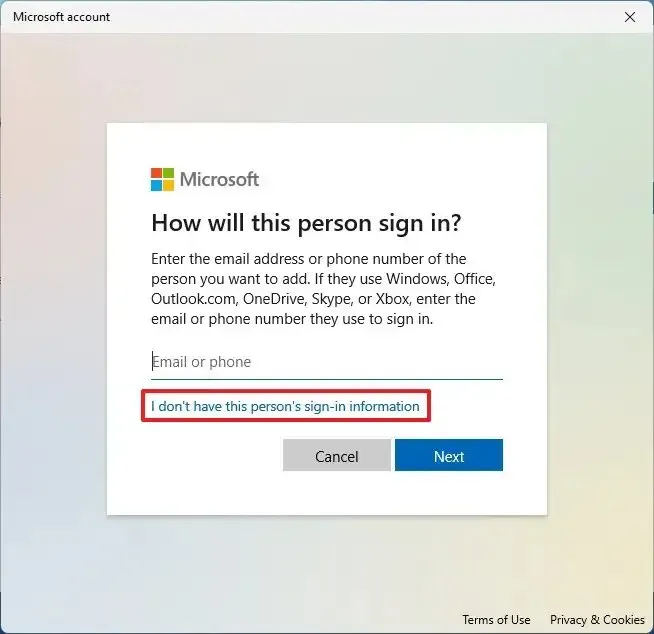
-
Klicken Sie auf die Option „Benutzer ohne Microsoft-Konto hinzufügen“ .
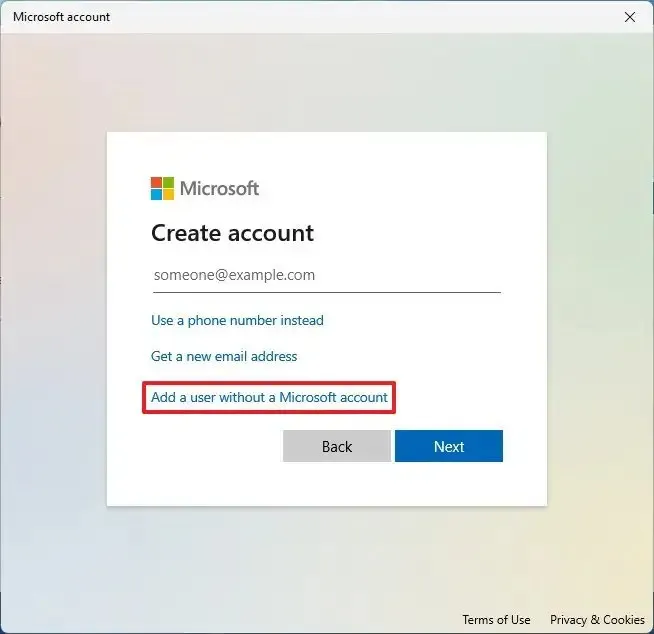
-
Bestätigen Sie den Namen des Kontos. (Dieser Name wird Ihr neuer Ordnername.)
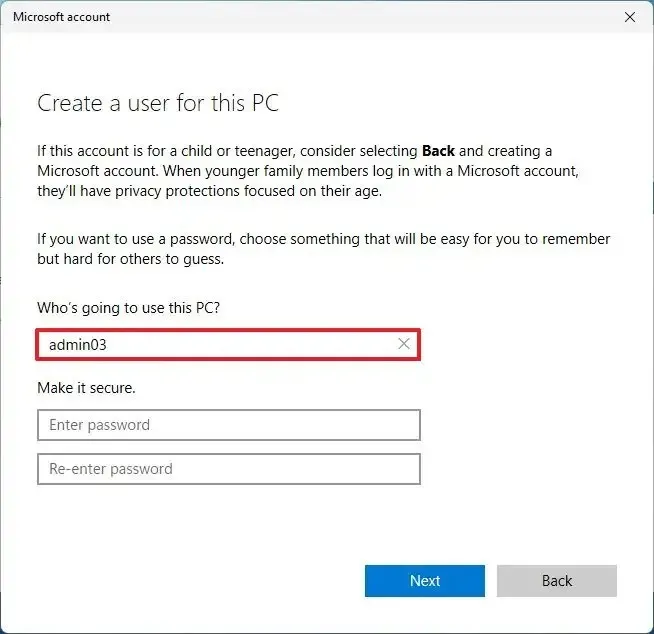
-
(Optional) Überspringen Sie die Erstellung eines Passworts.
-
Klicken Sie auf die Schaltfläche Weiter .
-
Wählen Sie das neu erstellte lokale Konto aus und klicken Sie auf die Schaltfläche Kontotyp ändern .
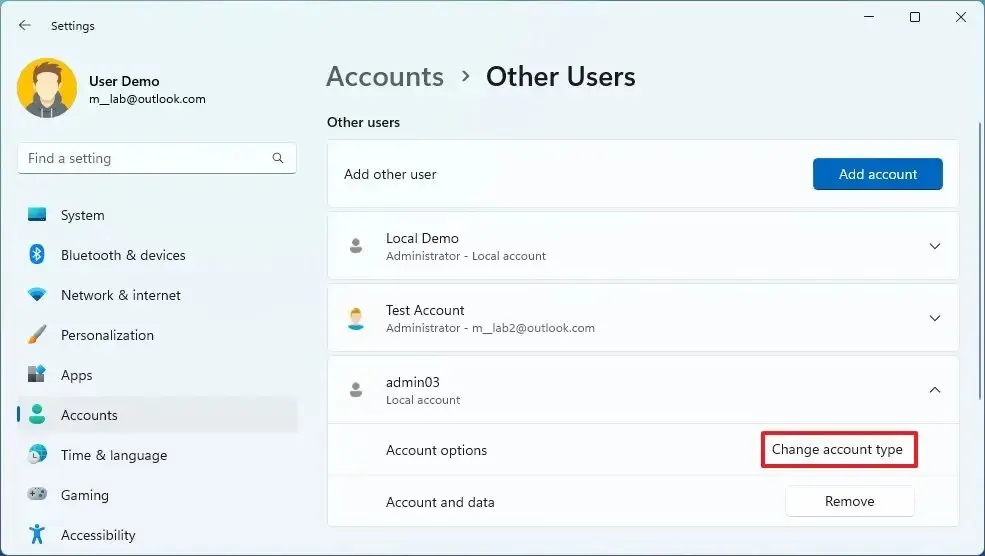
-
Wählen Sie in der Einstellung „Kontotyp“ die Option „ Administrator “.
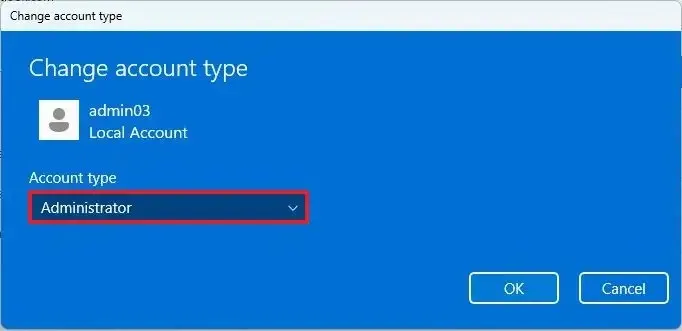
-
Klicken Sie auf die Schaltfläche OK .
-
Melden Sie sich vom Konto ab.
-
Melden Sie sich beim neuen Konto an.
Sobald Sie die Schritte abgeschlossen haben, verfügen Sie über ein Konto mit einem neuen Ordnernamen.
Als letztes müssen Sie Ihre Dateien auf das neue Konto übertragen. Sie können dies unter „Benutzer“ mit dem Datei-Explorer tun. Möglicherweise müssen Sie auch einige Ihrer Einstellungen im neuen Konto neu konfigurieren (je nach Bedarf).
Nach der Übertragung Ihrer Dateien möchten Sie das alte Konto löschen und Ihr Microsoft-Konto mit dem neuen Konto verknüpfen.
Altes Konto löschen
Gehen Sie folgendermaßen vor, um ein Konto unter Windows 11 zu löschen:
-
Öffnen Sie Einstellungen .
-
Klicken Sie auf Konten .
-
Klicken Sie auf die Seite Andere Benutzer .
-
Wählen Sie das neu erstellte lokale Konto aus und klicken Sie auf die Schaltfläche „Entfernen“ .
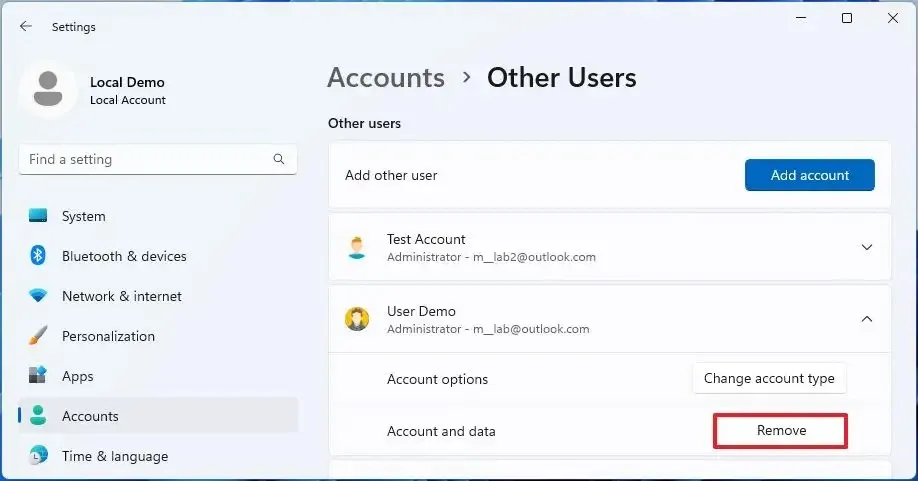
-
Klicken Sie auf die Schaltfläche „Konto und Daten löschen“ .
Sobald Sie die Schritte abgeschlossen haben, wird das alte Konto gelöscht und Sie können dasselbe Microsoft-Konto verwenden, um es mit dem neuen Konto zu verknüpfen.
Verknüpfen Sie Ihr Microsoft-Konto
Gehen Sie wie folgt vor, um das lokale Konto in ein Microsoft-Konto unter Windows 11 umzuwandeln:
-
Öffnen Sie Einstellungen .
-
Klicken Sie auf Konten .
-
Klicken Sie auf die Seite „Ihre Informationen“ .
-
Klicken Sie im Abschnitt „Kontoeinstellungen“ auf die Option „Mit einem Microsoft-Konto anmelden“ .

-
Bestätigen Sie die Anmeldeinformationen Ihres Microsoft-Kontos.
Kurzer Hinweis: Wenn Sie aufgefordert werden, das Passwort für das lokale Konto zu bestätigen, lassen Sie das Feld leer, da das Konto kein Passwort hat.
Nachdem Sie die Schritte abgeschlossen haben, können Sie Ihr Konto mit dem richtigen Ordnernamen verwenden.
Ändern Sie den Profilnamen mit der Registrierung unter Windows 11
Wenn Sie vermeiden möchten, ein neues Konto zu erstellen, Ihre Dateien zu übertragen und andere Konfigurationen vorzunehmen, können Sie möglicherweise auch die Registrierung verwenden, um den Namen des Profilordners zu ändern. Dies wird jedoch nicht empfohlen, da es zu unerwünschtem Verhalten kommen kann.
Gehen Sie folgendermaßen vor, um den Namen des Benutzerprofilordners in der Registrierung unter Windows 11 zu ändern:
-
Öffnen Sie Start .
-
Suchen Sie nach „Eingabeaufforderung“ , klicken Sie mit der rechten Maustaste auf das oberste Ergebnis und wählen Sie die Option „Als Administrator ausführen“ .
-
Geben Sie den folgenden Befehl ein, um das integrierte Administratorkonto zu aktivieren, und drücken Sie die Eingabetaste :
net user "Administrator"/active:yes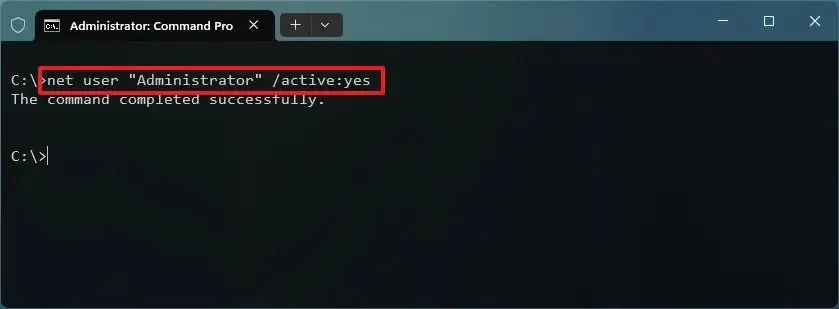
-
Melden Sie sich vom Konto ab, um den Ordnernamen zu ändern.
-
Melden Sie sich mit dem neu aktivierten integrierten Administratorkonto an (Sie benötigen kein Passwort).
-
Öffnen Sie Start .
-
Suchen Sie nach „Eingabeaufforderung“ und klicken Sie auf das oberste Ergebnis, um die App zu öffnen.
-
Geben Sie den folgenden Befehl ein, um die Sicherheitskennung (SID) des Kontos zu ermitteln, um den Namen des Profilordners zu ändern, und drücken Sie die Eingabetaste :
wmic useraccount get name,SID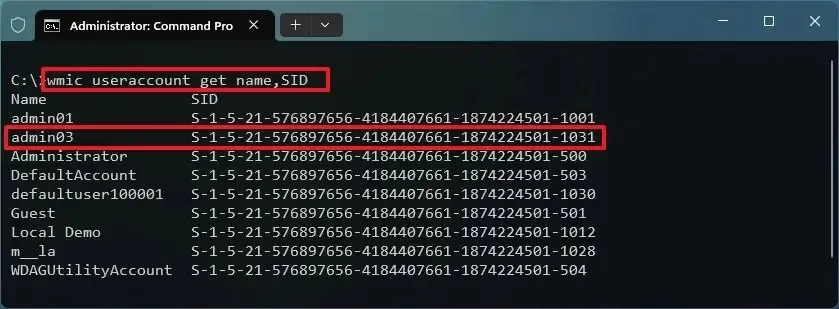
-
Öffnen Sie Start .
-
Suchen Sie nach regedit und klicken Sie auf das oberste Ergebnis, um die Registrierung zu öffnen .
-
Durchsuchen Sie den folgenden Pfad:
HKEY_LOCAL_MACHINE\SOFTWARE\Microsoft\Windows NT\CurrentVersion\ProfileList -
Wählen Sie den Schlüssel mit der SID für das Konto aus, um den Ordnernamen zu ändern.
-
Klicken Sie mit der rechten Maustaste auf ProfileImagePath und wählen Sie die Option „Ändern“ .
-
Ändern Sie den Namen für den Benutzerprofilordner, ohne den Pfad zu ändern.
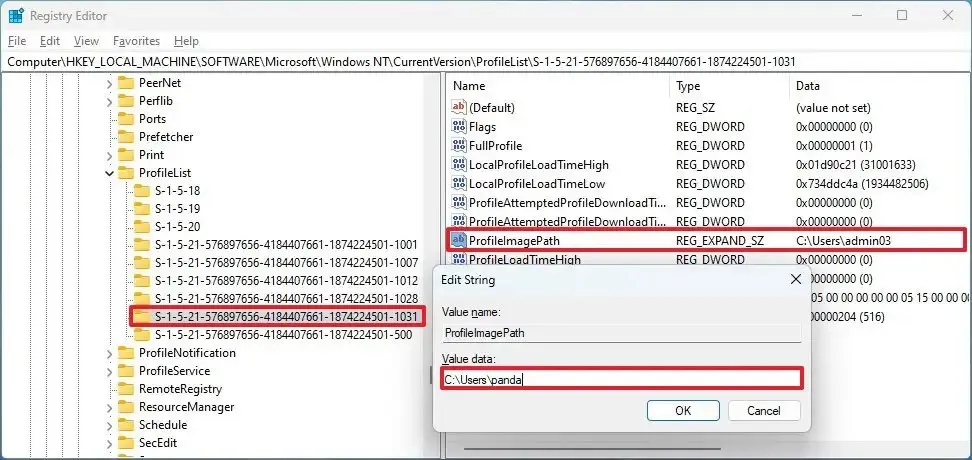
-
Klicken Sie auf die Schaltfläche OK .
-
Öffnen Sie den Datei-Explorer ( Windows-Taste + E ).
-
Navigieren Sie zum folgenden Pfad:
C:\Users -
Klicken Sie mit der rechten Maustaste auf das Ordnerprofil und wählen Sie die Option „Umbenennen“ .
-
Bestätigen Sie den Namen des Ordners genau so, wie Sie ihn im Registrierungsschlüssel eingegeben haben, und drücken Sie die Eingabetaste .
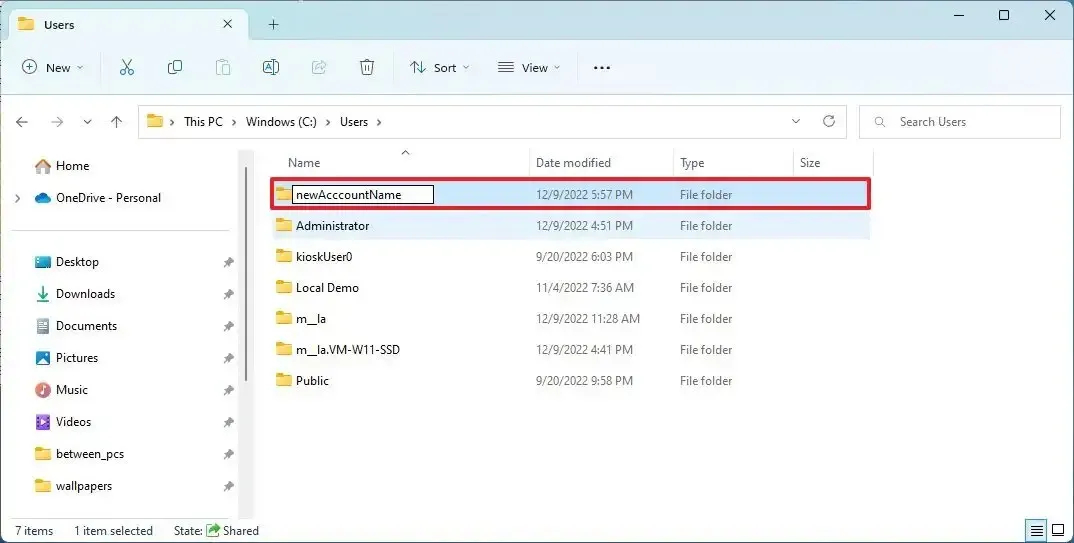
-
Klicken Sie auf die Schaltfläche Weiter .
-
Melden Sie sich vom integrierten Administratorkonto ab.
-
Melden Sie sich beim geänderten Konto an.
-
Öffnen Sie Start .
-
Suchen Sie nach „Eingabeaufforderung“ , klicken Sie mit der rechten Maustaste auf das oberste Ergebnis und wählen Sie die Option „Als Administrator ausführen“ .
-
Geben Sie den folgenden Befehl ein, um das integrierte Administratorkonto zu deaktivieren, und drücken Sie die Eingabetaste :
net user "Administrator"/active:no
Nach Abschluss der Schritte wird im Konto der neue Ordnername angezeigt. Wenn Anwendungen auf den Profilordner verweisen, müssen Sie möglicherweise ihre Einstellungen mit dem neuen Pfad aktualisieren.



Bis zu Schritt 19 hat Alles geklappt. Dann hat das System die Umbenennung verweigert, da der Ordner geöffnet oder von einem anderem Programm genutzt sei.
Bin auch erst bei Schritt 19 hängengeblieben. Aber nach einem Neustart des PC und erneutem Login im Administrator-Konto funktionierte der Rest tadellos. Im umbenannten Benutzerkonto waren nur ein paar Desktop-Links verschwunden. Diese liessen sich jedoch leicht wiederherstellen.