Wie ändere ich die Farbe der Titelleiste unter Windows 11?

Standardmäßig hängt die Farbe der Titelleiste unter Windows 11 vom ausgewählten Dunkel-/Hell-Design ab. Sie können es jedoch in jede gewünschte Farbe ändern.
In diesem Leitfaden besprechen wir Schritt-für-Schritt-Anleitungen für drei Methoden, um Ihr Desktop-Erlebnis zu ändern und zu personalisieren, um es optisch ansprechend zu gestalten.
Kann ich die Farbe der Titelleiste für aktive und inaktive Fenster ändern?
Ja, Sie können die Farbe für aktive und inaktive Fenster mit dem Registrierungseditor ändern. Wenn Sie wissen möchten, wie das geht, fahren Sie mit Methode 2 fort .
Wie ändere ich die Farbe meiner Titelleiste in Windows 11?
1. Verwenden der Einstellungen-App
- Drücken Sie Windows+, Ium das Fenster „Einstellungen“ zu öffnen .
- Gehen Sie zu Personalisierung und klicken Sie dann auf Farben .

- Suchen Sie auf der Seite „Farbeinstellungen“ nach „Akzentfarbe in Titelleisten und Fensterrändern anzeigen“ und schalten Sie den Schalter daneben ein, um ihn zu aktivieren.
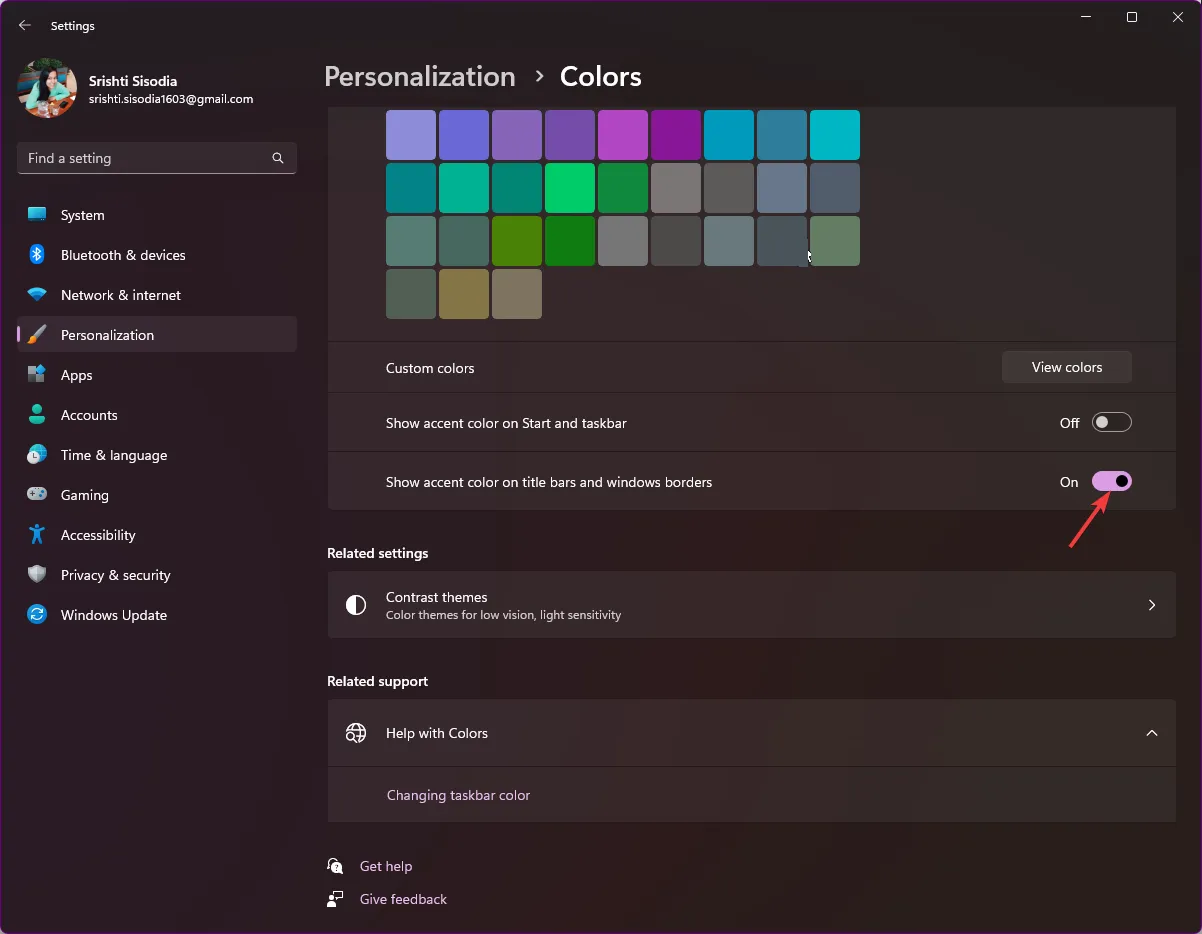
- Wählen Sie eine der Farben aus der Windows-Farboption aus.
- Wenn Sie weitere Farben wünschen, gehen Sie zu „Benutzerdefinierte Farben“ und klicken Sie auf die Schaltfläche „Farben anzeigen“ .
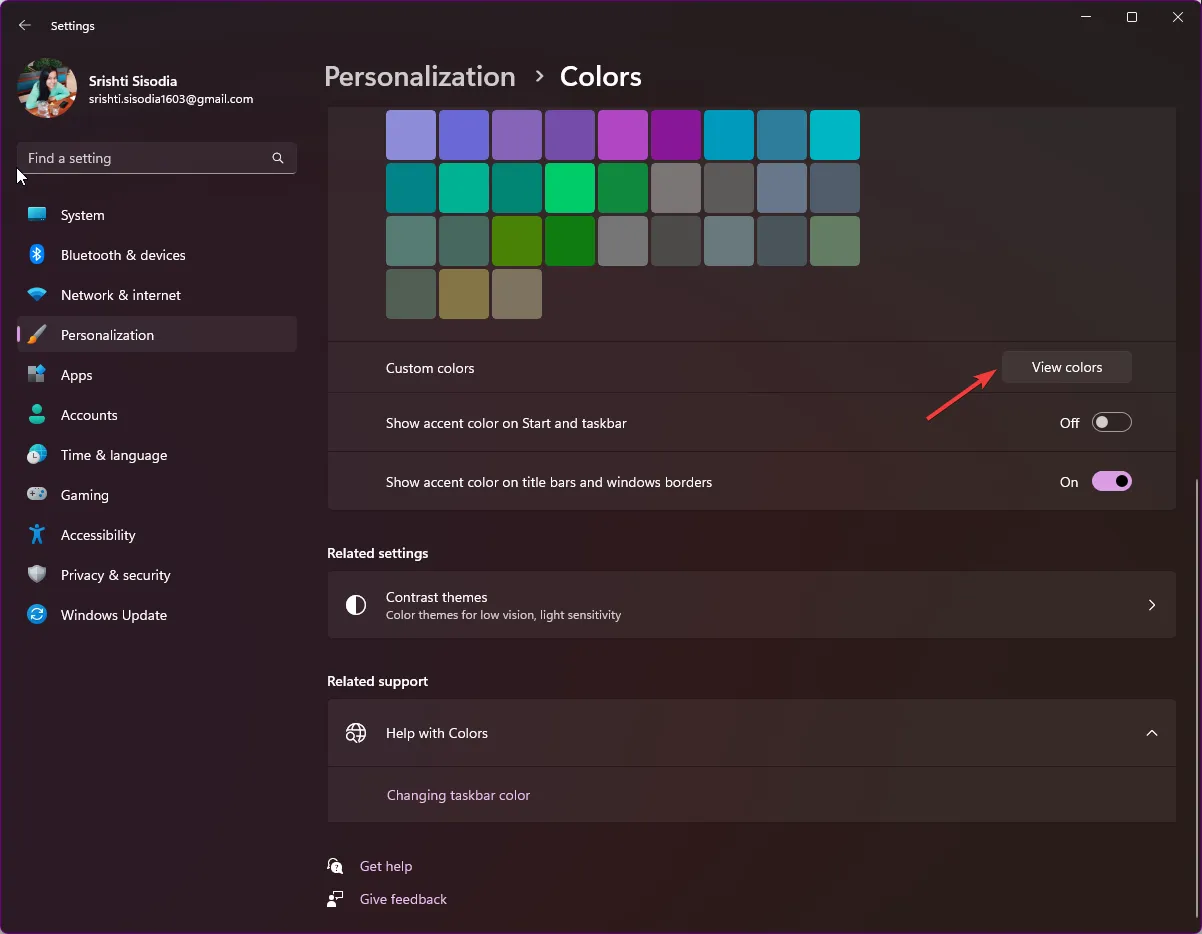
- Wählen Sie mit dem Schieberegler die benutzerdefinierte Farbe aus und klicken Sie auf „Fertig“.
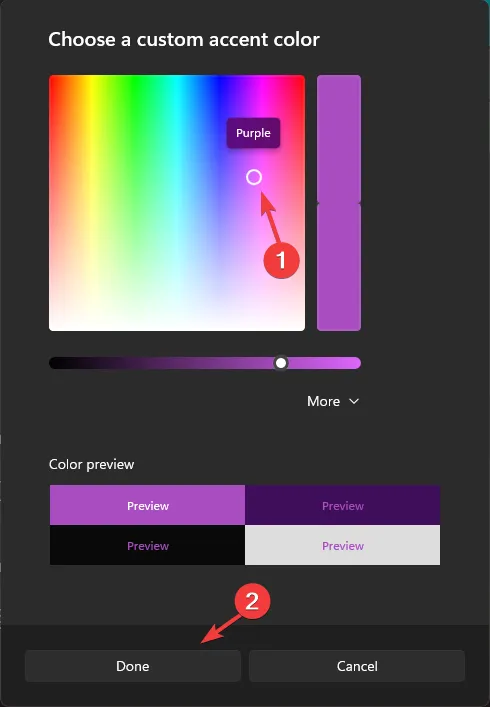
Diese Methode ändert oder zeigt nur die Farbe der Titelleiste und des Fensterrahmens eines aktuell aktiven Fensters.
2. Verwenden des Registrierungseditors
- Drücken Sie Windows + R , um das Dialogfeld „Ausführen“ zu öffnen.
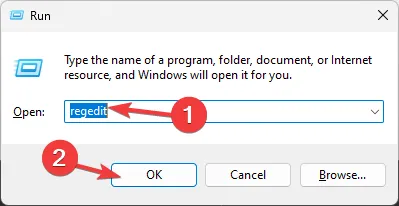
- Geben Sie regedit ein und klicken Sie auf OK, um den Registrierungseditor zu öffnen .
- Erstellen Sie zunächst ein Backup; Gehen Sie dazu auf „Datei“, klicken Sie auf „Exportieren“ und speichern Sie die Datei. reg-Datei an einen zugänglichen Ort.
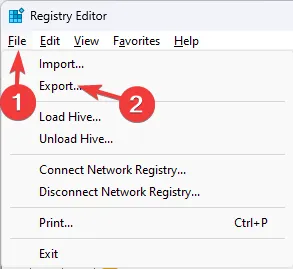
- Navigieren Sie zu diesem Pfad:
Computer\HKEY_CURRENT_USER\Software\Microsoft\Windows\DWM - Suchen Sie nach ColorPrevalence, doppelklicken Sie darauf, stellen Sie sicher, dass die Wertdaten 1 sind, und klicken Sie zur Bestätigung auf OK .
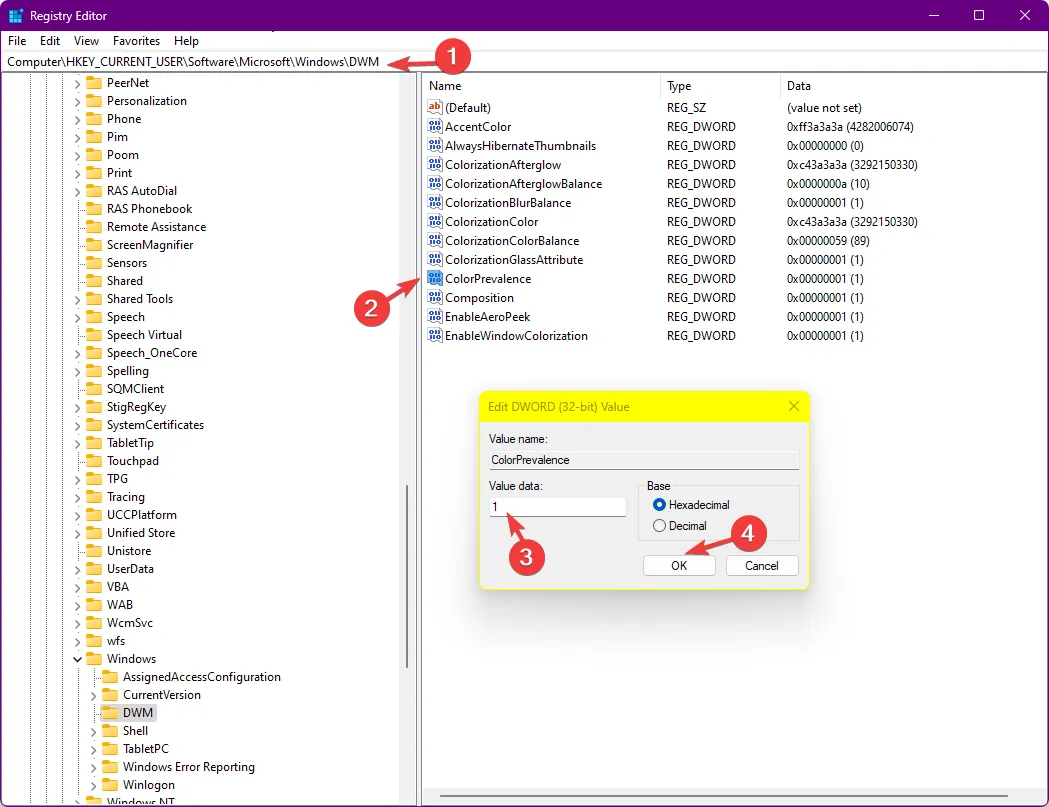
- Klicken Sie mit der rechten Maustaste auf DWN, wählen Sie „ Neu“ aus , klicken Sie dann auf „DWORD(32-bit) Value“ und nennen Sie ihn „ AccentColorInactive“ .
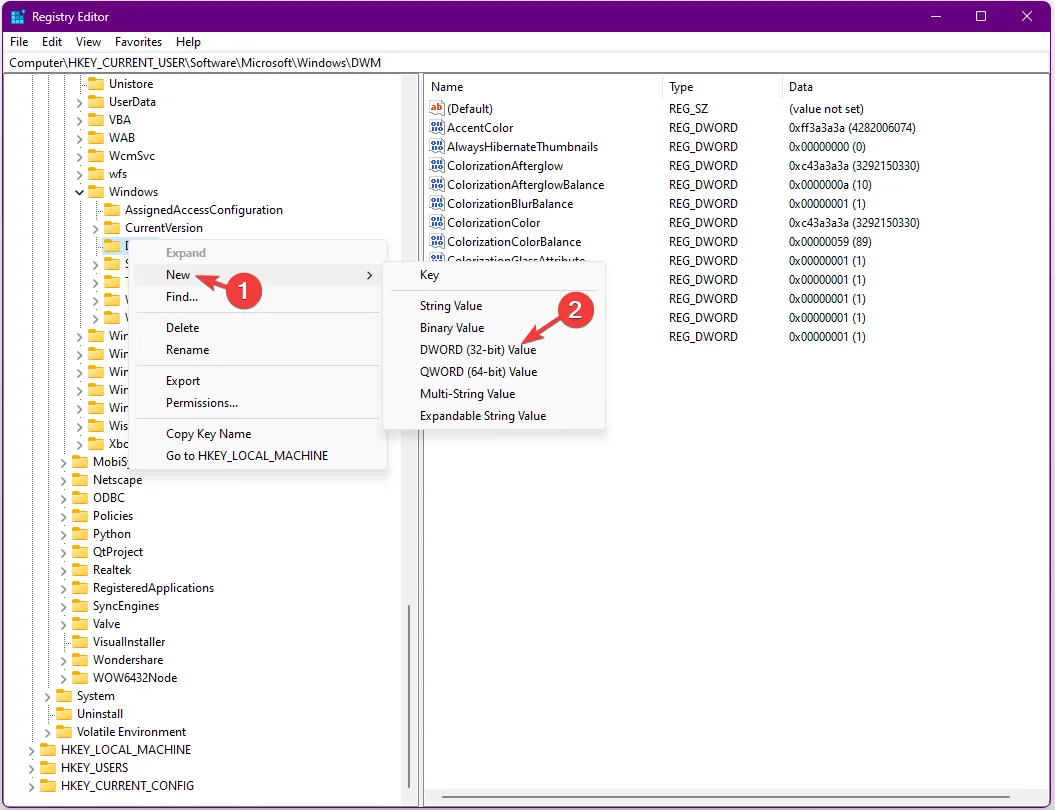
- Doppelklicken Sie nun auf AccentColorInactive , fügen Sie den Hexadezimalcode für eine gewünschte Farbe unter „Wertdaten“ ein und klicken Sie auf „OK“. Ich möchte beispielsweise, dass die Titelleiste des inaktiven Fensters die Farbe Magenta hat, also füge ich FF00FF als Wertdaten ein.
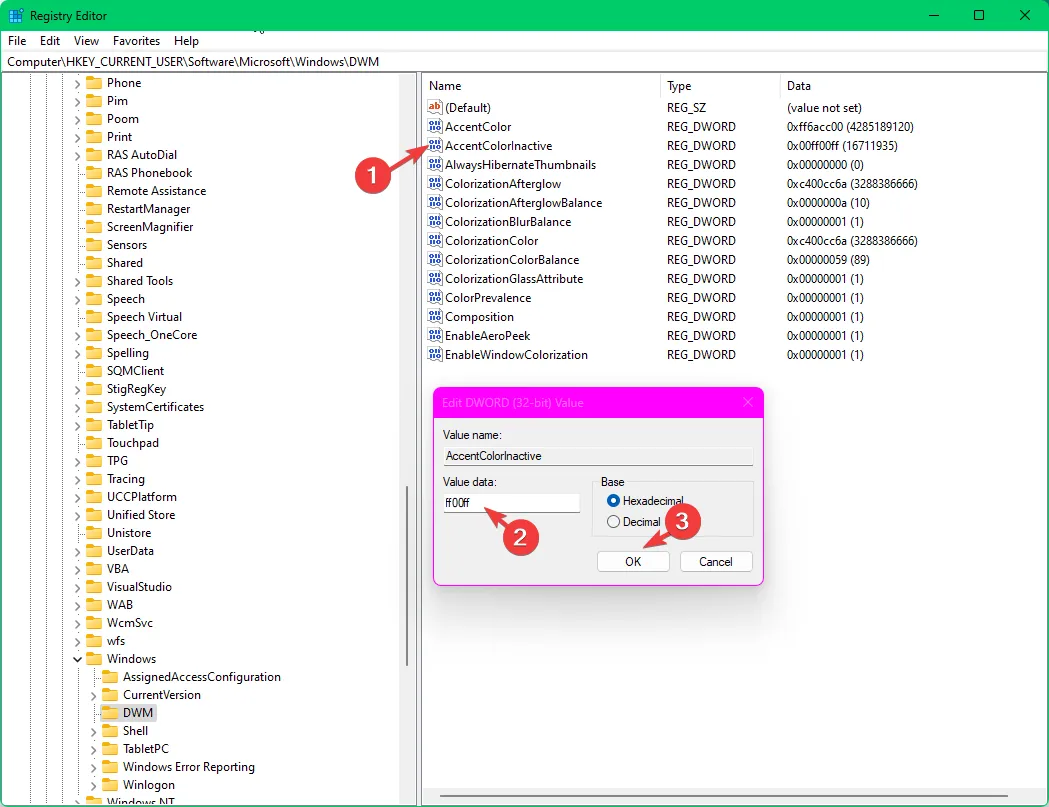
- Starten Sie Ihren Computer neu, um die Änderungen zu speichern und die farbige Titelleiste für inaktive Fenster auf Ihrem Computer zu aktivieren
3. Verwendung einer Drittanbieter-App
Falls Sie sich bei der Optimierung der Registrierungseinträge nicht sicher sind, versuchen Sie es mit einer Drittanbieter-App zur Anpassung der Titelleiste unter Windows 11.
- Laden Sie die Winaero Tweaker-Software herunter , klicken Sie mit der rechten Maustaste auf die Datei winaerotweaker.zip und wählen Sie im Kontextmenü die Option „Alle extrahieren“.
- Wählen Sie „Extrahierte Dateien anzeigen“ und klicken Sie auf „Extrahieren“ . Doppelklicken Sie nun auf WinaeroTweaker-1.55.0.0-setup.exe, um die Installation zu starten. Befolgen Sie die Anweisungen auf dem Bildschirm, um die Installation abzuschließen.
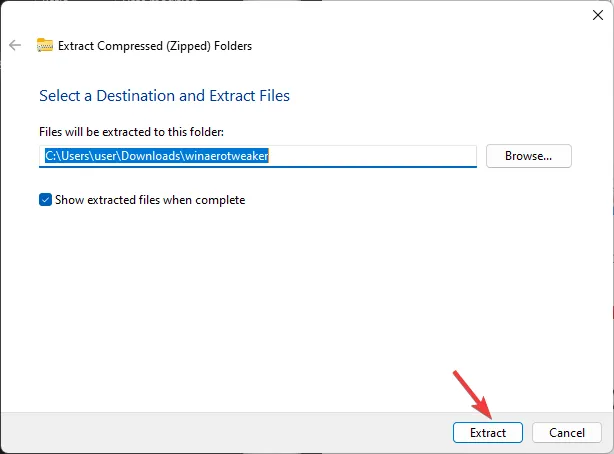
- Starten Sie die Winaero Tweaker-App auf dem Desktop, suchen Sie im linken Bereich nach „Darstellung“ und erweitern Sie sie.
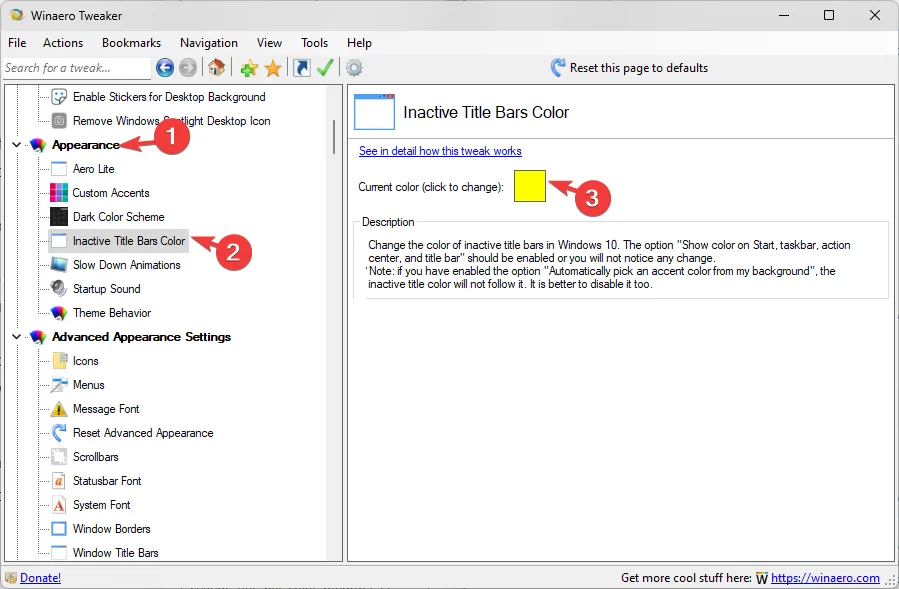
- Klicken Sie auf „Farbe der inaktiven Titelleisten“ und aktivieren Sie im rechten Bereich das Kontrollkästchen neben „ Aktuelle Farbe“ .
- Wählen Sie eine Farbe und klicken Sie auf OK.
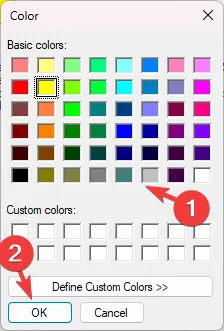
- Sie können auch auf „Benutzerdefinierte Farben definieren“ klicken , die Farbe mit dem Schieberegler auswählen und auf „Zu benutzerdefinierten Farben hinzufügen“ klicken.
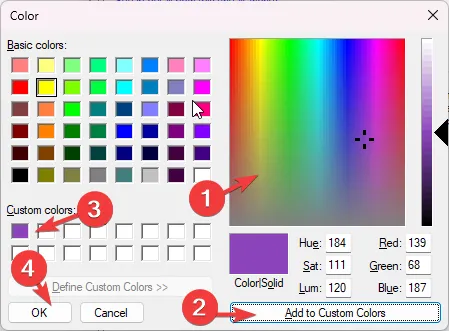
- Wählen Sie anschließend im Abschnitt „Benutzerdefinierte Farben“ die gewünschte Farbe aus und klicken Sie auf „OK“.
Damit diese Methode funktioniert, müssen Sie die Einstellungen „Akzentfarbe auf Titelleisten und Fensterrändern anzeigen“ in der App „Einstellungen“ immer aktiviert lassen.
Warum ändert sich die Farbe der Titelleiste von Windows 11 nicht?
Denken Sie daran, dass sich die Farbe der Titelleiste des Fensters im Datei-Explorer, in Edge, in der Eingabeaufforderung, in den Einstellungen, in Word, Excel usw. nicht ändert, da es benutzerdefinierte Optionen gibt, deren Farbe sich nicht aufgrund der Akzentfarbeinstellungen ändert.
Wenn Sie die Farbe der Taskleiste unter Windows 11 ändern möchten , lesen Sie diesen Beitrag, um die detaillierten Schritte zu erfahren.



Schreibe einen Kommentar