So ändern Sie das Häkchen in einem Kontrollkästchen in Word
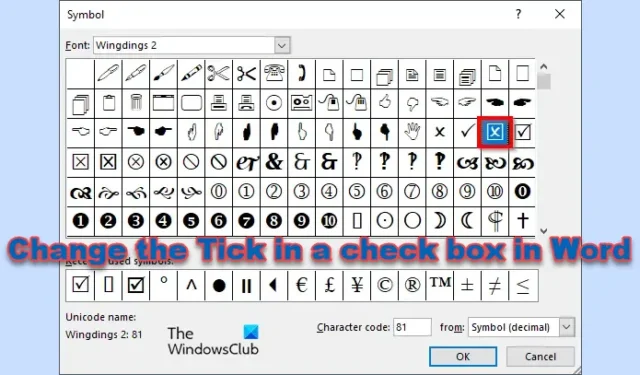
Microsoft Word bietet eine Vielzahl von Funktionen wie beispielsweise Formularsteuerelemente. Formularsteuerelemente sind Objekte, die in Ihre Tabelle eingefügt werden, um mit Daten zu arbeiten oder diese zu verarbeiten. Ein Beispiel für ein Formularsteuerelement ist ein Kontrollkästchen. Sie können ein Kontrollkästchen verwenden, um Elemente von Ihrer Liste zu streichen. Aber wussten Sie, dass Sie das Häkchen im Kontrollkästchen in ein X oder ein anderes Symbol ändern können?
So ändern Sie das Häkchen in einem Kontrollkästchen in Word
Führen Sie die folgenden Schritte aus, um das Häkchen eines Kontrollkästchens von einem Häkchen in „x“ oder ein anderes Symbol in Word zu ändern:
- Starten Sie Microsoft Word.
- Klicken Sie auf der Registerkarte „Entwickler“ auf die Schaltfläche mit dem Kontrollkästchen.
- Zeichnen Sie das Kontrollkästchen in das Word-Dokument.
- Klicken Sie auf das Kontrollkästchen und dann auf die Schaltfläche „Eigenschaften“.
- Klicken Sie neben dem Symbol „Häkchen“ auf die Schaltfläche „Ändern“.
- Suchen Sie nach dem X-Symbol und klicken Sie dann für beide Dialogfelder auf OK.
- Das Häkchen im Kontrollkästchen wird in ein X-Symbol geändert.
Starten Sie Microsoft Word .

Klicken Sie auf der Registerkarte „Entwickler“ auf die Kontrollkästchenschaltfläche in der Gruppe „Steuerelemente“.
Zeichnen Sie das Kontrollkästchen in das Word-Dokument.
Jetzt ändern wir das Häkchen im Kontrollkästchen in ein X.
Klicken Sie auf das Kontrollkästchen und dann auf die Schaltfläche „Eigenschaften“ in der Gruppe „Steuerelemente“ oder klicken Sie mit der rechten Maustaste auf das Kontrollkästchen und wählen Sie „Eigenschaften“ aus dem Menü.
Ein Dialogfeld mit den Eigenschaften des Inhaltssteuerelements wird geöffnet.
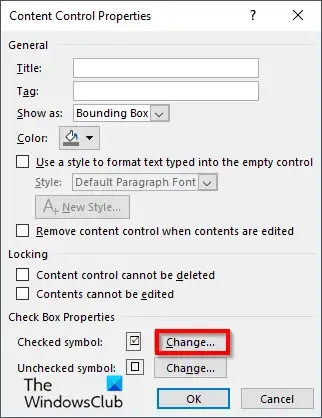
Klicken Sie unter „Eigenschaften von Kontrollkästchen“ neben „Geprüftes Symbol“ auf die Schaltfläche „Ändern“.
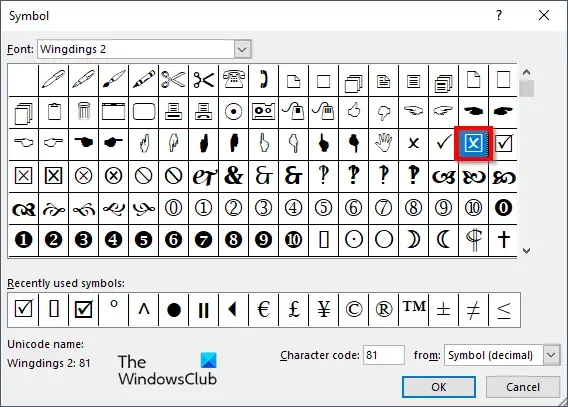
Es öffnet sich ein Dialogfeld „Symbol“ , in dem Sie nach dem X-Symbol suchen. Klicken Sie dann für beide Dialogfelder auf „OK“. Wenn Sie das in diesem Tutorial verwendete x finden möchten, wählen Sie Wingdings2 aus dem Listenfeld „Schriftart“ aus.
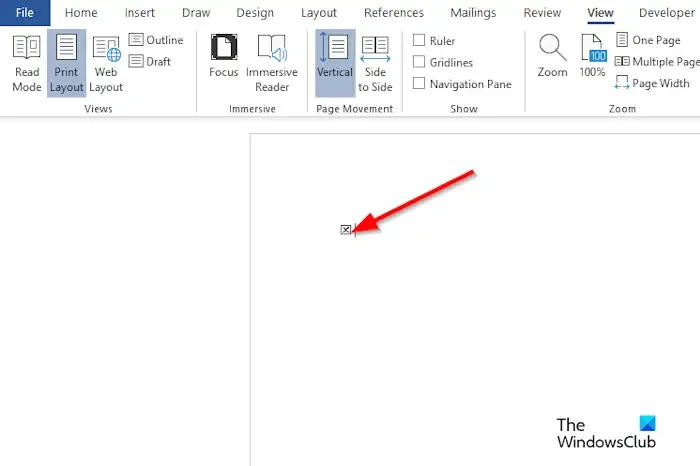
Das Häkchen im Kontrollkästchen wird in ein X-Symbol geändert.
Wir hoffen, dass Sie verstehen, wie Sie das Häkchen in einem Kontrollkästchen in Microsoft Word ändern.
Wie sperre ich ein Kontrollkästchen?
Befolgen Sie die Schritte, um ein Kontrollkästchen in Microsoft Word zu sperren:
- Aktivieren Sie das Kontrollkästchen, gehen Sie dann zur Registerkarte „Entwickler“ und wählen Sie die Schaltfläche „Eigenschaften“.
- Ein Dialogfeld mit den Eigenschaften des Inhaltssteuerelements wird geöffnet.
- Aktivieren Sie im Abschnitt „Sperren“ das Kontrollkästchen „Inhalt kann nicht bearbeitet werden“.
- Klicken Sie dann auf die Schaltfläche OK.
- Versuchen Sie dann, auf das Kontrollkästchen zu klicken. Sie werden feststellen, dass Sie das Kontrollkästchen nicht bearbeiten können.
Warum kann ich die Inhaltskontrolle nicht entfernen?
Wenn Sie ein Inhaltssteuerelement in Microsoft Word nicht entfernen können, bedeutet dies, dass die Option „Inhaltssteuerelement kann nicht gelöscht werden“ aktiviert ist. Führen Sie die folgenden Schritte aus, um die Option „Inhaltskontrolle kann nicht gelöscht werden“ zu deaktivieren.
- Aktivieren Sie das Kontrollkästchen, gehen Sie dann zur Registerkarte „Entwickler“ und wählen Sie die Schaltfläche „Eigenschaften“.
- Ein Dialogfeld mit den Eigenschaften des Inhaltssteuerelements wird geöffnet.
- Deaktivieren Sie im Abschnitt „Sperren“ das Kontrollkästchen „Inhaltskontrolle kann nicht gelöscht werden“.
- Klicken Sie dann auf OK.



Schreibe einen Kommentar