So ändern Sie die Farbe der Taskleiste in Windows

Durch die Personalisierung Ihres Windows-PCs können Sie Ihr Computererlebnis an Ihre Vorlieben und Bedürfnisse anpassen. Eine Möglichkeit hierfür besteht darin, die Farbe der Taskleiste zu ändern. Neben der persönlichen Note kann die Änderung der Farbe auch dazu beitragen, die Sichtbarkeit auf dem Bildschirm zu verbessern. Dieses Tutorial zeigt, wie Sie die Farbe der Taskleiste in Windows ändern.
So ändern Sie die Farbe der Taskleiste in Windows
Der einfachste Weg, die Farbe der Taskleiste auf Ihrem Windows-PC zu ändern, besteht darin, die App „Einstellungen“ zu verwenden.
Klicken Sie mit der rechten Maustaste auf die Schaltfläche „Start“ und wählen Sie „Einstellungen“ aus dem WinX-Menü. Navigieren Sie zu Personalisierung -> Farben .
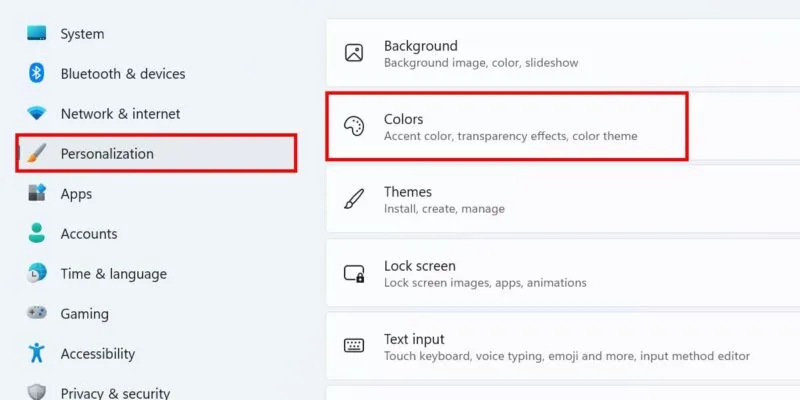
Klicken Sie auf das Dropdown-Menü „ Wählen Sie Ihren Modus“ und wählen Sie „ Dunkel “ (oder „Benutzerdefiniert“ ).
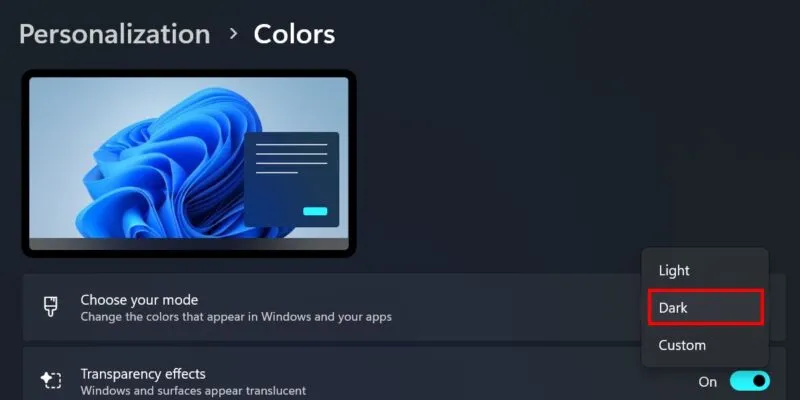
Scrollen Sie nach unten zum Abschnitt „Akzentfarbe“ und wählen Sie aus den Farboptionen Ihren bevorzugten Farbton aus.
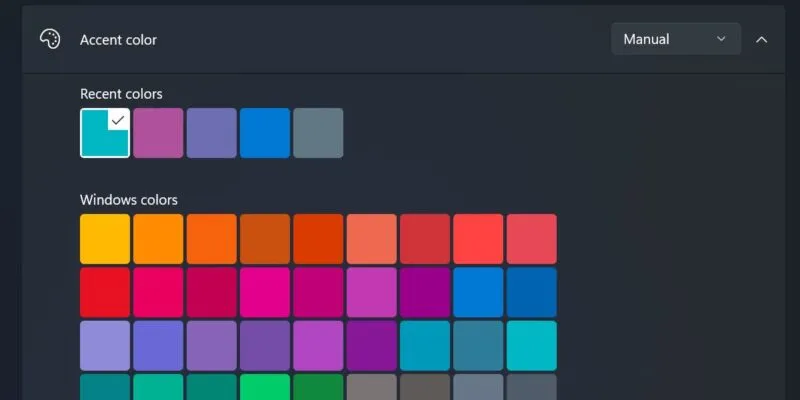
Schalten Sie den Schieberegler für „Akzentfarbe auf Start und Taskleiste anzeigen“ ein , um Ihre Änderungen zu übernehmen.
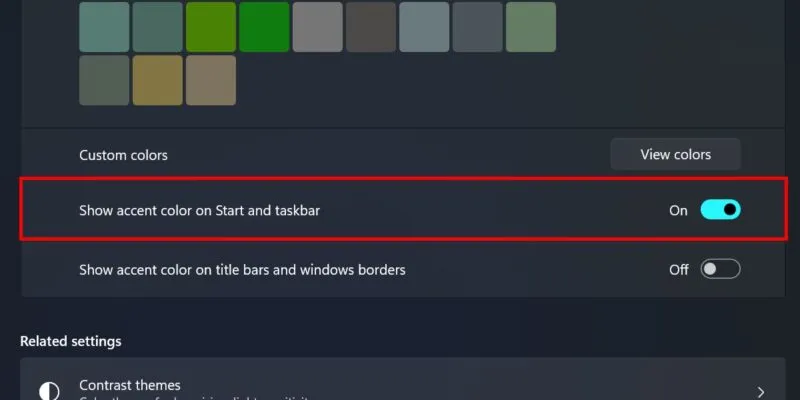
Wenn Sie Windows 10 verwenden, aktivieren Sie das Kontrollkästchen für Start, Taskleiste und Aktionscenter unter Akzentfarbe auf den folgenden Oberflächen anzeigen unter Einstellungen -> Personalisierung -> Farben in der Einstellungen-App.
So legen Sie benutzerdefinierte Farben für die Taskleiste fest
Wenn Sie unter den oben genannten Optionen keine Farbe finden, die Ihnen gefällt, fügen Sie eine benutzerdefinierte Farbe hinzu. Klicken Sie neben „Benutzerdefinierte Farben“ auf die Schaltfläche „Farben anzeigen “ .
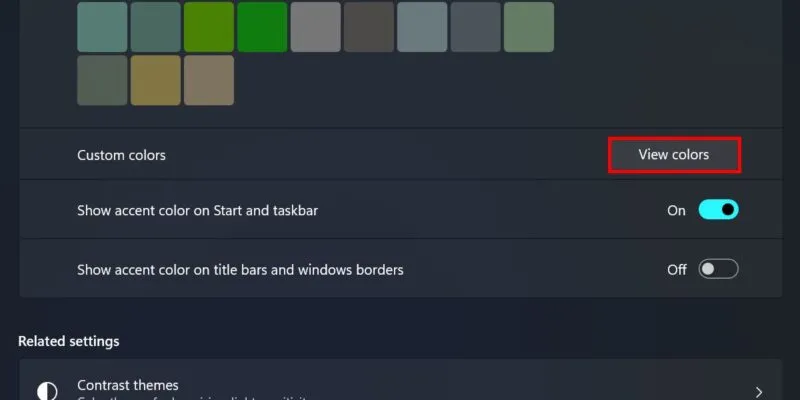
Ziehen Sie den Farbwähler um das Feld „Benutzerdefinierte Akzentfarbe auswählen“ herum , um einen neuen Farbton auszuwählen. Windows weist Sie darauf hin, wenn die Farbe zu hell oder zu dunkel ist und die ordnungsgemäße Sichtbarkeit des Displays Ihres PCs beeinträchtigen würde.
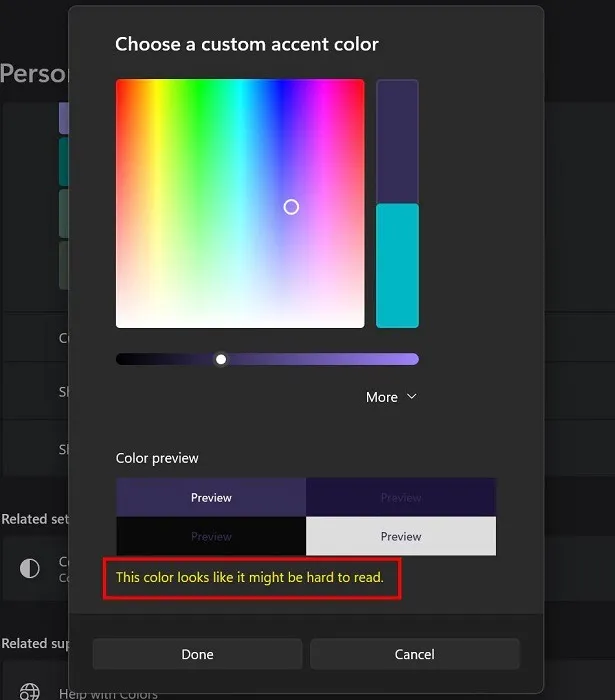
Sie können auch einen Hex-Farbcode eingeben (wenn Sie eine zuvor verwendete Farbe importieren möchten) oder die genauen RGB-Farbwerte eingeben. Erweitern Sie das Dropdown-Menü „ Mehr“ , um auf diese Einstellungen zuzugreifen.
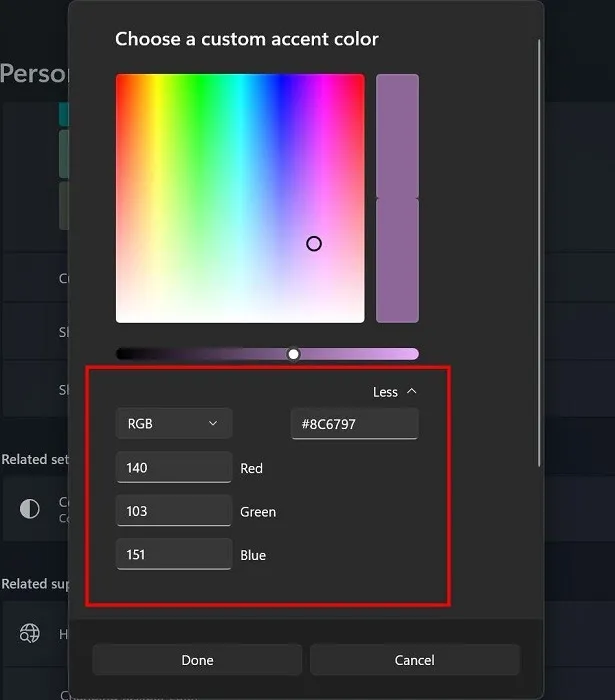
So ändern Sie die Farbe der Taskleiste mithilfe eines Designs
Wenn Sie Ihrem Desktop ein ästhetisches Aussehen verleihen möchten, sich aber nicht sicher sind, ob Sie die richtigen Farbschemata auswählen können, können Sie ein Design installieren, sodass Sie sich darüber keine Gedanken machen müssen. Windows bietet standardmäßig eine Handvoll davon, aber wenn Sie kein Fan davon sind, können Sie mehr bekommen.
Navigieren Sie zu Einstellungen -> Personalisierung -> Themen . Klicken Sie im Abschnitt „Aktuelles Design“ auf die Schaltfläche „Designs durchsuchen “ auf der rechten Seite von „ Weitere Designs aus dem Microsoft Store abrufen“.

Durchsuchen Sie die verfügbaren Optionen im Microsoft Store. Klicken Sie auf Ihre Auswahl und dann auf die Schaltfläche „Abrufen“ , um sie auf Ihren PC zu laden.
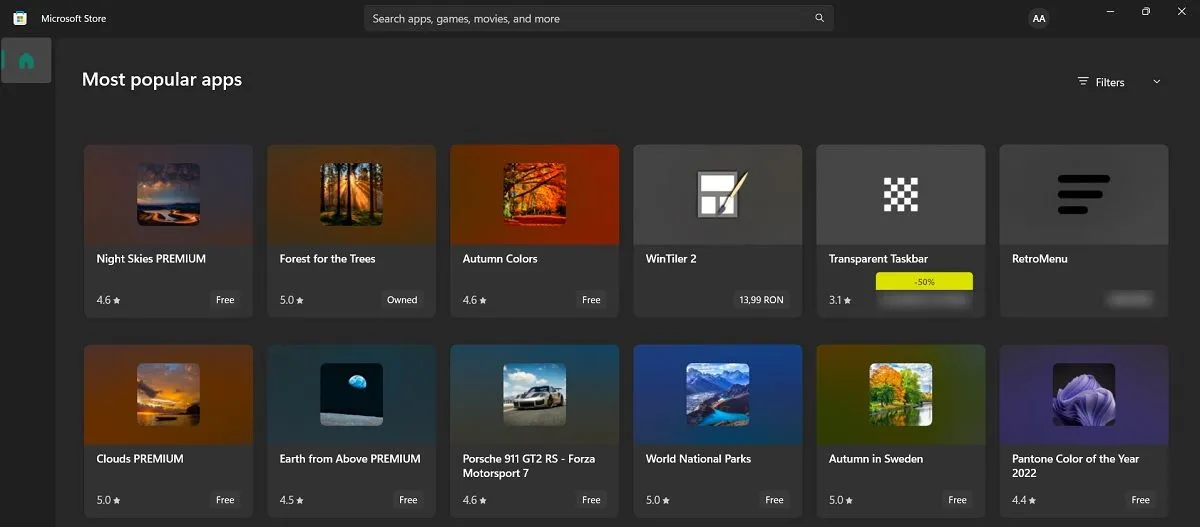
Sobald Sie das Design aktivieren, ändert es die Farbe Ihrer Taskleiste automatisch in eine Farbe, die natürlich zum Desktop-Hintergrund und den Akzenten passt. Der Vorteil hierbei ist, dass Sie in Kombination mit einem Light-Design eine Taskleiste in einer anderen Farbe haben können, was mit der ersten Methode nicht möglich ist.
So speichern Sie die Farbe Ihrer Taskleiste in einem Design
Es ist auch möglich, eine benutzerdefinierte Taskleistenfarbe in einem Design zu speichern. Auf diese Weise können Sie es schnell wiederherstellen, wenn Sie später das Thema wechseln.
Öffnen Sie Einstellungen -> Personalisierung -> Themen . Unter Farbe finden Sie den Farbton, den Sie für Ihre Taskleiste ausgewählt haben. Klicken Sie darauf, um es bei Bedarf zu ändern.
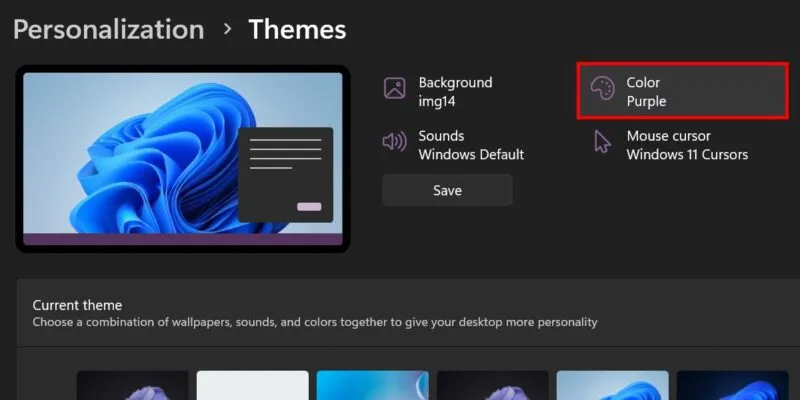
Klicken Sie auf die Schaltfläche Speichern . Geben Sie im Dialogfeld „Thema speichern“ einen Namen für Ihr Thema ein und klicken Sie dann auf „Speichern“ . Klicken Sie dann im Dialogfeld auf die Schaltfläche Speichern .
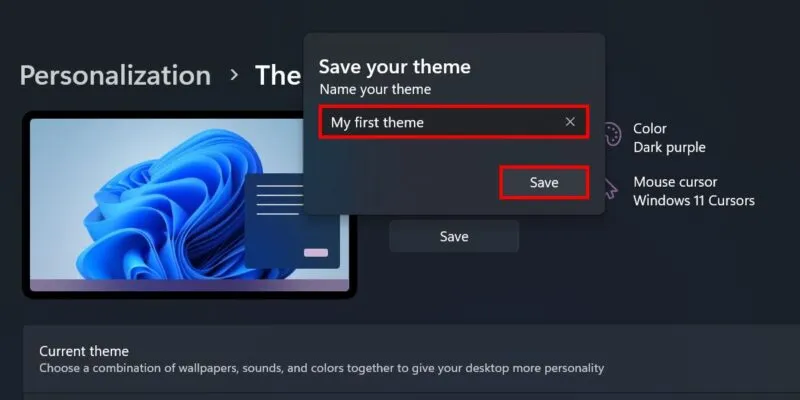
Wenn Sie es in Zukunft wieder verwenden möchten, navigieren Sie zum selben Speicherort und klicken Sie unter der Option „Aktuelles Design“ auf Ihr benutzerdefiniertes Design .
So ändern Sie die Farbe der Taskleiste weiter
Sobald Sie eine neue Farbe für die Taskleiste festgelegt haben, können Sie diesen Farbton weiter anpassen und ändern, indem Sie im Menü „Eingabehilfen“ auf mehrere Voreinstellungen zugreifen. Stellen Sie sich das so vor, als würden Sie Filter hinzufügen, die Ihrer Taskleiste ein interessantes Aussehen verleihen könnten.
Navigieren Sie zu Einstellungen -> Barrierefreiheit -> Farbfilter . Wählen Sie eine der Farbfilteroptionen aus .
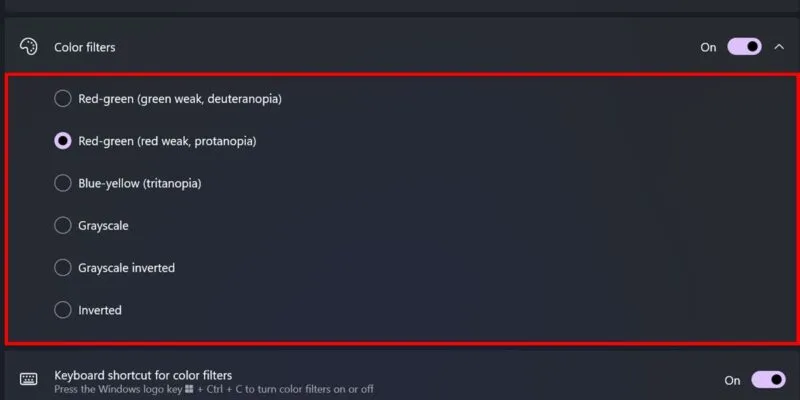
Wenn Sie Windows 10 verwenden, öffnen Sie die App „Einstellungen“ und navigieren Sie zu „ Einfacher Zugriff“ -> „Farbfilter“. Schalten Sie im Abschnitt „Farbfilter verwenden“ den Schieberegler aus, um Farbfilter einzuschalten.
Arbeiten mit einer personalisierten Taskleiste
Eine gute Anpassung der Taskleiste beschränkt sich nicht nur auf die Änderung der Farben, sondern kann noch weiter gehen. Warum versuchen Sie nicht auch, zur besseren Organisation Trennzeichen zwischen Ihren Taskleistensymbolen einzufügen ? Wenn Ihre Taskleistensymbole fehlen , erfahren Sie, wie Sie das Problem beheben können.
Bildnachweis: Freepik . Alle Screenshots von Prinzessin Angolluan.



Schreibe einen Kommentar