So ändern Sie die Subnetzmaske in Windows 11

Die Subnetzmaske teilt die IP-Adresse in zwei Segmente und teilt dem Computer mit, welcher Teil das Netzwerkbit und welcher das Hostbit ist. Wenn es beispielsweise eine IP-Adresse gibt: 192.168.0.1, hat sie 24 Host-Bits und 8 Netzwerk-Bits, daher wären ihre Subnetzmasken 255.255.255.0. Windows ermöglicht es Ihnen, die Subnetzmaske Ihrer IP zu ändern. In diesem Beitrag werden wir sehen, wie man die Subnetzmaske in Windows 11/10 ändert.
Was sind Subnetzmaske und Präfixlänge?
Bevor wir die Subnetzmaske konfigurieren, müssen wir zunächst verstehen, was sie ist und was die Präfixlänge ist. Wie bereits erwähnt, wird die Subnetzmaske verwendet, um zu definieren, wie viele Hosts und Netzwerkbits vorhanden sind, sowie Ihre IP-Adresse.
Microsoft-Computer verwenden jedoch eine andere Notation für die Subnetzmaske namens CIDR oder Classless Inter-Domain Routing Notation, die anstelle des regulären Formats, vier Gruppen von Zahlen, die Subnetzpräfixlänge verwendet, die uns die Anzahl der Netzwerkbits in einer IP-Erstellung angibt.
Wenn es beispielsweise eine Klasse-C-IP gibt, wäre ihre Subnetzmaske 255.255.255.0 und die Subnetz-Präfixlänge wäre 24, da es 24 Netzwerkbits gibt. Nachdem wir nun wissen, was Subnetzmaske und Präfixlänge sind, lernen wir, wie man sie ändert.
So ändern Sie die Subnetzmaske in Windows 11/10
Um die Subnetzmaske auf Ihrem Computer zu ändern, müssen Sie zunächst wissen, ob Ihre IP-Adresse statisch ist. Falls Ihre IP-Adresse nicht statisch ist, befolgen Sie die Anweisungen in diesem Beitrag, um eine statische IP-Adresse festzulegen.
Befolgen Sie eine der vorgeschriebenen Methoden, um die Subnetzmaske in Windows 11 zu ändern.
- Ändern Sie die Subnetzmaske mithilfe der Windows-Einstellungen
- Ändern Sie die Subnetzmaske über die Systemsteuerung
- Ändern Sie die Subnetzmaske mit PowerShell
- Ändern Sie die Subnetzmaske mit dem Browser
Lassen Sie uns im Detail darüber sprechen.
1] Ändern Sie die Subnetzmaske mithilfe der Windows-Einstellungen
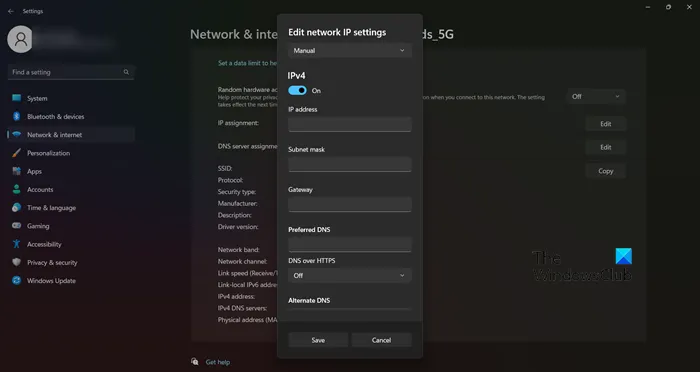
Die Windows-Einstellungen sind eine großartige Möglichkeit, Ihren Computer zu steuern und ihn nach Ihren Wünschen zu ändern. Außerdem können Sie die Netzwerkeinstellungen einschließlich der Subnetzmasken ändern. Befolgen Sie dazu die vorgeschriebenen Schritte.
- Öffnen Sie die Einstellungen von Win + I.
- Gehen Sie zu Netzwerk & Internet und wählen Sie WLAN oder Ethernet (das von Ihnen verwendete).
- Klicken Sie auf das Netzwerk, mit dem Sie verbunden sind.
- Wählen Sie die Schaltfläche Bearbeiten neben der IP-Zuweisung.
- Wählen Sie Manuell aus dem Dropdown-Menü.
- Aktivieren Sie den Schalter für die IP-Version, die Sie verwenden.
- Schließlich können Sie die IP-Adresse, die Subnetzmaske, das Gateway und den (bevorzugten) DNS bearbeiten.
Geben Sie die richtigen Informationen in das entsprechende Feld ein und Sie können loslegen.
2] Ändern Sie die Subnetzmaske über die Systemsteuerung
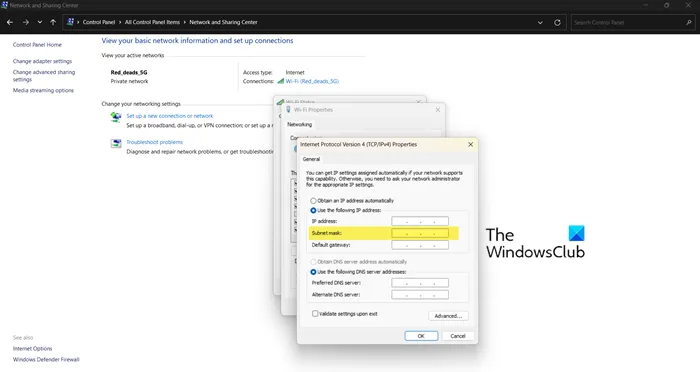
Genau wie die Einstellungen ermöglicht Ihnen die Systemsteuerung auf Ihrem Windows-Gerät, Ihren Computer nach Ihren Wünschen zu konfigurieren. Wir können auch die Netzwerkeinstellungen, einschließlich IP- und Subnetzmasken, über die Systemsteuerung konfigurieren. Wenn Sie also wirklich ein Fan von Einstellungen sind oder einfach nur eine alternative Option wünschen, befolgen Sie die vorgeschriebenen Schritte, um die Netzwerkeinstellungen zu konfigurieren und die Subnetzmaske über die Systemsteuerung zu ändern.
- Drücken Sie Win + R, geben Sie Control ein und drücken Sie die Eingabetaste.
- Stellen Sie Ansicht nach auf Große Symbole ein.
- Klicken Sie auf Netzwerk- und Freigabecenter.
- Wählen Sie unter Verbindungen das Netzwerk aus, mit dem Sie verbunden sind.
- Klicken Sie auf die Schaltfläche Eigenschaften.
- Doppelklicken Sie auf Internet Protocol Version 4 (TCP/IPv4) oder Internet Protocol Version 6 (TCP/IPv6).
- Aktivieren Sie das Kontrollkästchen für Folgende IP-Adresse verwenden.
- Geben Sie nun alle erforderlichen Werte ein, einschließlich der Subnetzmaske.
Hoffentlich wird dies die Arbeit für Sie erledigen.
3] Ändern Sie die Subnetzmaske mit PowerShell
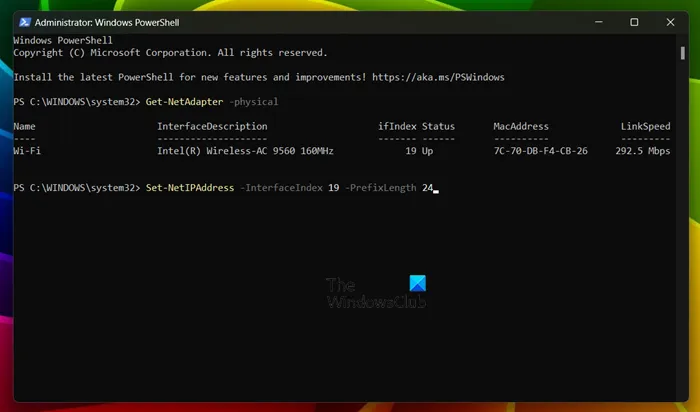
Wenn Sie mit dem Windows-Befehlszeileninterpreter PowerShell vertraut sind, haben wir eine Möglichkeit, mit der Sie die Subnetzmaske ändern können. Öffnen Sie dazu zunächst PowerShell als Administrator. Sie können dasselbe tun, indem Sie PowerShell von Start aus suchen und Als Administrator ausführen auswählen. Nachdem Sie PowerShell im erhöhten Modus gestartet haben, führen Sie den folgenden Befehl aus.
Get-NetAdapter -physical
Mit diesem Befehl werden alle auf Ihrem System installierten Netzwerkadapter installiert. Sie müssen dann den Schnittstellenindexwert des Netzwerks kopieren, dessen Subnetzmaske Sie ändern möchten. Geben Sie es schließlich in den folgenden Befehl ein und Sie können loslegen.
Set-NetIPAddress -InterfaceIndex <ifIndex value that we copied> -PrefixLength <prefix length of subnet mask>
In meinem Fall ist der ifIndex-Wert des Netzwerks beispielsweise 19, sodass der Befehl, den ich eingeben muss, um die Präfixlänge der Subnetzmaske auf 24 zu setzen, Set-NetIPAddress -InterfaceIndex 19 -PrefixLength 24 wäre. Sie können den Befehl so anpassen, wie Sie möchten, und Sie können loslegen.
4] Ändern Sie die Subnetzmaske mit dem Browser
Wenn Sie ein Heimnetzwerk verwenden, können Sie den Browser verwenden und zum ISP-Portal gehen und die Netzwerkeinstellungen ändern. Dies ist möglicherweise nicht möglich, wenn Ihr ISP Benutzern den Zugriff auf das Portal verweigert hat, aber wenn nicht, könnte dies eine der einfachsten Methoden sein. Finden Sie also zuerst die IP-Adresse Ihres Routers heraus, öffnen Sie dann einen Browser, fügen Sie das Standard-Gateway oder die IP-Adresse ein, melden Sie sich mit den Ihnen gegebenen Anmeldeinformationen an und ändern Sie dann die Subnetzmaske.
Hoffentlich wissen Sie jetzt, wie Sie die Subnetzmaske oder die Subnetzpräfixlänge auf einem Windows-Computer ändern können.
Wie finde ich meine Subnetzmaske unter Windows 11?
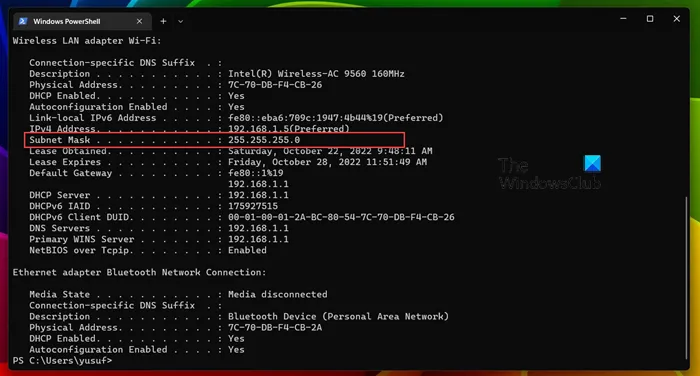
Eine der einfachsten Möglichkeiten, Ihre Subnetzmaske herauszufinden, ist die Verwendung der Eingabeaufforderung oder PowerShell auf Ihrem Windows-Computer. Sie müssen lediglich PowerShell oder die Eingabeaufforderung als Administrator öffnen und dann den Befehl ipconfig /all ausführen. Dieser Befehl zeigt Ihnen jedes einzelne Detail über alle Netzwerkadapter, die mit Ihrem Computer verbunden sind, einschließlich ihrer Subnetzmaske.
Wie ändere ich meine Subnetzmaske?
Es gibt verschiedene Möglichkeiten, die Subnetzmaske Ihres Computers zu ändern, wir haben die meisten davon in diesem Beitrag erwähnt. Sie können also einfach die gewünschte auswählen und die Subnetzmaske Ihres Computers oder die Subnetzpräfixlänge ändern, wie Microsoft es gerne nennt. Hoffentlich werden Sie in der Lage sein, die Aufgabe ziemlich einfach zu erledigen.



Schreibe einen Kommentar