So ändern Sie das Papierformat auf einem HP-Drucker
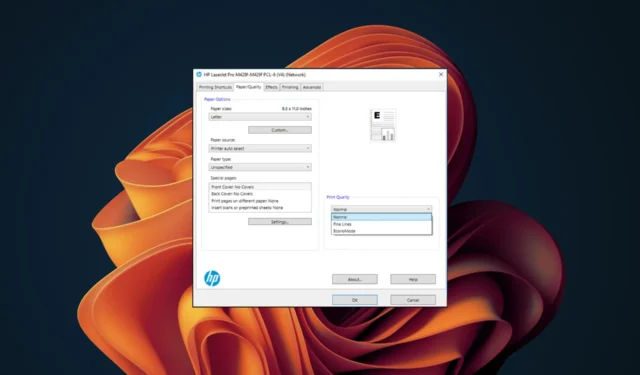
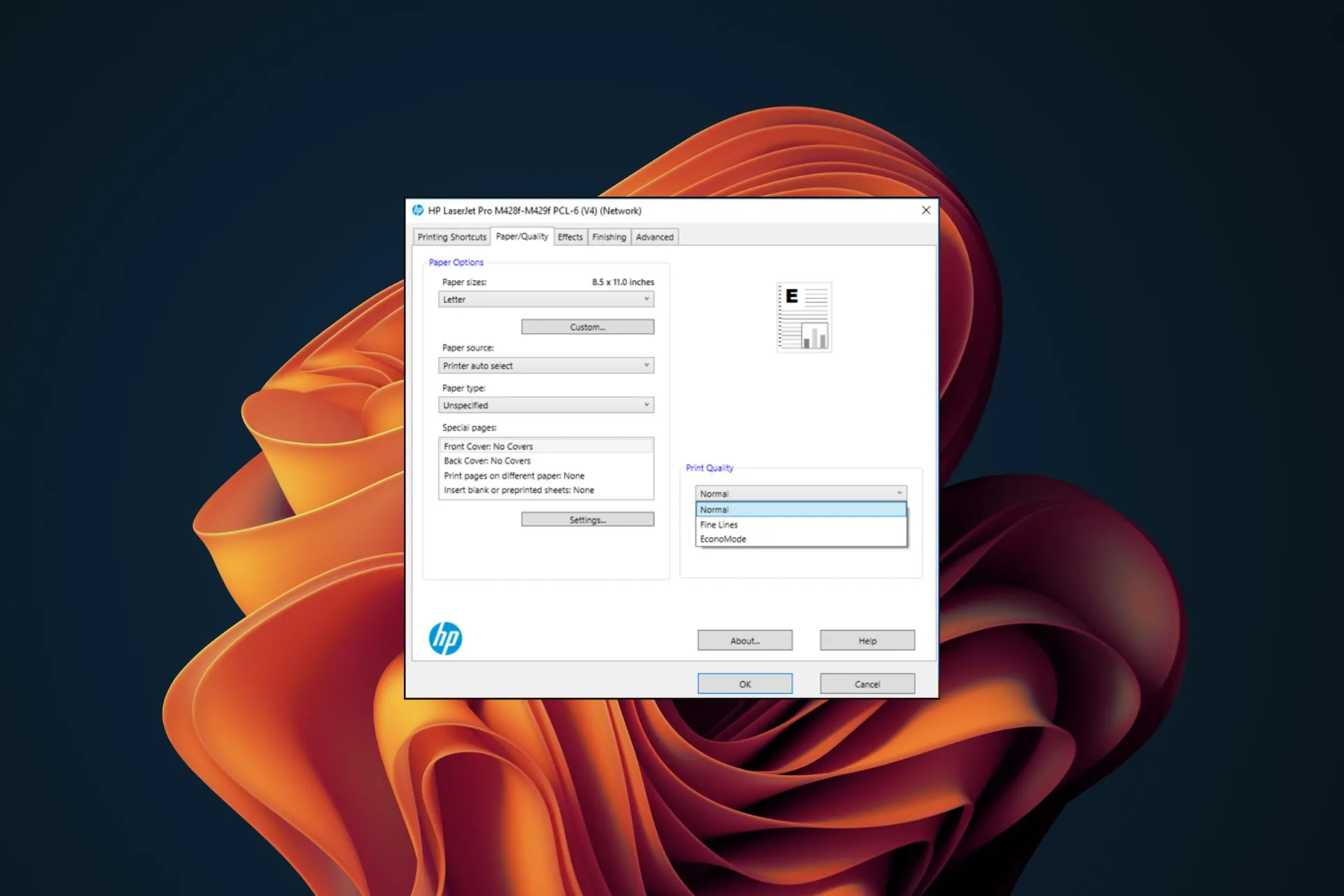
Abhängig von dem Dokument, das Sie auf Ihrem HP-Drucker drucken möchten, müssen Sie möglicherweise das Standardpapierformat ändern, das normalerweise Letter oder A4 ist. In diesem Leitfaden zeigen wir Ihnen, wie Sie dabei vorgehen.
Wie stelle ich ein Papierformat auf meinem HP-Drucker ein?
Stellen Sie vor Beginn sicher, dass die folgenden Bedingungen erfüllt sind:
- Stellen Sie sicher, dass sich Ihr HP-Drucker im selben Netzwerk befindet, mit dem auch Ihr Computer verbunden ist.
- Stellen Sie sicher, dass Sie die richtige Papiersorte in Ihren Drucker eingelegt haben.
1. Mithilfe des Papierfachs
Länge, Breite und Größe des Papierfachs variieren je nach HP-Druckermodell. Sie können das von Ihnen gewählte Papierformat in das Fach einlegen. Achten Sie jedoch darauf, dass es nicht größer als das Standardformat ist.
Nach dem Einlegen fordert Ihr Drucker Sie dazu auf, das Papierformat so zu ändern, dass es dem Papier entspricht, durch das Sie es gerade ersetzt haben. Einige ältere Modelle können die Größe nicht automatisch erkennen, daher müssen Sie dies manuell auf der Druckseite tun, sonst der Drucker druckt nicht die richtige Größe.
2. Mithilfe der HP Drucker-Systemsteuerung
- Starten Sie das Bedienfeldmenü Ihres HP-Druckers, indem Sie die Home-Taste an der Vorderseite Ihres Druckers drücken. (Die genauen Schritte, die Sie ausführen müssen, hängen von Ihrem Modell ab.)
- Wählen Sie Papiereinstellungen und dann Ändern.
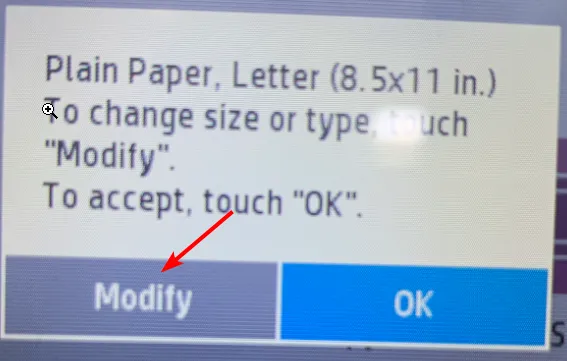
- Wählen Sie eine Größe aus den aufgeführten Optionen oder geben Sie eine benutzerdefinierte Größe ein.
3. Mithilfe der HP Smart App
- Starten Sie die HP Smart App auf Ihrem Gerät oder laden Sie sie herunter, falls Sie dies noch nicht getan haben.
- Gehen Sie zu Erweiterte Einstellungen>Einstellungen>Fach- und Papierverwaltung.
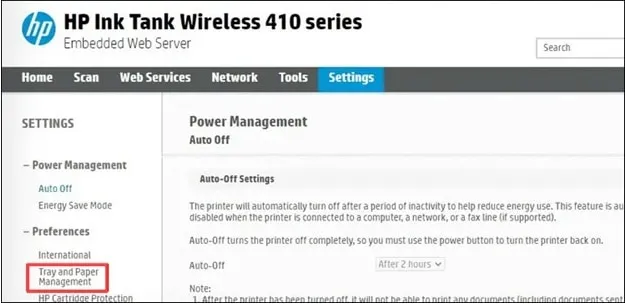
- Wählen Sie aus den Optionen ein Papierformat aus.
4. Mithilfe der Einstellungen-App
- Drücken Sie die Taste Windows und klicken Sie auf Einstellungen.
- Wählen Sie Bluetooth & Geräte und klicken Sie dann auf Drucker & Scanner.
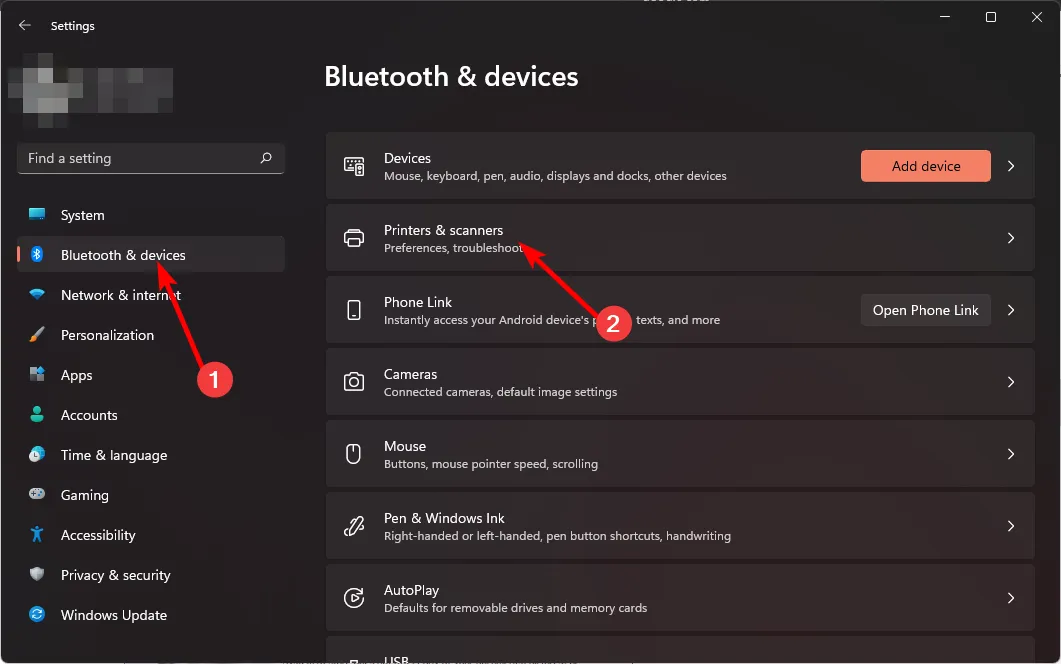
- Wählen Sie den HP-Drucker aus der Liste aus.
- Scrollen Sie nach unten und wählen Sie Druckeinstellungen.
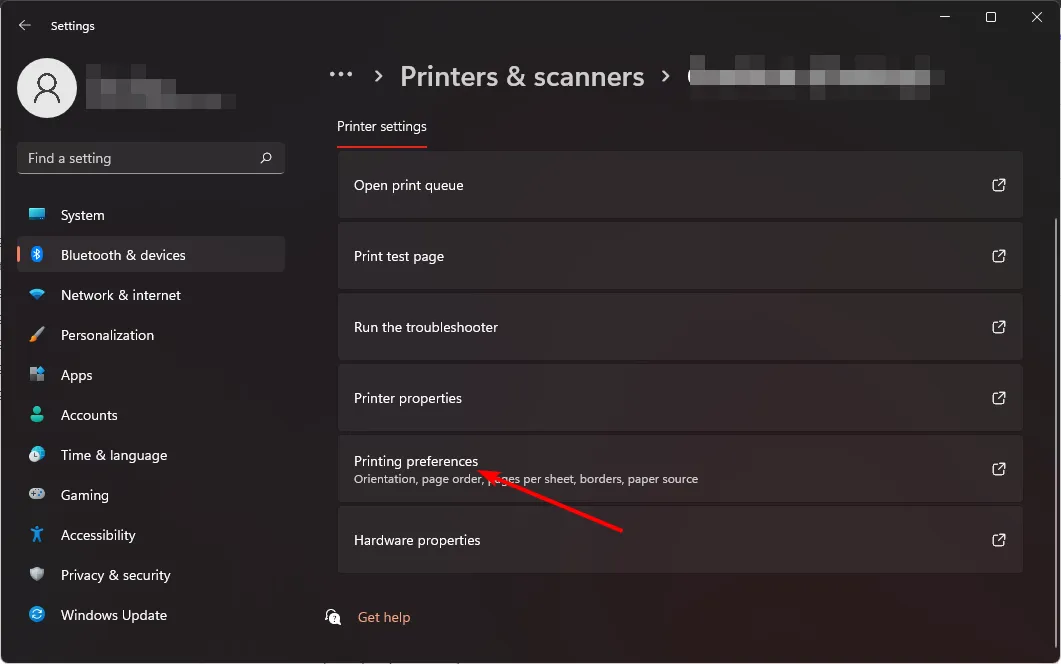
- Navigieren Sie zur Registerkarte „Papier/Qualität“ und wählen Sie Benutzerdefiniert.
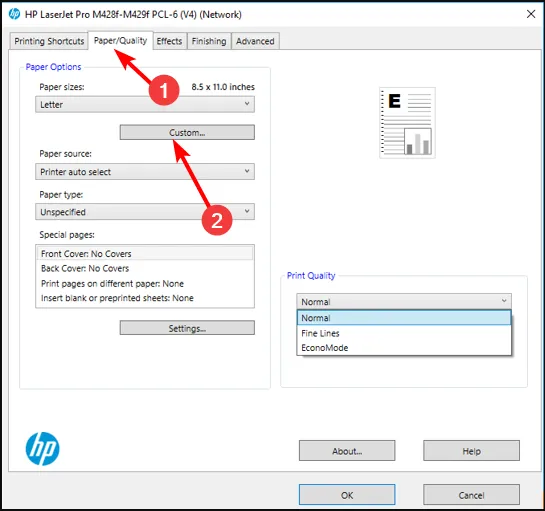
- Klicken Sie auf „Neu“, geben Sie dann die benutzerdefinierte Breite, Höhe und den Namen für Ihr neues Papierformat ein und klicken Sie dann auf OK, um die Änderungen zu speichern. (Als Faustregel gilt: Vermeiden Sie größere Abmessungen als das Standardpapierformat, um Probleme beim Druckauftrag zu vermeiden.)
- Legen Sie nun das Papier ein und beginnen Sie mit dem Drucken. Denken Sie daran, dieses benutzerdefinierte Papierformat auszuwählen, wenn Sie dazu aufgefordert werden.
5. Über die Systemsteuerung
- Drücken Sie die Tasten Windows + R und geben Sie control ein Klicken Sie im Dialogfeld auf Enter , um die Systemsteuerung zu öffnen.
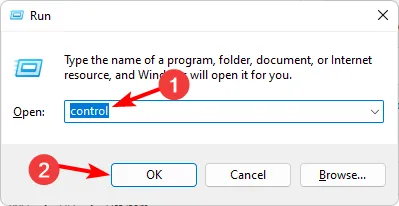
- Gehen Sie zu Hardware und Sound>Geräte und Drucker.
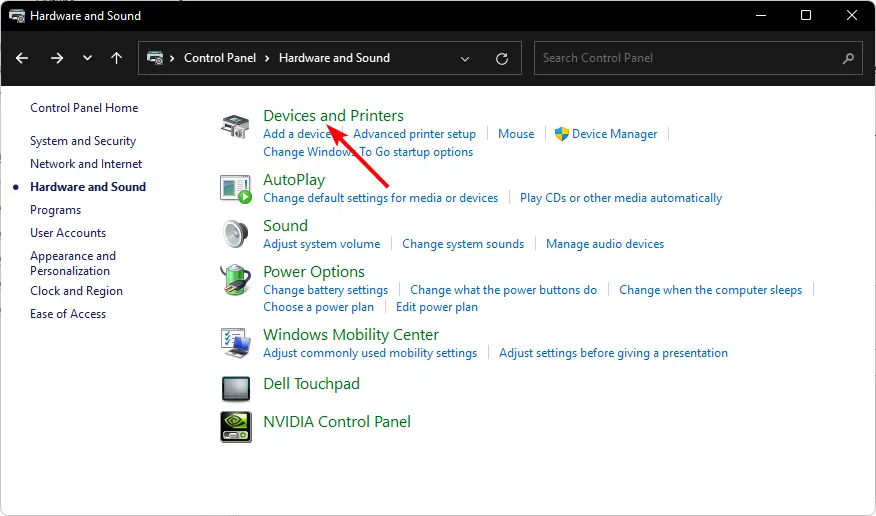
- Scrollen Sie nach unten zum Abschnitt „Drucker“, doppelklicken Sie auf Ihren HP-Drucker und wählen Sie Druckeinstellungen.
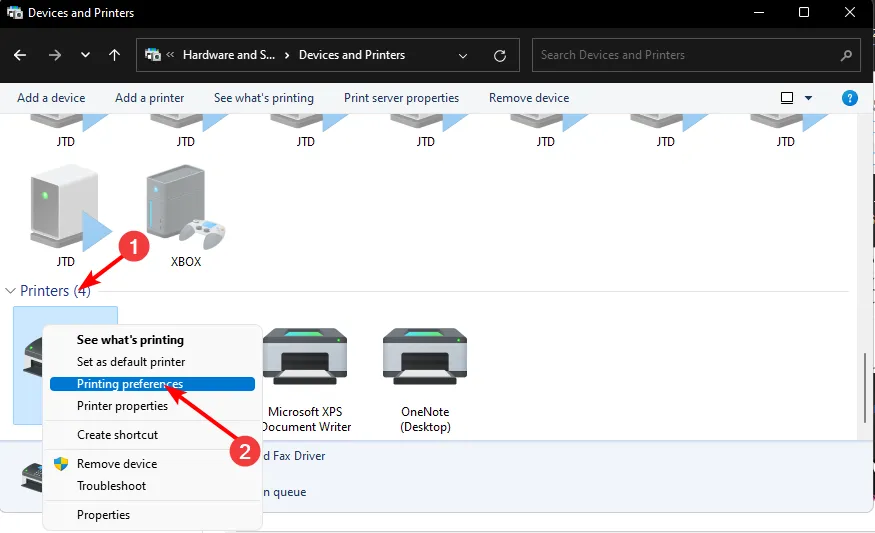
- Navigieren Sie zur Registerkarte „Papier/Qualität“ und wählen Sie Benutzerdefiniert.
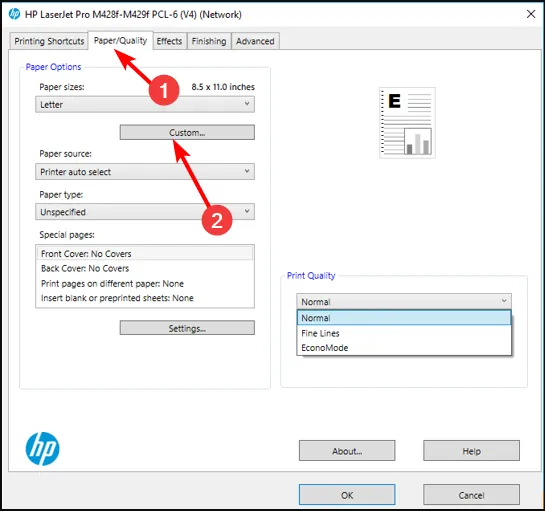
- Klicken Sie auf „Neu“, geben Sie dann die benutzerdefinierte Breite, Höhe und den Namen für Ihr neues Papierformat ein und klicken Sie dann auf OK, um die Änderungen zu speichern.< /span>
Während das Standardpapierformat in den meisten Fällen gut funktioniert, ist es manchmal nicht erforderlich, insbesondere wenn ein kleineres Papierformat für den Druckauftrag geeignet ist.
Durch Ändern des Papierformats Ihres HP-Druckers können Sie Probleme vermeiden, nur die Hälfte Ihres Dokuments zu drucken oder erneut drucken zu müssen, weil Ihr Drucker leer ist Papiermenge während des Druckauftrags.
Wenn Sie dazu neigen, auf mehreren verschiedenen Papiersorten zu drucken, wissen Sie jetzt, wie Sie die Anpassung vornehmen und haben mehr Kontrolle über Ihren Drucker und die verwendeten Papiere. Wenn Sie außerdem einen HP Instant Ink-Plan haben, können Sie noch mehr sparen.
Beachten Sie, dass diese Anweisungen möglicherweise nicht für alle Modelle und Marken von HP-Druckern funktionieren, aber sie sollten Ihnen zumindest einen Ausgangspunkt bieten. Wenn Sie weitere Fragen, Vorschläge oder Kommentare haben, hinterlassen Sie diese im Kommentarbereich unten.



Schreibe einen Kommentar