So wechseln Sie das Motherboard, ohne Windows neu zu installieren

Das Aufrüsten Ihres PCs ist relativ einfach, und in den meisten Fällen müssen Sie nur eine Komponente entfernen und durch eine neue ersetzen, und das war’s.
Allerdings kann der Vorgang etwas kompliziert werden, wenn Sie versuchen, Ihr Motherboard zu aktualisieren. Das liegt daran, dass Ihre gesamte Hardware daran angeschlossen ist und Sie diese daher vorher entfernen müssen.
Dies ist ein eher technischer Vorgang, und wenn Sie nicht vorsichtig sind, können Sie Ihren PC dauerhaft beschädigen. Daher ist besondere Vorsicht geboten.
In der heutigen Anleitung zeigen wir Ihnen, wie Sie das Motherboard wechseln können, ohne Windows neu zu installieren. Befolgen Sie daher unbedingt unsere Anweisungen genau.
Muss ich Windows nach dem Austausch des Motherboards neu installieren?
In den meisten Fällen ist das nicht nötig. Windows erkennt automatisch, dass eine Hardwareänderung stattgefunden hat und installiert beim ersten Start die erforderlichen Treiber.
Wenn Sie jedoch über eine OEM-Windows-Lizenz verfügen, die mit einem bestimmten Computer verknüpft ist, können Sie die Komponenten auf diesem Computer nicht ändern, da das System ihn als neu erkennt.
Muss ich Windows nach dem Austausch meines Motherboards aktivieren?
Obwohl es nicht notwendig ist, Ihr Betriebssystem neu zu installieren, sollten Sie wissen, dass Windows nach dem Austausch des Motherboards aktiviert werden muss.
Dies ist zu erwarten, da der PC den Aktivierungsschlüssel auf Ihrem Motherboard speichert und das System ihn bei einem Austausch nicht mehr finden kann.
Wie kann ich das Motherboard wechseln, ohne Windows neu zu installieren?
1. Entfernen Sie das alte Motherboard
- Schalten Sie Ihren PC aus und trennen Sie ihn von der Steckdose.
- Wenn Ihr Netzteil über einen Schalter verfügt, stellen Sie ihn auf die Position „Aus“ .
- Lassen Sie Ihren PC einige Minuten lang getrennt.
- Entfernen Sie nun das Computergehäuse.
- Entfernen Sie zunächst sämtliche Hardware, die Sie an Ihr Motherboard angeschlossen haben. Dazu gehören PCI-E-Karten wie Ihre Grafikkarte usw.

- Als Nächstes müssen Sie alle angeschlossenen Speichergeräte wie Festplatten und SSD-Laufwerke trennen.

- Entfernen Sie Ihren RAM, indem Sie den Sperrmechanismus lösen. Bewahren Sie Ihre Module an einem sicheren Ort auf.

- Trennen Sie alle Stromkabel, die an Ihr Motherboard angeschlossen sind. Es sollten zwei Anschlüsse vorhanden sein: ein 20/24-Pin-Anschluss und ein 4/8-Pin-Anschluss.
- Entfernen Sie den CPU-Kühler. Dieser Vorgang variiert je nach verwendetem Kühler.
- Heben Sie den CPU-Hebel an und entfernen Sie Ihre CPU vorsichtig.

- Achten Sie darauf, dass Sie Ihre CPU nicht beschädigen und bewahren Sie sie an einem sicheren Ort auf.
- Jetzt sollten Sie die Anschlüsse der Frontplatte trennen. Dazu gehören Audio-, USB- und Strom-/Neustartanschlüsse.
- Suchen Sie die Schrauben, mit denen Ihr Motherboard befestigt ist. Es sollten 4-8 davon sein. Entfernen Sie die Schrauben vorsichtig.
- Überprüfen Sie noch einmal, ob alle Kabel vom Motherboard getrennt sind. Wenn noch Kabel übrig sind, besteht die Gefahr, dass Sie sich darin verfangen und Ihren PC beschädigen.
- Entfernen Sie vorsichtig Ihr Motherboard.
- Entfernen Sie abschließend die IO-Platte von der Rückseite des Gehäuses.
2. Setzen Sie das neue Motherboard ein
- Montieren Sie die RAM-Module auf dem neuen Motherboard.

- Nehmen Sie nun Ihre CPU und reinigen Sie die Wärmeleitpastenreste vorsichtig mit einem Mikrofasertuch und Reinigungsalkohol.
- Machen Sie nun dasselbe für den Kühlkörper.
- Erhöhen Sie die CPU-Stufe und setzen Sie Ihre CPU vorsichtig ein. Die CPU kann nur in einer Position eingesetzt werden, und wenn Sie nicht vorsichtig sind, wird Ihre CPU dauerhaft beschädigt.

- Die CPU sollte ohne Gewaltanwendung in den Sockel passen. Sobald die CPU angebracht ist, senken Sie den Hebel vorsichtig ab.
- Geben Sie die Wärmeleitpaste in Ihren Prozessor. Sie benötigen weniger als eine erbsengroße Menge. Wenn Sie zu viel Paste verwenden, läuft diese über Ihr Motherboard und beschädigt es. Seien Sie also vorsichtig.
- Fügen Sie nun Ihren Kühler hinzu und verbinden Sie dessen Stromkabel mit den CPU-Lüfter-Pins auf dem Motherboard.
- Nehmen Sie die neue IO-Platte und befestigen Sie sie an der Rückseite des Gehäuses.
- Nehmen Sie Ihr Motherboard und platzieren Sie es auf den Abstandshaltern an Ihrem Gehäuse.
- Befestigen Sie das Motherboard mit dem Schraubendreher an den Abstandshaltern.
- Jetzt müssen Sie das Haupt-Motherboard-Stromkabel (20 oder 24 Pins) und das CPU-Stromkabel (4 oder 8 Pins) anschließen.
- Nehmen Sie anschließend Ihre Speichergeräte und schließen Sie deren Kabel an das Motherboard an.
- Schließen Sie die Frontplattenkabel an. Dazu gehören Strom-, USB- und Audio-Header. Beachten Sie, dass Stromanschlüsse an bestimmte Pins angeschlossen werden müssen. Sehen Sie daher unbedingt im Handbuch Ihres Motherboards nach, um Anweisungen zu erhalten.
- Fügen Sie nun Ihre PCI-E-Karten hinzu, beispielsweise Ihre Grafikkarte.

- Überprüfen Sie noch einmal, ob alles richtig angeschlossen ist.
- Schließen Sie Ihr Computergehäuse und stellen Sie den Schalter am Netzteil auf die Position „Ein“ .
- Drücken Sie den Netzschalter an Ihrem Gehäuse und warten Sie, bis Windows startet.
- Aufgrund der Hardwareänderung führt Windows möglicherweise die Ersteinrichtung durch.
Wie aktiviere ich Windows nach einem Motherboard-Wechsel?
1. Verwenden der Einstellungen-App
- Drücken Sie Windows Key+, Ium die Einstellungen-App zu öffnen.
- Navigieren Sie zum Abschnitt „Update & Sicherheit“ .
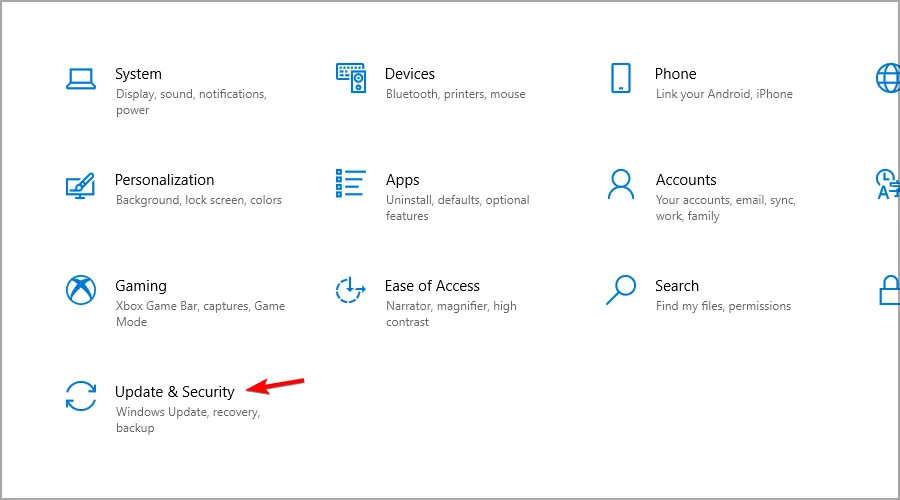
- Wählen Sie im linken Bereich Aktivierung aus.
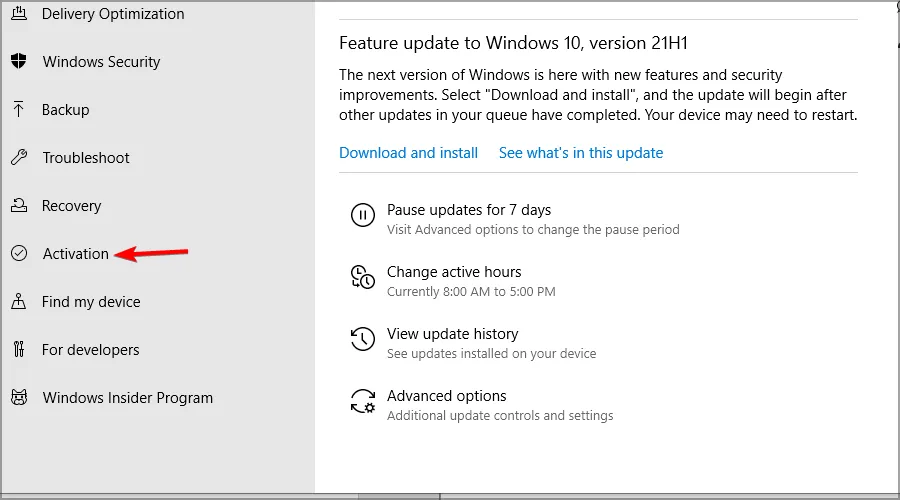
- Wählen Sie im rechten Bereich „Fehlerbehebung“ .
- Wählen Sie „Ich habe kürzlich die Hardware auf diesem Gerät geändert“ aus .
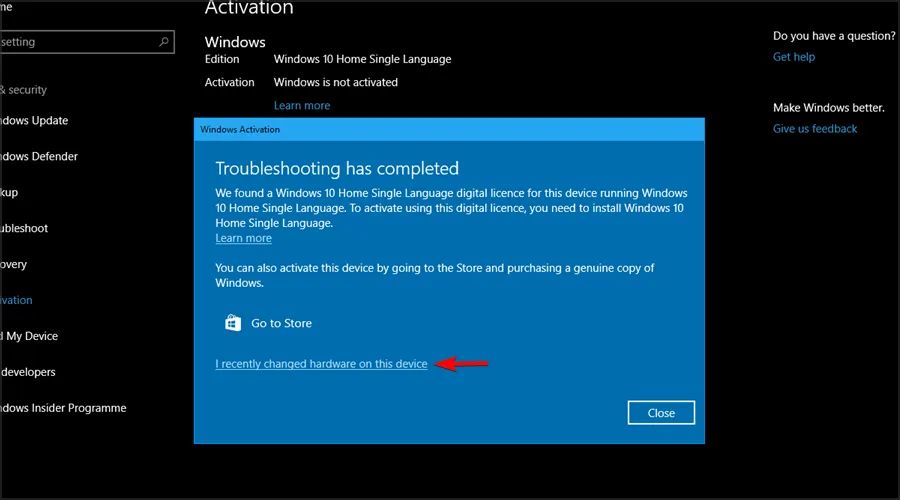
- Geben Sie Ihre Microsoft-Anmeldeinformationen ein, wenn Sie dazu aufgefordert werden.
- Wählen Sie Ihr Gerät aus und klicken Sie auf Aktivieren .
Beachten Sie, dass Sie Ihren Aktivierungsschlüssel zuvor mit Ihrem Microsoft-Konto verknüpfen müssen, damit dieser Vorgang funktioniert.
2. Verwendung des Produktschlüssels
- Drücken Sie die Tastenkombination Windows Key+ I, um die Einstellungen zu öffnen.
- Gehen Sie zu Update & Sicherheit .
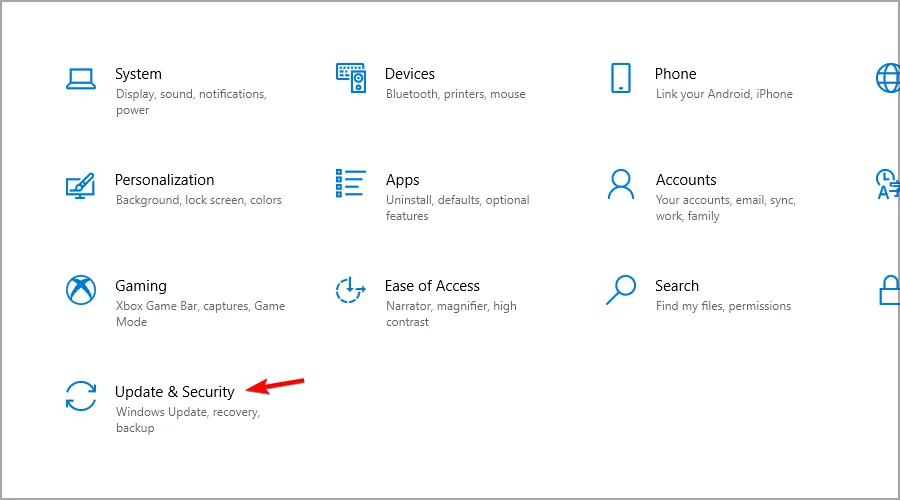
- Wählen Sie „Aktivierung“ und klicken Sie auf „ Produktschlüssel ändern“ .
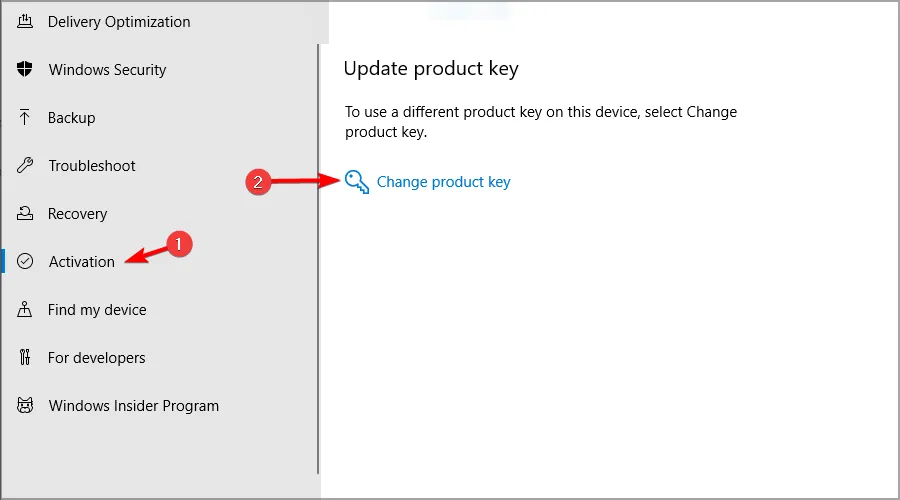
- Geben Sie Ihren Produktschlüssel ein.
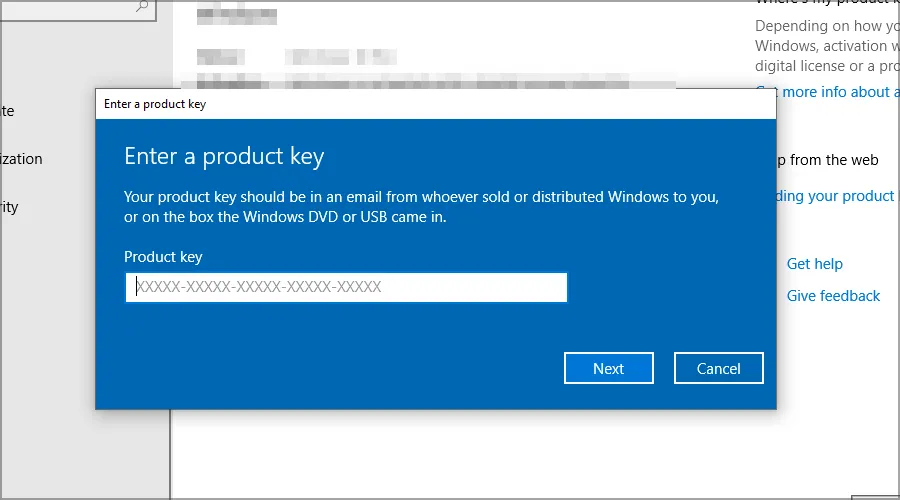
Was tun, wenn mein PC nach dem Wechsel des Motherboards piept?
Falls Ihr Computer nach dem Austausch des Motherboards piept, schalten Sie ihn sofort aus. Dies ist ein Hinweis auf einen schwerwiegenden Fehler.
Überprüfen Sie, ob Ihre Hardware richtig angeschlossen ist, und versuchen Sie, Ihren Computer erneut zu starten. Wenn der Piepton weiterhin besteht, versuchen Sie, sich das Muster zu merken.
Dies wird als Signaltoncode bezeichnet und Sie können ihn zur Behebung von Hardwareproblemen verwenden. Denken Sie daran, dass jedes Motherboard einen anderen Codesatz hat. Finden Sie daher diejenigen, die zu Ihrem passen.
Wie Sie sehen, ist es einfach, das Motherboard zu wechseln, ohne Windows neu zu installieren, und in den meisten Fällen sollte Ihr System ohne Probleme funktionieren.
Haben Sie jemals Ihr Motherboard ausgetauscht und mussten dabei Ihr Betriebssystem neu installieren? Lass es uns unten in den Kommentaren wissen.



Schreibe einen Kommentar