So ändern Sie die Hyper-V-Anzeigeauflösung [Windows 11-Anleitung]
![So ändern Sie die Hyper-V-Anzeigeauflösung [Windows 11-Anleitung]](https://cdn.thewindowsclub.blog/wp-content/uploads/2023/09/how-to-change-the-hyper-v-display-resolution-windows-11-guide-640x375.webp)
Wenn Sie Hyper-V verwenden, um Ihre virtuellen Maschinen auf Ihrem Windows 11-Computer auszuführen, möchten Sie möglicherweise die Anzeigeauflösung für eine oder zwei VMs ändern.
In diesem Leitfaden behandeln wir einfache Methoden mit Schritt-für-Schritt-Anleitungen zum Anpassen und Optimieren der Bildschirmauflösung in einer Hyper-V-Umgebung.
Wie stelle ich die Bildschirmauflösung in Hyper-V ein?
Bevor Sie die detaillierten Schritte zum Ändern der Hyper-V-Bildschirmauflösung unter Windows 11 ausführen, stellen Sie sicher, dass Sie diese Prüfungen durchführen, um einen reibungsloseren Betrieb zu gewährleisten:
- Stellen Sie sicher, dass Sie mit einem Administratorkonto angemeldet sind.
- Stellen Sie sicher, dass der Grafiktreiber aktualisiert ist.
- Sichern Sie Ihre wichtigen Daten in den VMs.
- Stellen Sie sicher, dass Hyper-V aktiviert ist .
1. Verwendung der Hyper-V-Einstellungen
Zuerst aktivieren wir den erweiterten Sitzungsmodus; Befolgen Sie dazu diese Schritte.
- Drücken Sie die WindowsTaste, geben Sie hyper-v manager ein und klicken Sie auf Öffnen.
- Suchen Sie im Fenster „Hyper-V-Manager“ im rechten Bereich nach „Hyper-V-Einstellungen“ .
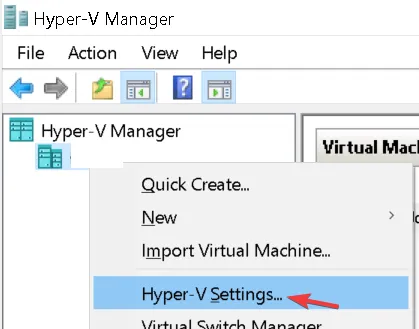
- Klicken Sie im linken Bereich auf Richtlinie für erweiterten Sitzungsmodus und wählen Sie Erweiterten Sitzungsmodus zulassen aus .
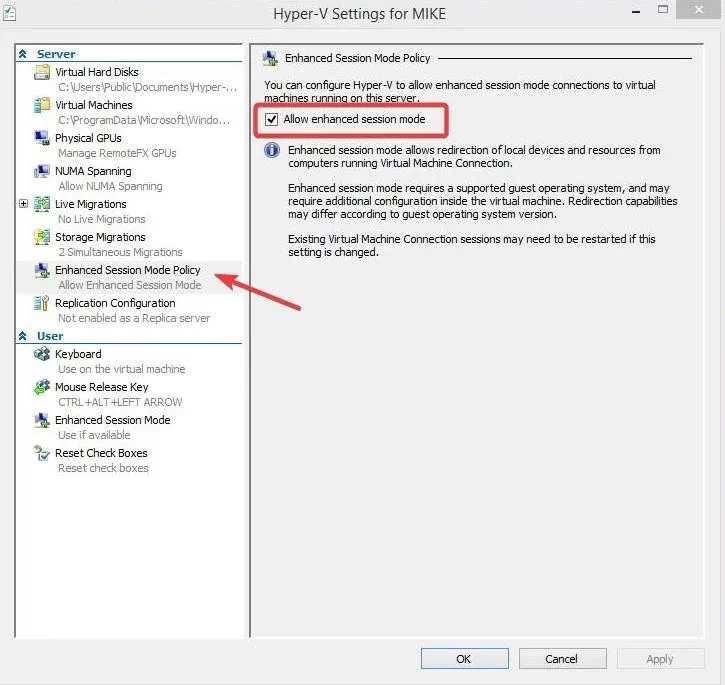
- Setzen Sie als Nächstes ein Häkchen bei „ Erweiterten Sitzungsmodus verwenden“ und klicken Sie dann auf „OK“.
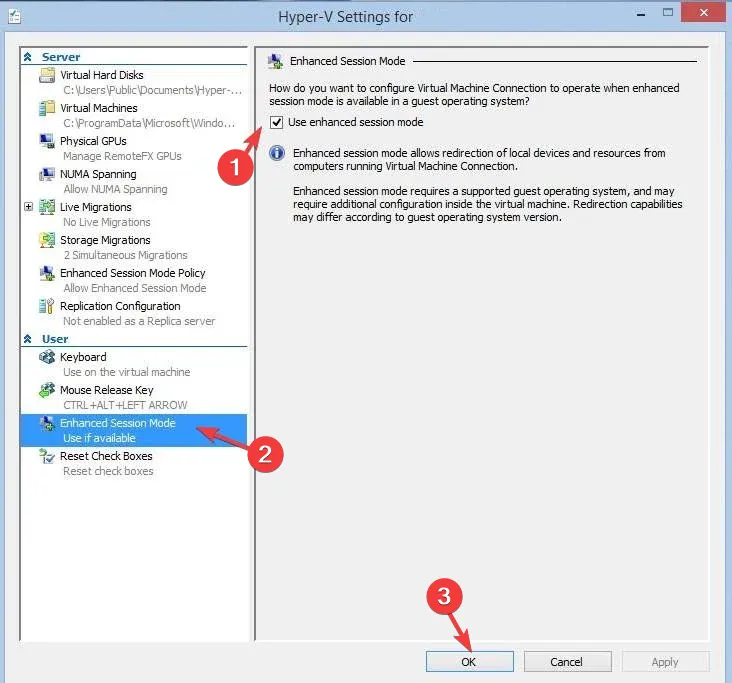
Jetzt passen wir die Bildschirmauflösung an; Befolgen Sie dazu die folgenden Schritte:
- Klicken Sie mit der rechten Maustaste auf die virtuelle Maschine und wählen Sie Einstellungen.
- Gehen Sie zu „Integrierte Dienste“ und stellen Sie sicher, dass alle Dienste im rechten Bereich ausgewählt sind. Wenn nicht ausgewählt, wählen Sie alle aus und klicken Sie auf Übernehmen.

- Klicken Sie anschließend mit der rechten Maustaste auf die virtuelle Hyper-V-Maschine und wählen Sie „Starten“ .
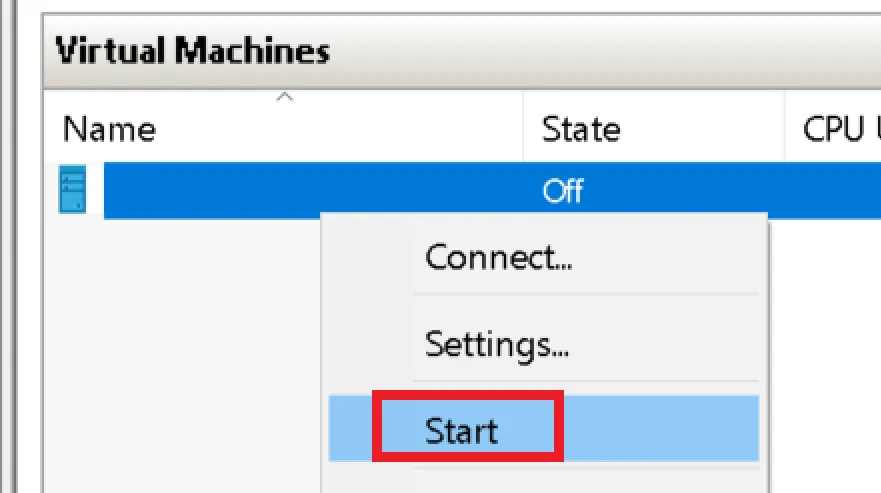
- Sie erhalten das Dialogfeld „VMconnect“. Sie können den Schieberegler ziehen, um die gewünschte Auflösung für die Anzeige zu konfigurieren, und dann auf „Verbinden“ klicken .
- Sobald es geöffnet ist, suchen Sie in der Symbolleiste nach „Ansicht“ und wählen Sie dann „ Vollbildmodus“ aus .
2. Verwenden der Windows PowerShell und Einstellungen
- Drücken Sie die Windows Taste, geben Sie powershell ein und klicken Sie auf Als Administrator ausführen.
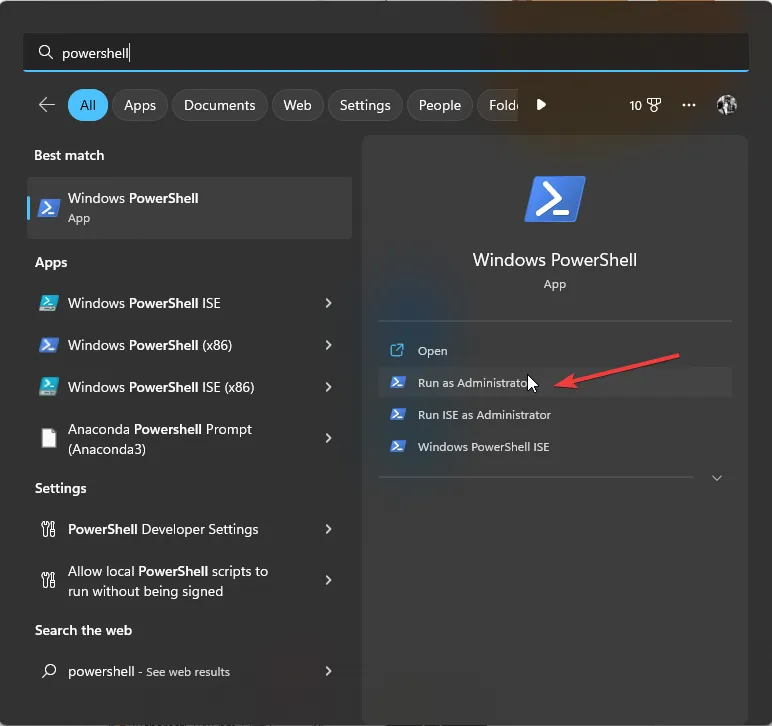
- Kopieren Sie den folgenden Befehl und fügen Sie ihn ein, um den Status des erweiterten Sitzungsmodus von Hyper-V für alle Benutzer zu erfahren, und klicken Sie auf Enter:
Get-VMHost | fl -Property EnableEnhancedSessionMode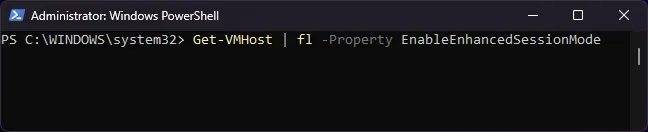
- Wenn der Status falsch ist, bedeutet dies, dass der Modus deaktiviert ist. Um es zu aktivieren, geben Sie den folgenden Befehl ein und drücken Sie Enter:
Set-VMhost -EnableEnhancedSessionMode $True
- Schließen Sie das PowerShell-Fenster. Drücken Sie Windows+, Ium die Einstellungen- App zu öffnen.
- Gehen Sie zu „System“ und dann zu „Anzeige“ .
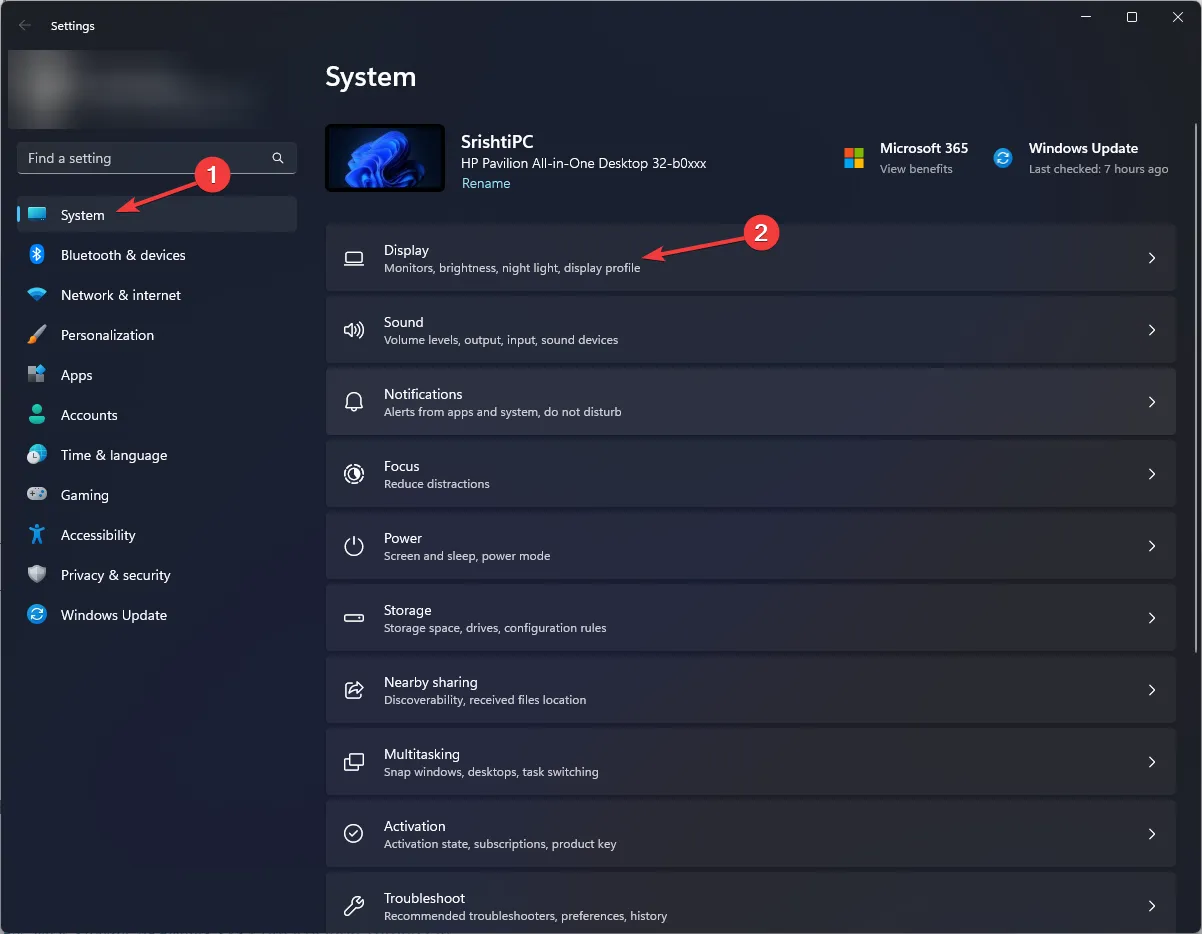
- Suchen Sie nach den Einstellungen für die Anzeigeauflösung und klicken Sie auf das Dropdown-Menü daneben. Sie erhalten Optionen wie 1920*1200 , 1920*1080 und 1600*1200 . Sie können eine davon auswählen oder die Standardoption für die Bildschirmauflösung auswählen, um die beste Ausgabe zu erzielen.
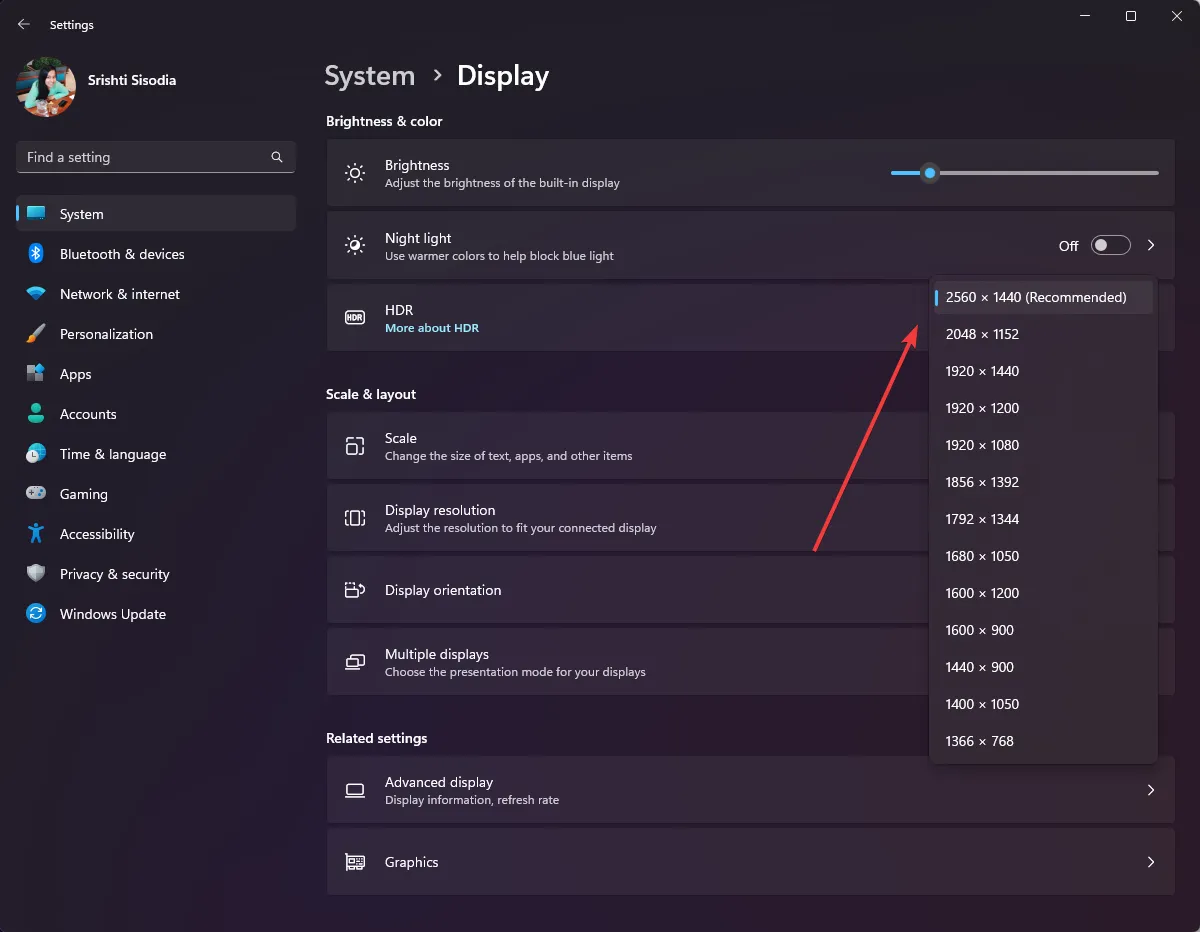
- Klicken Sie auf Änderungen beibehalten , um Ihre Auswahl zu bestätigen.
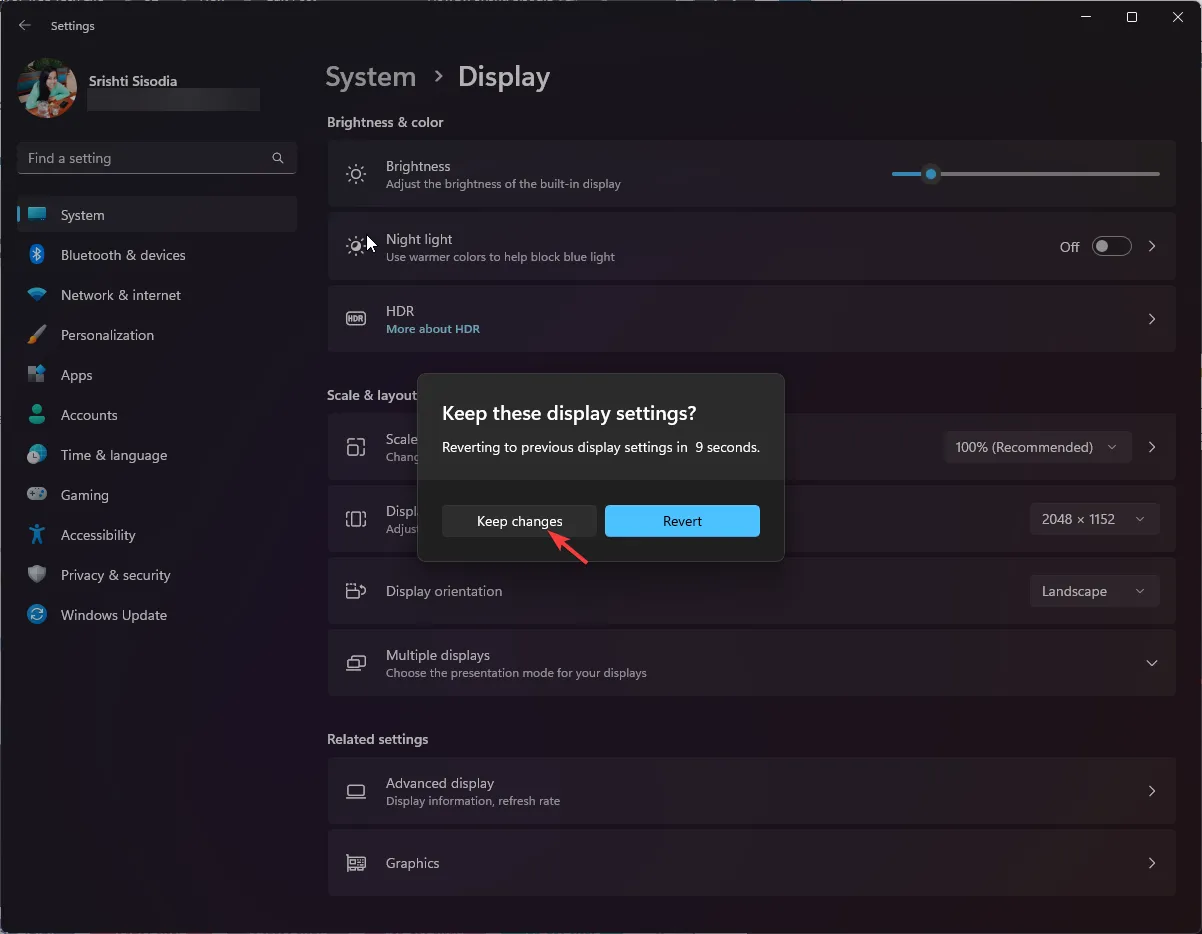
Warum kann ich die Größe des Hyper-V-Konsolenbildschirms nicht ändern?
- Der erweiterte Sitzungsmodus ist deaktiviert.
- Sie verfügen nicht über Windows Pro Edition oder höher auf dem Gastbetriebssystem.
- Integrationsdienste sind nicht installiert oder veraltet.
- Der Hostcomputer unterstützt die gewünschten Anzeigeeinstellungen, einschließlich Auflösung und Seitenverhältnis, nicht.
Eine personalisierte Anzeige mit optimierter Grafik fördert die Produktivität und ein besseres Benutzererlebnis, wodurch die Interaktion innerhalb der Hyper-V-VM effektiver wird.
Wenn Sie Fragen oder Anregungen zu den erläuterten Methoden haben, können Sie diese gerne im Kommentarbereich unten erwähnen.



Schreibe einen Kommentar