So ändern Sie die „Nur-Lese“-Berechtigung der Festplatte auf dem Mac


Wenn Ihr Mac eine „Nur lesen“-Meldung für Ihre externe Festplatte oder Ihren USB-Stick ausgibt, hat das normalerweise zwei Gründe: Entweder ist das Laufwerk in NTFS oder einem ähnlichen Dateisystem formatiert, das Ihr Mac lesen, aber nicht schreiben kann, oder oder es gibt Berechtigungseinstellungen, die das Schreiben auf die Festplatte durch Ihren Mac oder Ihr Benutzerkonto behindern. Diese Anleitung zeigt, wie Sie diese Hürden überwinden und dafür sorgen, dass Ihr externer Speicher reibungslos mit Ihrem Mac funktioniert.
Vorläufige Korrekturen
- Sichern Sie Ihre Daten: Bevor Sie mit Lösungen zur Änderung des Berechtigungsfehlers „Nur Lesen“ auf Ihrem Mac fortfahren, ist es wichtig, Ihre Daten zu schützen. Stellen Sie sicher, dass Sie den Inhalt Ihres externen Laufwerks an einem sicheren Ort sichern, beispielsweise auf Ihrem Mac oder einem anderen Computer.
- Versuchen Sie es mit einem anderen Benutzerkonto: Verwenden Sie standardmäßig ein anderes Benutzerkonto, das über die entsprechenden Berechtigungen für den Zugriff auf die Festplatte verfügt. Erstellen Sie ein neues Benutzerprofil auf Ihrem Mac oder wechseln Sie zu einem anderen vorhandenen Benutzerkonto. Stellen Sie in jedem Fall sicher, dass das Benutzerkonto über Administratorrechte verfügt.
Formatieren Sie die Festplatte neu
Die Neuformatierung der Festplatte ist oft die effektivste Lösung für das Problem der „Nur-Lese“-Berechtigung auf dem Mac. Beachten Sie jedoch, dass durch diesen Vorgang alle Daten vom Laufwerk gelöscht werden. Bei der Neuformatierung wird das Laufwerk bereinigt und ein neues Dateisystem eingerichtet.
Zu Ihren Optionen für Mac-kompatible Dateisysteme gehören:
- Apple File System (APFS): APFS ist der Standard für Macs mit macOS 10.13 oder höher . Es ist ein robustes, effizientes Format, aber nicht nativ kompatibel mit älteren Macs oder Windows.
- APFS (verschlüsselt): bietet die gleichen Funktionen wie Standard-APFS, jedoch mit zusätzlicher Verschlüsselung für bessere Sicherheit.
- APFS (Case-Sensitive): Unterscheidet zwischen Datei- und Ordnernamen anhand der Groß-/Kleinschreibung (z. B. „Dokument“ und „Dokument“ werden als unterschiedlich angesehen).
- APFS (Case-Sensitive, Encrypted): Kombiniert Groß-/Kleinschreibung mit Verschlüsselung und bietet so sowohl Sicherheit als auch präzise Dateibenennung.
- Mac OS Extended: ideal für macOS 10.12 oder früher. Es ist eine solide Wahl für die Kompatibilität mit älteren Mac-Systemen, unterstützt Windows jedoch nicht standardmäßig.
- exFAT: vielseitiges Format, das sowohl mit Mac als auch mit Windows kompatibel ist, perfekt für Laufwerke, die Sie auf verschiedenen Betriebssystemen verwenden möchten. Es unterstützt große Dateigrößen und ist daher eine gute Option für die Übertragung von Dateien zwischen Macs und PCs.
- MS-DOS (FAT): auch kompatibel mit Mac und Windows. Es ist jedoch auf die Übertragung kleinerer Dateien (unter 4 GB) beschränkt, was für einige Benutzer eine Einschränkung darstellen könnte.
Wenn Sie Ihr externes Laufwerk ausschließlich mit Ihrem Mac verwenden möchten, ist das Dateisystem APFS die beste Wahl. Wenn Sie jedoch zwischen Ihrem Mac und PC wechseln möchten, ist exFAT eine flexiblere Option.
Um Ihre Festplatte neu zu formatieren, schließen Sie sie zunächst an Ihren Mac an und gehen Sie dann zu Anwendungen -> Dienstprogramme -> Festplatten-Dienstprogramm. Wählen Sie Ihre Festplatte aus der Liste in der linken Seitenleiste des Festplatten-Dienstprogrammfensters aus.
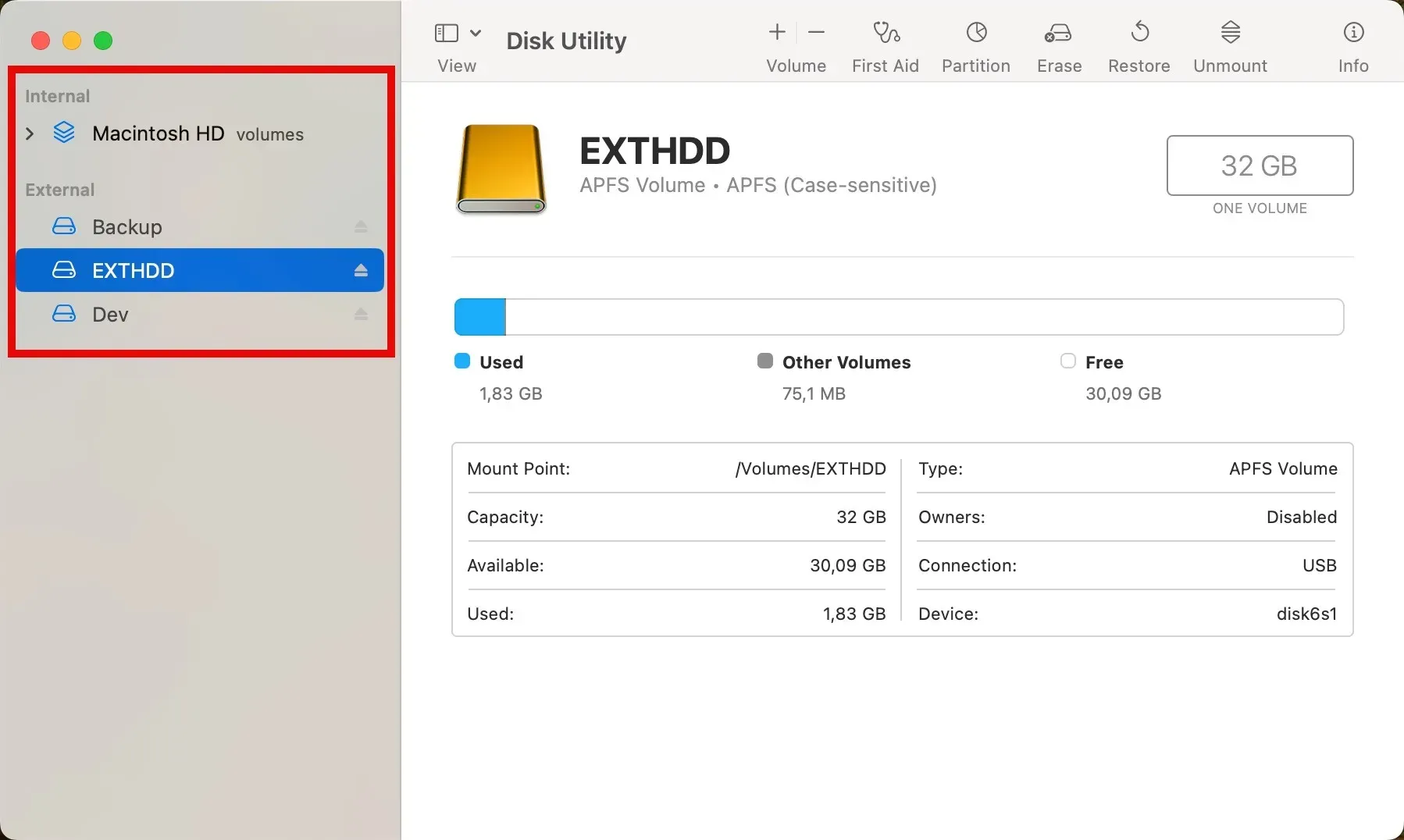
Klicken Sie oben auf Löschen und wählen Sie dann das Format für Ihr Laufwerk aus. Nehmen wir an, Sie wählen APFS. Nachdem Sie Ihr Format ausgewählt haben, klicken Sie auf die Schaltfläche Löschen, um den Neuformatierungsprozess zu starten. Bald ist Ihre Festplatte für die Verwendung mit Ihrem Mac bereit.

Installieren Sie fehlende Dateisystemtreiber
Wie oben erläutert, unterstützt macOS bestimmte Dateisysteme standardmäßig nicht, wie etwa NTFS (üblich in Windows) oder ext4 (verwendet in Linux). Um diese Hürde zu überwinden, installieren Sie fehlende Dateisystemtreiber, damit Ihr Mac diese Laufwerke lesen und darauf schreiben kann.
Für die NTFS-Unterstützung ist Mounty, ein Open-Source-Tool, eine hervorragende Option. Mounty fungiert als Benutzeroberfläche für den NTFS-3G-Treiber und ermöglicht den Lese-/Schreibzugriff auf NTFS-formatierte Volumes.
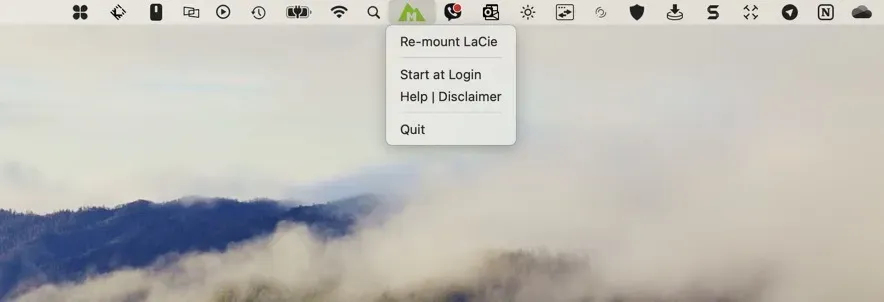
Laden Sie Mounty von der offiziellen Website herunter und installieren Sie es auf Ihrem System. Alternativ können Sie den Befehl Homebrew verwenden, um dasselbe zu tun: brew install gromgit/fuse/mounty. Starten Sie Mounty und es sollte in der Menüleiste erscheinen. Neu verbundene Laufwerke werden automatisch gemountet.
Für Linux-Dateisysteme wie ext2, ext3 und ext4 ist extFS von Paragon Software eine robuste Wahl. Diese Software gewährt vollständigen Lese-/Schreibzugriff, sodass Sie Dateien auf Linux-formatierten Laufwerken direkt von Ihrem Mac aus verwalten können. Leider ist extFS ein kommerzielles Produkt, aber es gibt eine kostenlose Testversion, die Sie von der Paragon-Website herunterladen können.
Führen Sie „Erste Hilfe“ auf der Fahrt durch
Wenn die Dateisysteminkompatibilität nicht die Ursache ist, versuchen Sie, „First Aid“ auf Ihrem externen Laufwerk auszuführen.
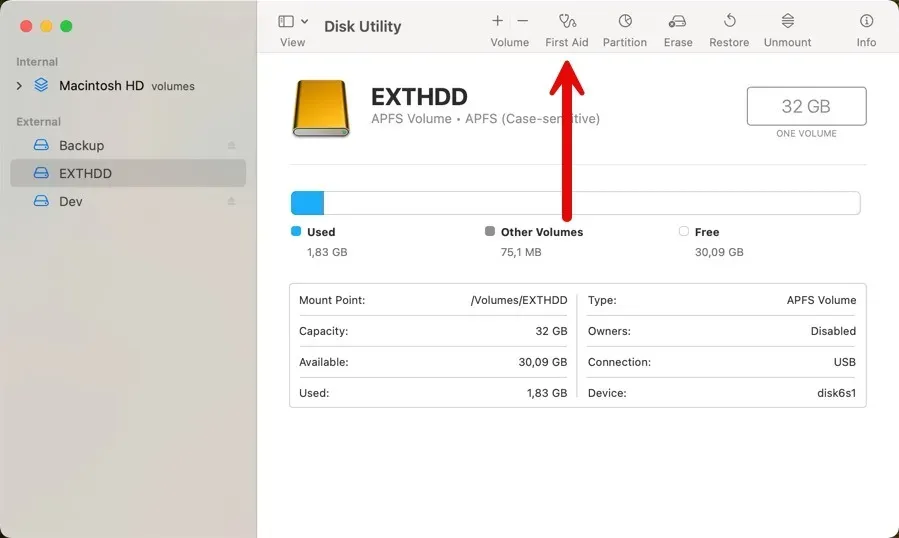
Gehen Sie zu Anwendungen -> Dienstprogramme -> Festplatten-Dienstprogramm auf Ihrem Mac, wählen Sie Ihr externes Laufwerk in der Seitenleiste links aus und klicken Sie dann auf Erste Hilfe oben im Fenster. Klicken Sie auf Ausführen, um den Erste-Hilfe-Vorgang zu starten. Dieser Teil kann etwas dauern, insbesondere wenn Ihr Laufwerk groß ist oder viele Probleme zu beheben sind, aber das Warten lohnt sich.
Wenn Sie lernen, wie Sie eine Dateisystemkonsistenzprüfung durchführen, können Sie diese Probleme beheben.
Verwenden Sie Terminal, um Festplattenberechtigungen zu verwalten
Sie können auch versuchen, die Befehlszeilenanweisungen des Terminals zu verwenden, um die Probleme mit der Leseberechtigung auf Ihrem Mac zu ändern. Durch die Ausführung bestimmter Befehle können Sie den Besitz ändern, Berechtigungen anpassen und den erforderlichen Lese-/Schreibzugriff auf Dateien und Verzeichnisse gewähren.
Öffnen Sie zunächst die Terminal-App (Sie finden sie unter Anwendungen<). a i=4> -> Dienstprogramme). Um den Besitz des Dateisystems auf Ihrer Festplatte zu ändern, verwenden Sie den Befehl chown. Das sieht etwa so aus: sudo chown username /path/to/file_or_directory. Denken Sie daran, username durch Ihren tatsächlichen Benutzer- oder Kontonamen und zu ersetzen/path/to/file_or_director
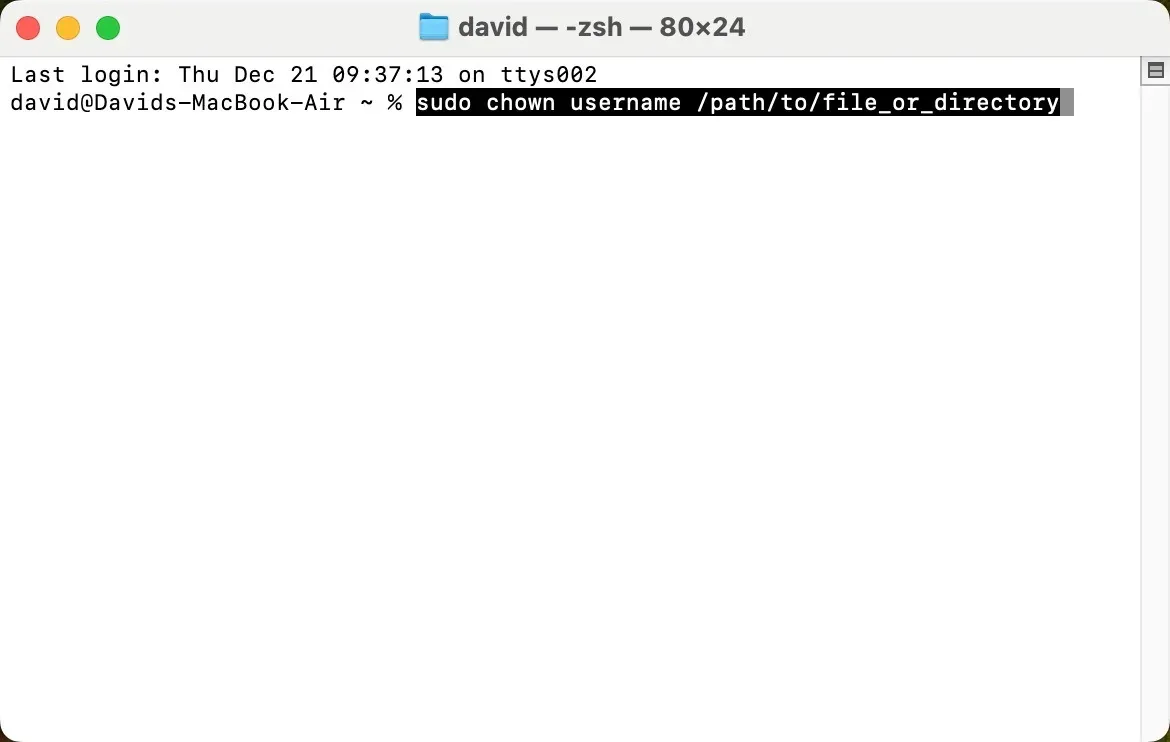
Passen Sie die Berechtigungen mit dem Befehl chmod an, etwa: sudo chmod permissions /path/to/file_or_directory. Tauschen Sie in diesem Befehl permissions mit den spezifischen Berechtigungseinstellungen aus, die Sie benötigen (z. B. 755 oder 644), und nehmen Sie erneut „make“ vor Stellen Sie sicher, dass der Pfad zur Datei oder zum Verzeichnis korrekt ist.
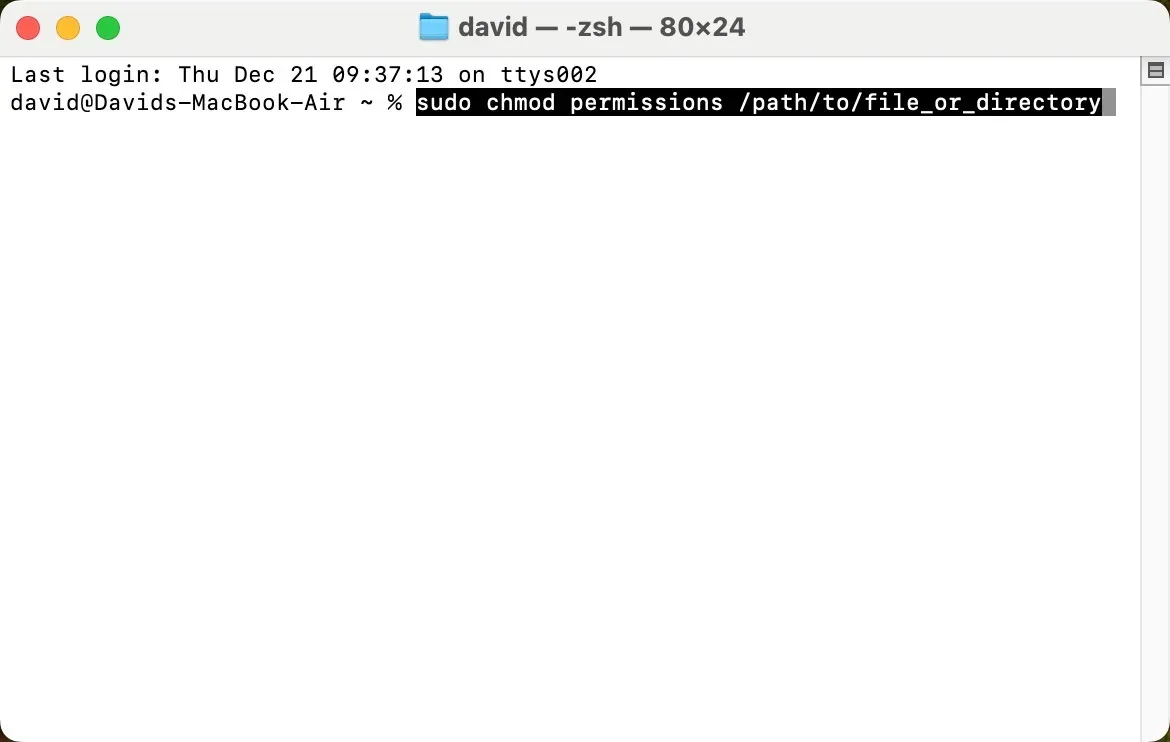
Das Beheben des „Nur-Lesen“-Berechtigungsproblems auf dem Mac muss keine komplexe und zeitaufwändige Aufgabe sein. Sichern Sie unbedingt Ihre Daten und experimentieren Sie mit der Verwendung eines anderen Benutzerkontos, bevor Sie versuchen, Ihre Festplatte neu zu formatieren. Sie können auch versuchen, First Aid mit dem Festplatten-Dienstprogramm auszuführen oder Terminal zum Verwalten von Festplattenberechtigungen zu verwenden.
Bildnachweis: Pexels. Alle Screenshots von David Morelo.



Schreibe einen Kommentar