So ändern Sie die Standard-App-Symbole auf dem Mac
Sie haben Ihren Desktop-Hintergrund sorgfältig ausgewählt, Ihre Ordner organisiert, und dann bringt ein kleines Symbol in Ihrem Dock Ihre gesamte Mac-Ästhetik durcheinander. Glücklicherweise können Sie bei Apple die Standard-App-Symbole ändern und an Ihren Stil anpassen. Dieses Tutorial zeigt Ihnen, wie es geht!
So legen Sie in macOS manuell ein benutzerdefiniertes App-Symbol fest
Der Austausch von Standard-App-Symbolen in macOS gegen benutzerdefinierte Symbole ist eine einfache Möglichkeit, Ihr Mac-Erlebnis zu verbessern und Ihre Benutzeroberfläche zu personalisieren. Befolgen Sie die nachstehenden Anweisungen, unabhängig davon, ob Sie macOS 13 Ventura oder eine viel ältere Version des Apple-Betriebssystems verwenden . Folgen Sie den unteren Schritten.
- Laden Sie ein benutzerdefiniertes App-Symbol herunter. icns-Dateiformat von einer Website wie macOSicons herunterladen . Alternativ verwenden Sie a. jpeg oder. PNG-Bild.
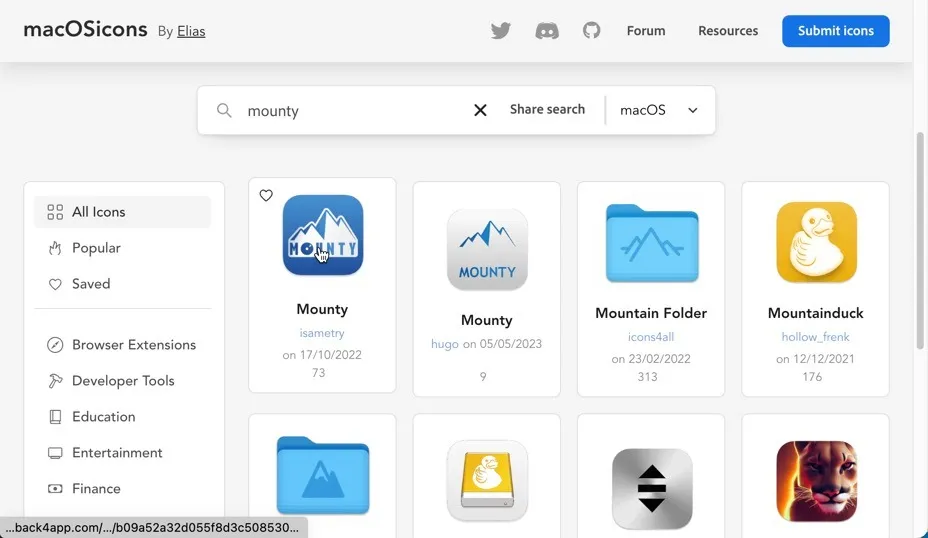
- Starten Sie den Finder und wählen Sie das heruntergeladene App-Symbol aus. Kopieren Sie es in die Zwischenablage und navigieren Sie dann zu dem App-Symbol, das Sie ändern möchten. Klicken Sie mit zwei Fingern auf die App, um auf die Option „Informationen abrufen“ zuzugreifen.
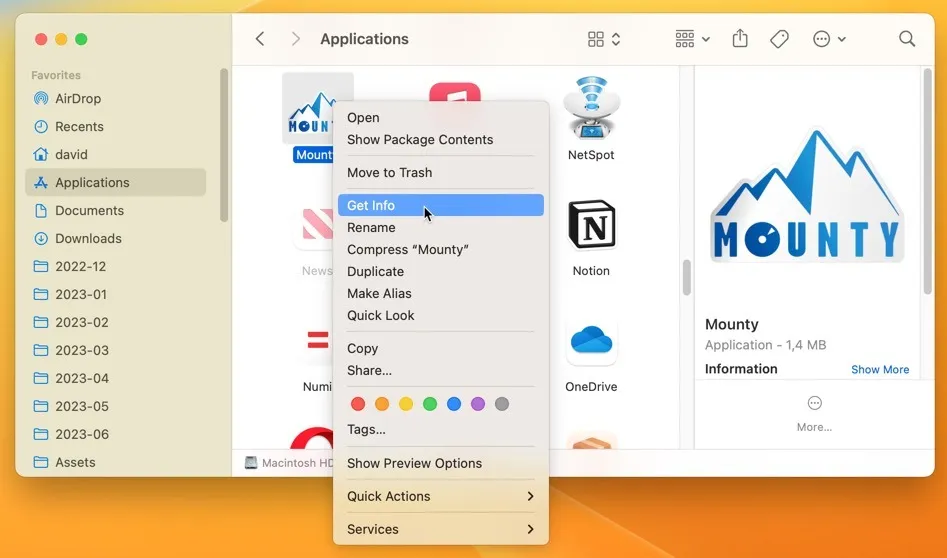
- Klicken Sie auf das kleine Symbol in der oberen linken Ecke, um es auszuwählen, und drücken Sie dann Command+ V, um Ihr neues Symbol über das alte einzufügen. Alternativ können Sie das heruntergeladene Symbol per Drag & Drop direkt auf das alte Symbol im Fenster „Informationen“ ziehen.
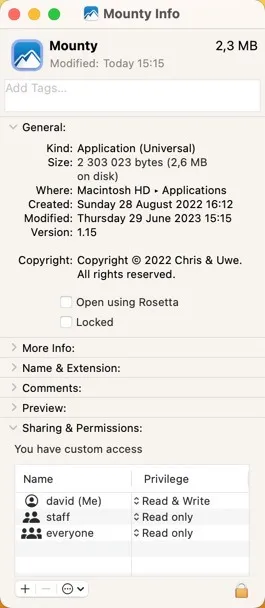
So ändern Sie die Standard-App-Symbole unter macOS automatisch
Bei der manuellen Anpassung werden die Symbole bei jeder Aktualisierung auf ihre Standarddarstellung zurückgesetzt. Das bedeutet, dass Sie den gesamten Prozess zur Symbolanpassung erneut durchlaufen müssen, was schnell mühsam werden kann. Glücklicherweise gibt es dafür eine kostenlose, automatische Lösung, die man einfach einstellen und vergessen kann: Pictogram. Führen Sie die folgenden Schritte aus, um Ihre benutzerdefinierten App-Symbole automatisch an Ort und Stelle zu halten, auch nach Aktualisierungen.
- Laden Sie Pictogram von der offiziellen Website herunter. Extrahieren Sie das heruntergeladene Archiv und verschieben Sie die Pictogram-App in Ihren Ordner „Anwendungen“.
- Starten Sie Pictogram und wählen Sie die App aus, deren Symbol Sie ändern möchten. Klicken Sie auf die Schaltfläche „Benutzerdefiniertes Symbol auswählen“ und wählen Sie das Symbol aus, das Sie verwenden möchten.
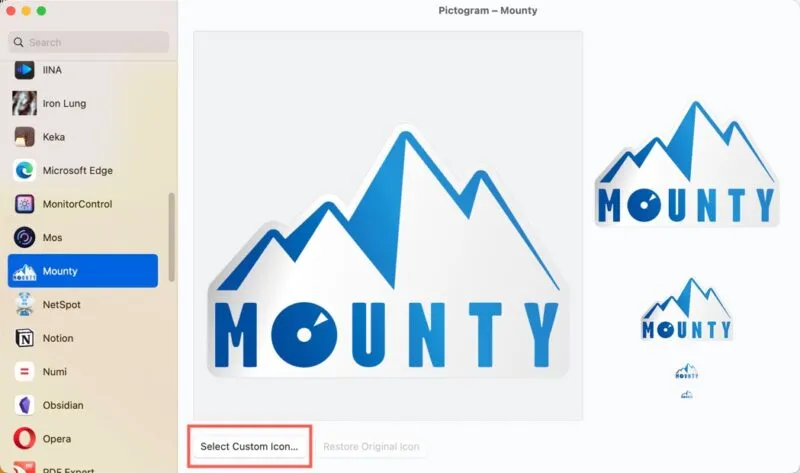
So ändern Sie die Symbole von System-Apps
Leider funktioniert keiner der hier beschriebenen Ansätze für die von Apple bereitgestellten Standard-Apps unter macOS 11 Big Sur und neuer, da sie sich in einem geschützten Bereich befinden: dem Signed System Volume (SSV). Hierbei handelt es sich um eine Sicherheitsfunktion, die Systemdateien und Apps vor Änderungen schützen soll.
Das Deaktivieren des SSV erfordert einige technische Kenntnisse und ein gewisses Maß an Sicherheit im Umgang mit Systemeinstellungen. Wir empfehlen Ihnen, Vorsicht walten zu lassen, wenn Sie diesen Weg wählen. Das Ändern von Systemdateien kann unerwartete Probleme auslösen, einschließlich nicht reagierender Apps und Systemabstürze .
Häufig gestellte Fragen
Was passiert, wenn ich ein App-Symbol ändere und dann entscheide, dass es mir nicht gefällt?
Sie können problemlos zum ursprünglichen Symbol zurückkehren. Klicken Sie mit der rechten Maustaste auf die App, wählen Sie „Informationen abrufen“, klicken Sie auf das Symbol oben im Fenster und klicken Sie dann auf Delete.
Hat das Ändern eines App-Symbols Auswirkungen auf die Funktionalität der App?
Nein. Es ändert nur die Art und Weise, wie das Symbol im Finder und in Ihrem Dock aussieht.
Erhöht ein benutzerdefiniertes App-Symbol die Größe der App?
Ja, ein benutzerdefiniertes App-Symbol erhöht immer die Gesamtgröße der geänderten App, da die Symboldatei dem App-Paket hinzugefügt wird.
Alle Bilder und Screenshots von David Morelo.
Schreibe einen Kommentar