So ändern Sie die Farbe von Ereignissen in Google Kalender
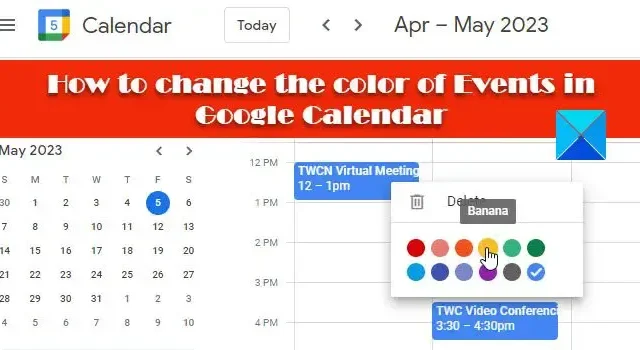
In diesem Beitrag zeigen wir Ihnen, wie Sie die Farbe von Ereignissen in Google Kalender ändern . Sie können die Farbe Ihres Google-Kalenders ändern, um zwischen persönlichen und beruflichen Ereignissen zu unterscheiden. Das Ändern der Standardfarbe der Ereignisse hebt sie hervor und trägt außerdem dazu bei, die Kalender organisiert zu halten.
So ändern Sie die Farbe von Ereignissen in Google Kalender
Wenn Sie einen Kalender erstellen, übernimmt dieser eine Standardfarbe, die in der Farbpalette von Google Kalender verfügbar ist. Diese Farbe wird auf alle Ereignisse angewendet, die Sie im Kalender erstellen. Sie können jedoch die Standardfarbe ändern, wenn Ihre Ereignisse in einer anderen Farbe angezeigt werden sollen. Dies kann für einzelne Ereignisse oder für alle Ereignisse im Kalender erfolgen. In den folgenden Abschnitten zeigen wir Ihnen, wie Sie die Standardfarbe von Ereignissen in einem Google-Kalender im Web und auf Mobilgeräten ändern.
1]Ändern Sie die Farbe von Ereignissen in der Google Kalender-Web-App
Mit der Google Kalender-Web-App können Sie die Farbe aller Ereignisse in einem Kalender auf einmal oder die Farben bestimmter Ereignisse einzeln ändern. Mal sehen, wie.
A] Ändern Sie die Farbe aller Ereignisse

Öffnen Sie Ihren bevorzugten Browser und besuchen Sie die Google Kalender-Web-App hier . Melde dich mit deinem Google-Account an. Die App wird geöffnet.
Im linken Bereich sehen Sie alle Ihre Google-Kalender im Abschnitt „Meine Kalender“ . Bewegen Sie den Mauszeiger über den gewünschten Kalender. Sie sehen das Auslassungssymbol (drei vertikal ausgerichtete Punkte). Klicken Sie auf das Symbol, um die Farbpalette anzuzeigen.
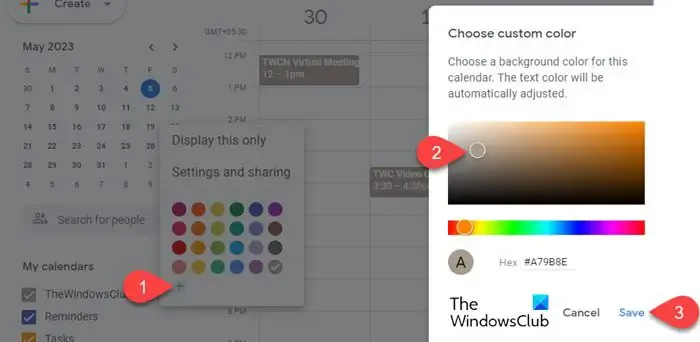
Wählen Sie die gewünschte Farbe aus der Palette aus. Die Änderungen werden sofort übernommen. Wenn Sie weitere Farboptionen wünschen, klicken Sie auf das + -Symbol . Es erscheint ein Popup. Anschließend können Sie eine benutzerdefinierte Farbe auswählen und auf Speichern klicken , um sie auf den Kalender anzuwenden. Die neue Farbe wird zur Farbpalette hinzugefügt. Die Textfarbe wird ebenfalls basierend auf der von Ihnen ausgewählten Farbe angepasst.
B] Ändern Sie die Farbe einzelner Ereignisse
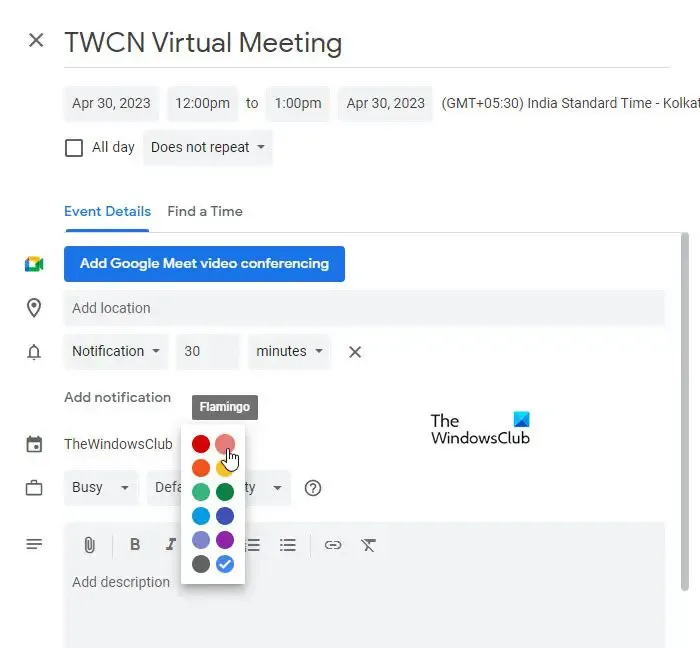
Klicken Sie in der Google Kalender-Web-App auf den Termin, dessen Farbe Sie ändern möchten. Es erscheint ein Popup-Fenster. Klicken Sie auf das Symbol „Ereignis bearbeiten“ (Bleistift) in der oberen rechten Ecke des Popups. Der Bildschirm „Ereignis bearbeiten“ wird angezeigt.
Auf dem Bildschirm sehen Sie unter „Ereignisdetails“ einen farbigen Kreis . Klicken Sie auf den Abwärtspfeil neben dem Kreis. Wählen Sie dann aus der angezeigten Liste die gewünschte Farbe aus und klicken Sie oben auf die Schaltfläche Speichern .
Alternativ klicken Sie mit der rechten Maustaste auf das Ereignis auf der Google Kalender-Startseite und wählen die gewünschte Farbe aus der angezeigten Liste aus.
Die von Ihnen ausgewählte Farbe überschreibt die Standardfarbe des Kalenders für dieses bestimmte Ereignis. Das heißt, wenn Sie die Farbe des Kalenders ändern, wird die neue Farbe auf alle anderen Ereignisse außer diesem bestimmten Ereignis angewendet.
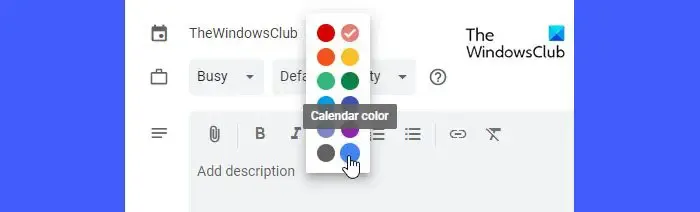
Um zu den Standardfarbeinstellungen des Kalenders für dieses Ereignis zurückzukehren, klicken Sie auf den farbigen Kreis unter „Ereignisdetails“ und wählen Sie die Option „Kalenderfarbe“ .
2] Ändern Sie die Farbe von Ereignissen in der mobilen Google Kalender-App
Sie können die Farbe von Ereignissen in Google Kalender auch über Ihre Mobilgeräte ändern. Die von Ihnen an den Kalendern vorgenommenen Änderungen werden auf allen Geräten synchronisiert, einschließlich Ihrem Desktop, Ihrem Android-Gerät und Ihrem iOS-Gerät, wenn Sie die Funktion „Synchronisieren“ aktiviert haben.
A] Ändern Sie die Farbe aller Ereignisse in Google Kalender für Android
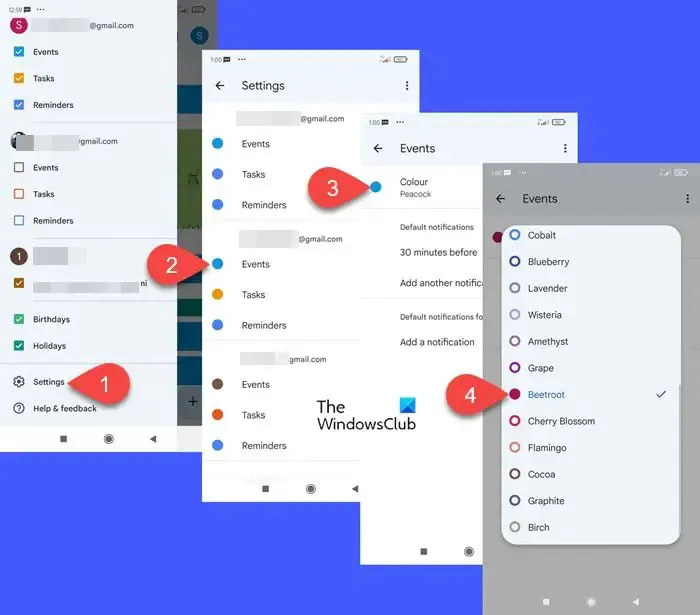
Öffnen Sie die Google Kalender-App auf Ihrem Android-Telefon. Klicken Sie oben links auf das Hamburger-Symbol (drei übereinander gestapelte horizontale Linien). Scrollen Sie nach unten und klicken Sie auf Einstellungen .
Auf dem Einstellungsbildschirm werden Ihre Ereignisse, Aufgaben, Erinnerungen und Kalender aus verschiedenen Google-Konten angezeigt. Klicken Sie unter dem gewünschten Konto auf die Option „Ereignisse“ .
Klicken Sie im nächsten Bildschirm auf die Option Farbe . Wählen Sie im angezeigten Popup die gewünschte Farbe aus. Klicken Sie auf das Zurückpfeilsymbol, um die Änderungen anzuzeigen.
Mit den oben genannten Schritten wird die Farbe von Ereignissen im Standardkalender der Google Kalender-App geändert. Um die Farbe von Ereignissen in einem anderen Kalender zu ändern, gehen Sie zu Einstellungen und klicken Sie auf den Namen des Kalenders unter dem gewünschten Konto. Befolgen Sie dann die gleichen Schritte, um den Ereignissen eine neue Farbe zuzuweisen.
B] Ändern Sie die Farbe einzelner Ereignisse in Google Kalender für Android
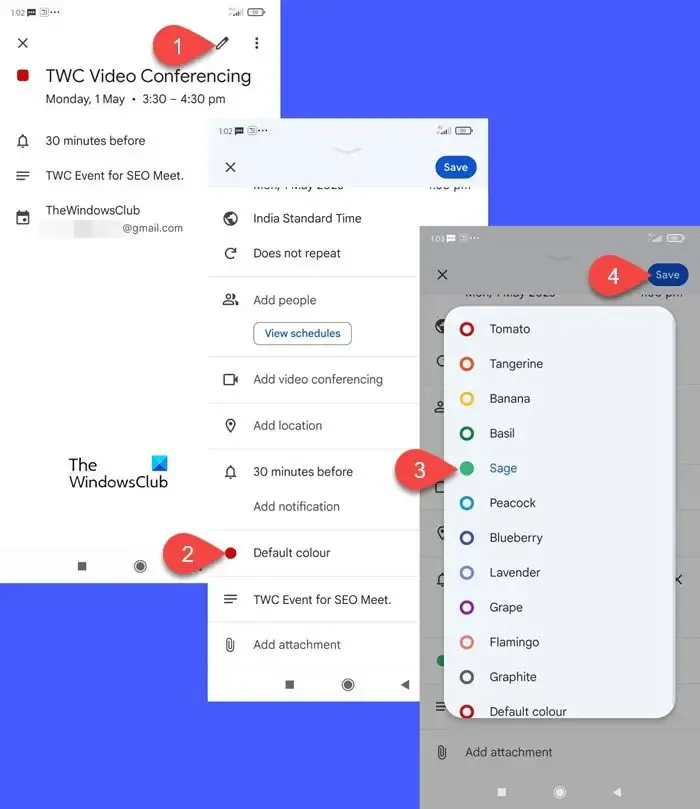
Gehen Sie zur Google Kalender-App und klicken Sie auf das Ereignis, dem Sie eine andere Farbe zuweisen möchten. Klicken Sie im nächsten Bildschirm auf das Bearbeitungssymbol (Bleistift). Scrollen Sie nach unten zur Option „Standardfarbe“ und klicken Sie darauf, um weitere Farben einzufügen. Klicken Sie auf die gewünschte Farbe. Klicken Sie oben auf die Schaltfläche Speichern , um die Änderungen zu übernehmen.
Auch hier überschreibt die Farbe dieses spezifischen Ereignisses die Standardfarbe für Ereignisse. Wenn Sie also allen Ereignissen eine neue Farbe zuweisen, wird diese nicht auf dieses bestimmte Ereignis angewendet. Es gibt jedoch keine Möglichkeit, eine benutzerdefinierte Farbe für die Ereignisse auszuwählen. Die in der Android-App verfügbaren Farben sind begrenzt. Um also eine benutzerdefinierte Farbe auf Ihre Veranstaltungen anzuwenden, müssten Sie die Web-App verwenden.
C] Ändern Sie die Farbe aller Ereignisse in Google Kalender für iOS
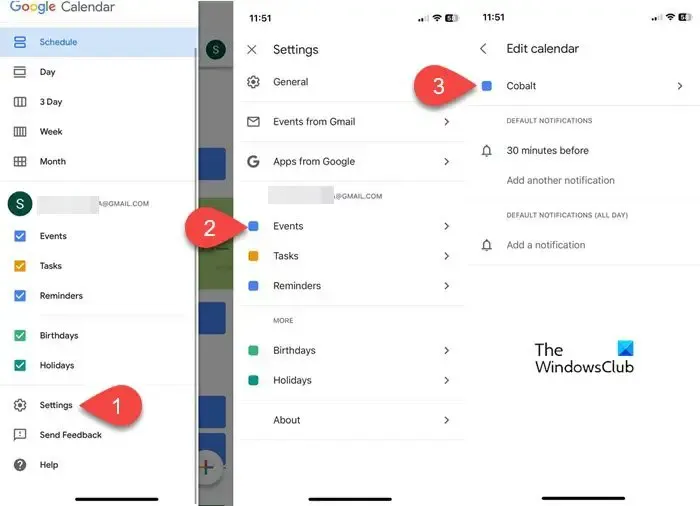
Starten Sie Google Kalender auf Ihrem iPhone. Melden Sie sich mit Ihrem Google-Konto an und klicken Sie oben links auf das Hamburger-Symbol. Scrollen Sie nach unten und klicken Sie auf Einstellungen . Klicken Sie in Ihrem Gmail-Konto auf „Ereignisse“ . Klicken Sie dann im Bildschirm „Kalender bearbeiten“ auf die Option „Farbe“ . Auf dem nächsten Bildschirm wird eine Liste der verfügbaren Farben angezeigt. Wählen Sie Ihre bevorzugte Farbe aus, um Änderungen auf den Kalender anzuwenden.
D] Ändern Sie die Farbe einzelner Ereignisse in Google Kalender für iOS
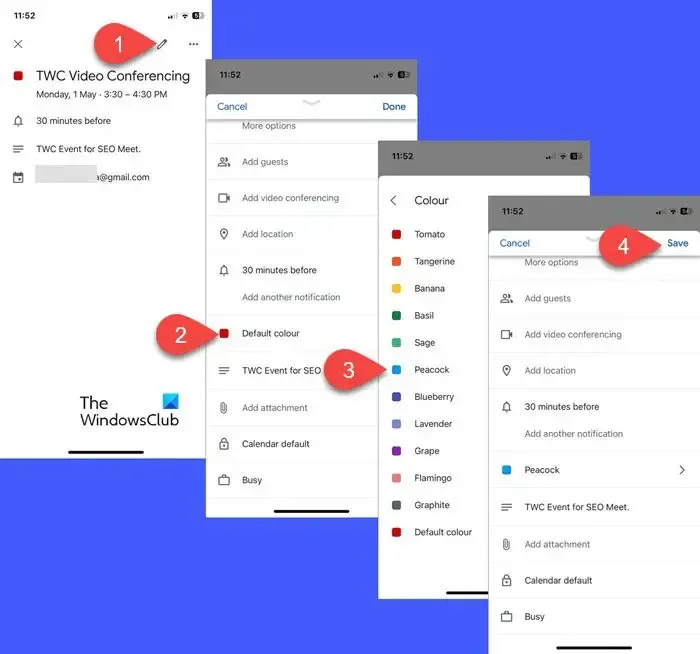
Starten Sie Google Kalender auf Ihrem iPhone und klicken Sie auf das gewünschte Ereignis. Klicken Sie auf das Bearbeitungssymbol in der oberen rechten Ecke, um den Bildschirm zum Bearbeiten des Ereignisses aufzurufen. Scrollen Sie nach unten zur Farboption und klicken Sie darauf. Wählen Sie die gewünschte Farbe aus der Liste der verfügbaren Farben aus und klicken Sie auf die Schaltfläche Speichern .
- Die Farbe des einzelnen Ereignisses überschreibt die Standardfarbe für Ereignisse.
- Um Ihren Terminen benutzerdefinierte Farben hinzuzufügen, verwenden Sie die Google Kalender-Web-App.
So können Sie die Farbe von Ereignissen in Google Kalender über die Web-App oder die mobile App ändern. Ich hoffe, dass Sie dies nützlich finden.
Kann ich Google Kalender-Ereignissen weitere Farben hinzufügen?
Ja. Sie können die Google Kalender-Web-App verwenden, um den Ereignissen benutzerdefinierte Farben hinzuzufügen. Öffnen Sie Google Kalender in einem neuen Browser-Tab. Bewegen Sie den Mauszeiger über den Kalendernamen im linken Bereich. Klicken Sie auf das Drei-Punkte-Symbol . Klicken Sie dann auf das + -Symbol. Wählen Sie mit dem Farbwähler-Tool eine benutzerdefinierte Farbe aus und klicken Sie auf die Schaltfläche „Speichern“ .
Können Sie Aufgaben in Google Kalender farblich kennzeichnen?
Sie können Aufgabeneinträge in Google Kalender auf die gleiche Weise farblich kennzeichnen wie die Ereignisse. Öffnen Sie die Google Kalender-Web-App und fahren Sie im linken Bereich mit der Maus über „ Aufgaben “. Klicken Sie anschließend auf das Drei-Punkte-Symbol , um eine neue Farbe für die Anzeige der Aufgaben auszuwählen.



Schreibe einen Kommentar