So ändern Sie den Speicherort von Offline-Karten in Windows 11/10
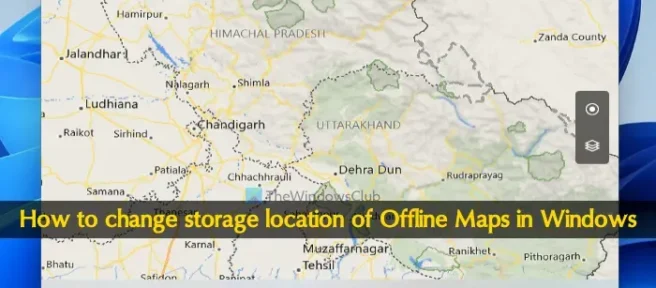
Dieses Tutorial zeigt, wie Sie den Speicherort von Offline-Karten in Windows 11 ändern. Die integrierte Maps-App in Windows 11 unterstützt Offline-Karten, die hilfreich sind, um ohne Internetverbindung Wegbeschreibungen zu erhalten, nach Orten zu suchen usw. Sie können einen Kontinent (Asien, Europa, Nord- und Mittelamerika usw.) auswählen und dann die Karte für ein Land oder eine Region (falls verfügbar) eines bestimmten Landes herunterladen. Alle Offline-Karten werden auf der Standardfestplatte gespeichert. Sie können diesen Standardspeicherort jedoch einfach ändern.
Wenn Sie den Standardspeicherort für Offline-Karten ändern, werden die bereits gespeicherten Karten nicht gelöscht. Die bereits heruntergeladenen Karten werden mit allen Daten an den neuen Ort verschoben. Sie brauchen sich also keine Sorgen zu machen.
So ändern Sie den Speicherort von Offline-Karten in Windows 11/10

Dies sind die Schritte zum Ändern des Speicherorts von Offline-Karten auf einem Windows 11-Computer:
- Schließen Sie die Karten-App, falls sie bereits geöffnet ist. Andernfalls werden die Änderungen zum Verschieben von Offlinekarten nicht abgeschlossen
- Verwenden Sie die Verknüpfung Win + I, um die Windows 11-Einstellungs-App zu öffnen, oder öffnen Sie sie auf eine beliebige Weise
- Greifen Sie im linken Bereich auf die Kategorie Apps zu
- Wählen Sie im rechten Bereich Offline-Karten aus
- Sie sehen Optionen zum Herunterladen von Offline-Karten, zum Löschen aller Offline-Kartendaten, zum Speicherort usw. Für den Speicherort sehen Sie, dass der Standardspeicherort auf Local Disk (C:) eingestellt ist.
- Verwenden Sie das Dropdown-Menü für Speicherort und wählen Sie eine andere Festplatte (D, F usw.) Ihrer Wahl aus.
Jetzt müssen Sie warten, bis der Umzugsprozess abgeschlossen und abgeschlossen ist.
Ändern Sie den Speicherort für Offline-Karten mithilfe der erweiterten Speichereinstellungen
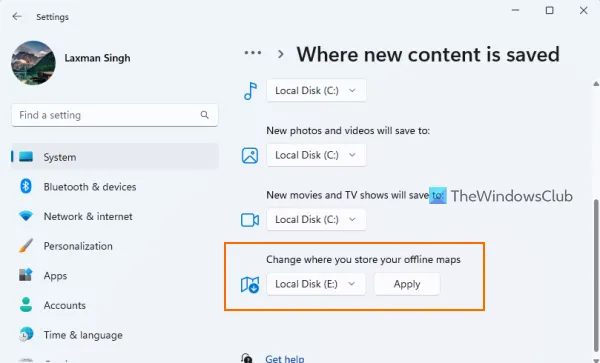
Die Windows 11-App „Einstellungen“ bietet eine weitere Möglichkeit, den Speicherort für Offline-Karten zu ändern. Die Schritte sind wie folgt:
- Öffnen Sie die Einstellungen-App
- Wählen Sie die Speicheroption in der Kategorie System aus
- Erweitern Sie Erweiterte Speichereinstellungen (verfügbar im Abschnitt Speicherverwaltung)
- Klicken Sie auf Wo neue Inhalte gespeichert werden
- Scrollen Sie nach unten und verwenden Sie das Dropdown-Menü für Ändern, wo Sie Ihre Offline-Karten speichern, um einen anderen Ort auszuwählen
- Drücken Sie die Schaltfläche Anwenden.
Warten Sie, bis der Vorgang abgeschlossen ist und der neue Speicherort für Offline-Karten bereit ist.
Der gesamte Prozess ist reibungslos und unkompliziert. Es gibt jedoch zwei Dinge zu beachten, bevor Sie Offline-Karten an einen anderen Speicherort verschieben:
- Die Offline-Karten können nur auf die interne Festplatte verschoben werden. Daher sehen Sie kein USB-Laufwerk oder externes Laufwerk, das für den neuen Speicherort an Ihren PC angeschlossen ist
- Das Dropdown-Menü zum Ändern des Speicherorts für Offline-Karten bleibt ausgegraut, wenn der Download für Offline-Karten läuft. In diesem Fall können Sie entweder warten, bis der Download abgeschlossen ist, oder das Herunterladen von Offline-Karten abbrechen.
Hoffe das hilft.
Wo werden heruntergeladene Karten gespeichert?
Die Offline-Karten werden in Windows 11 in einem versteckten MapData- Ordner auf Laufwerk C (oder dort, wo Sie Windows installiert haben) gespeichert. Sein Speicherort ist C:\ProgramData\Microsoft\MapData. Unter MapData sehen Sie einen Mapscache- Ordner und andere Elemente, in denen alle Daten hinzugefügt werden. Wenn Sie Offline-Karten jedoch nicht am Standardspeicherort speichern möchten, können Sie den Speicherort auch in D, E, F usw. ändern. Rufen Sie die Seite „Offline-Karten“ in der App „Einstellungen“ auf und verwenden Sie das Dropdown-Menü Speicherort. Down-Menü.
Wie ändere ich den Standardspeicherort in Windows 11?
Wenn Sie den Standardspeicherort für Dokumente, Musik, Bilder und Videos in Windows 11/10 ändern möchten, können Sie dies auf zwei Arten tun. Die erste Option besteht darin, das Eigenschaftenfeld dieses bestimmten Ordners zu öffnen und dann die Registerkarte Speicherort in diesem Feld zu verwenden, um den Zielspeicherort festzulegen. Und die zweite Option ist die Verwendung der Einstellungs- App. Greifen Sie auf der Seite Speicher (verfügbar in der Kategorie System) auf den Abschnitt Wo neue Inhalte gespeichert werden zu und ändern Sie dann das Laufwerk, um neue Musik, neue Fotos usw. zu speichern.



Schreibe einen Kommentar