So ändern Sie die Standby-Farbe in iOS 17
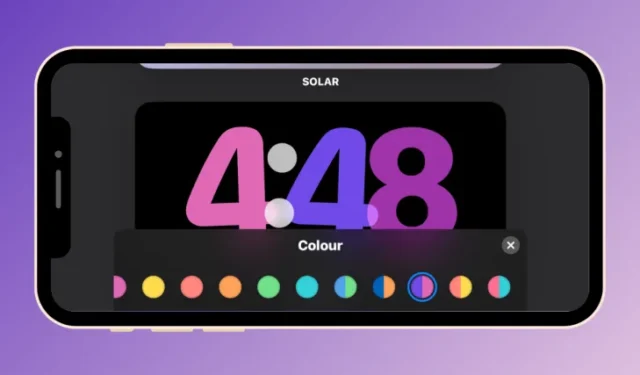
Was Sie wissen sollten
- Mit StandBy können Sie die Farben des Uhrbildschirms ändern, der auf Ihrem iPhone in iOS 17 aktiv ist.
- Um die Farbe der StandBy-Uhr zu ändern, drücken Sie lange auf den StandBy-Bildschirm, entsperren Sie Ihr iPhone, wählen Sie ein Uhrendesign zum Anpassen aus und tippen Sie auf die Schaltfläche mit dem weißen Kreis , um die für das ausgewählte Design verfügbaren Farboptionen anzuzeigen.
- Auf Digital-, Analog-, Solar- und Float-Uhren können unterschiedliche Farben angewendet werden. Die Weltzeituhr ist nur in einer einzigen Farbe erhältlich.
- Für jedes Thema stehen eigene Farbpaletten zur Auswahl, sodass Sie möglicherweise nicht auf alle Themen die gleiche Farbe anwenden können.
Apple bietet in iOS 17 einen neuen Sperrbildschirmmodus namens „StandBy“ an, der aktiviert wird, wenn Ihr iPhone an ein Ladegerät (kabelgebunden oder kabellos) angeschlossen und im Querformat auf einen Ständer gestellt wird. Dieser Modus zeigt Ihnen auf einen Blick mehr Informationen als der Standard-Sperrbildschirm, indem er eine Uhr, Wetterdaten, einen Kalender und einige Widgets anzeigt. Sobald diese Funktion in den Einstellungen aktiviert ist, wechselt Ihr iPhone automatisch in den Standby-Modus, wenn es während des Ladevorgangs im Querformat platziert wird.
So ändern Sie die Standby-Farbe in iOS 17
Der StandBy-Modus bietet drei Seiten (Widgets, Fotos und Uhr), zu denen Sie durch Wischen auf dem Bildschirm wechseln können. Von diesen Seiten bietet Ihnen nur der Uhrbildschirm die Möglichkeit, die auf dem Bildschirm angezeigten Farben anzupassen, sodass Sie die Art und Weise ändern können, wie der Uhrbildschirm angezeigt wird, wenn sich Ihr iPhone im Standby-Modus befindet.
Der Uhrbildschirm kann in verschiedenen Themen konfiguriert werden – Digital, Analog, Welt, Solar und Float. Sie können jedes dieser Themen mit Ihren gewählten Farben anpassen, mit Ausnahme des Weltthemas, das nur in einem einzigen Farbmodus verfügbar ist. Für jedes Thema stehen eigene Farbpaletten zur Auswahl, sodass Sie möglicherweise nicht auf alle Themen die gleiche Farbe anwenden können.
Hinweis : Stellen Sie sicher, dass StandBy auf Ihrem iPhone bereits aktiviert ist, indem Sie zu Einstellungen > StandBy gehen und den StandBy- Schalter aktivieren .
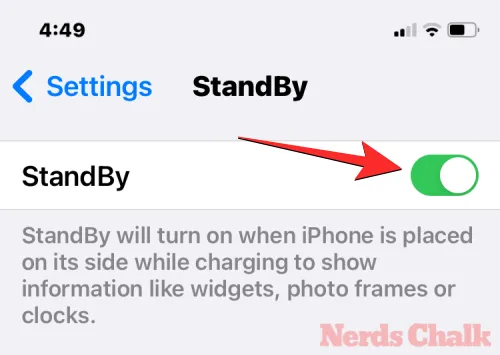
Um die Standby-Farbe Ihres iPhones zu ändern, wechseln Sie zunächst in den Standby-Modus Ihres iPhones, indem Sie es an ein Ladegerät anschließen und im Querformat platzieren. Wenn Ihr iPhone-Display in den Standby-Modus wechselt, wechseln Sie zum dritten Bildschirm im Standby-Modus, indem Sie nach links zum Uhrbildschirm wischen .
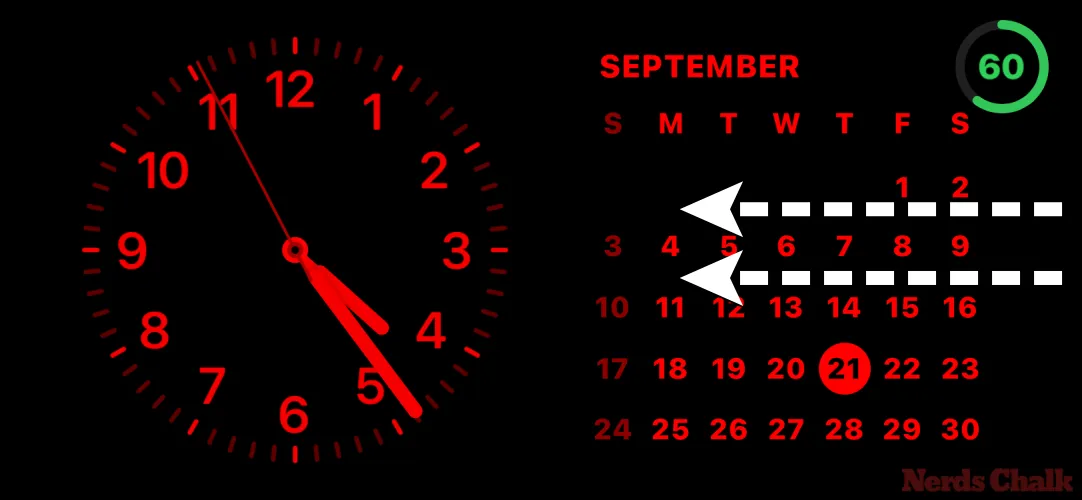
Wenn der Bildschirm „Standby-Uhr“ angezeigt wird, drücken Sie lange auf den Bildschirm, um ihn anzupassen.

Ihr iPhone authentifiziert nun Ihre Identität mithilfe der Gesichtserkennung .

Wenn das nicht funktioniert, können Sie fortfahren, indem Sie auf „Passcode verwenden“ tippen .
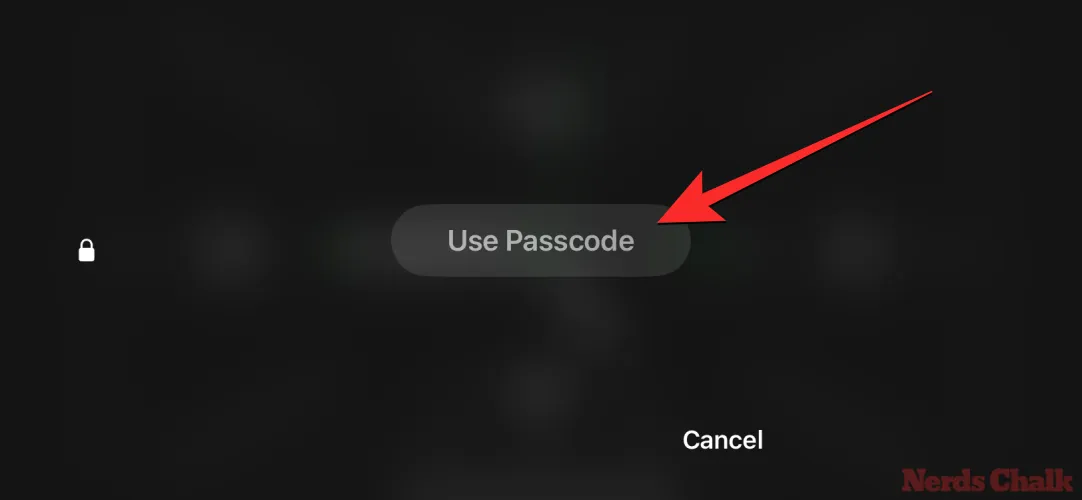
Geben Sie im nächsten Bildschirm Ihren Gerätepasscode ein.
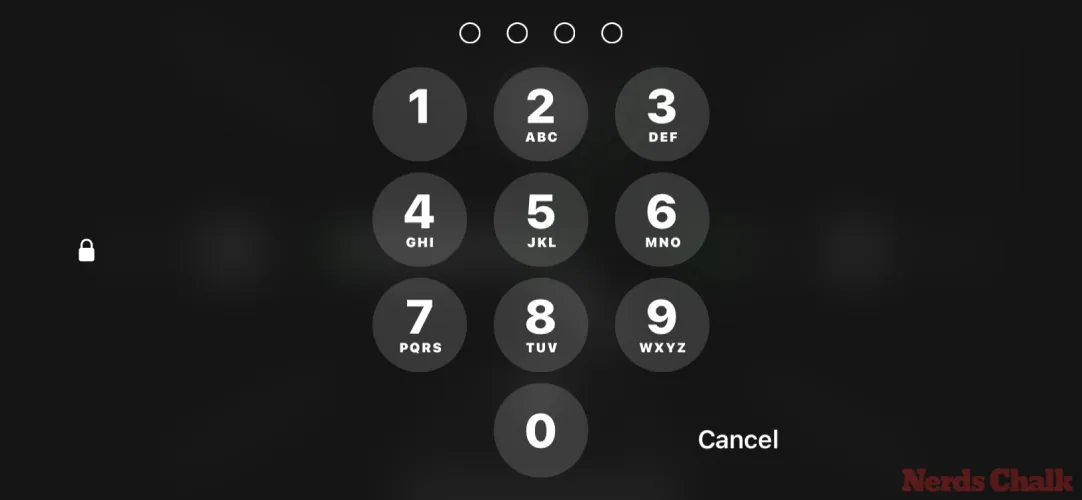
Sobald Ihr Gerät entsperrt ist, wird der Bildschirm „Anpassen“ für die ausgewählte Uhr angezeigt. Sie können auf diesem Bildschirm nach oben oder unten wischen , um ein anderes Thema für den Uhrbildschirm anzuwenden.

Wenn Ihr ausgewähltes Thema auf dem Bildschirm aktiv ist, tippen Sie auf die Schaltfläche mit dem weißen Kreis in der unteren rechten Ecke der Uhr.
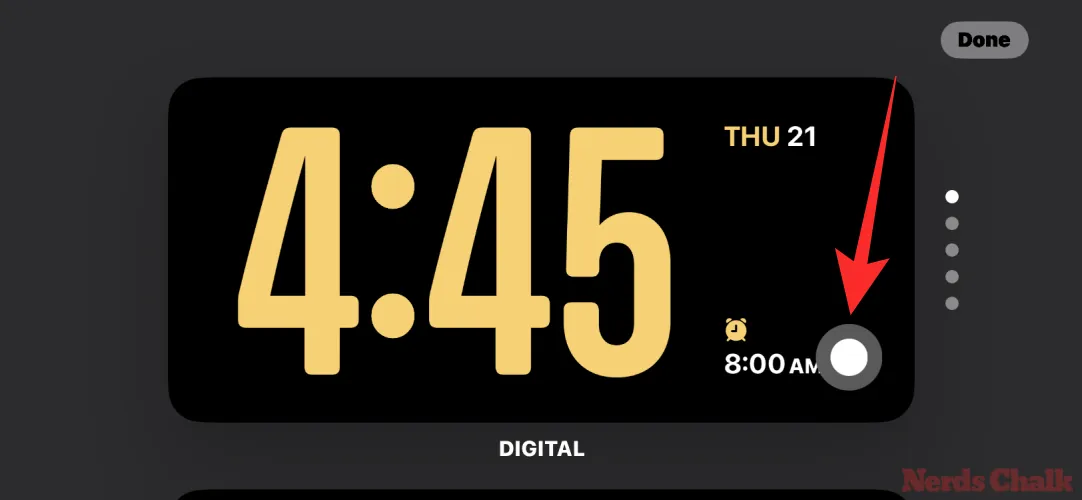
Dadurch wird das Farbmenü am unteren Bildschirmrand geöffnet, in dem Sie Ihre bevorzugte Farbe zum Anwenden auswählen können. Wie bereits erläutert, bietet jedes Theme eigene Farbpaletten zur Auswahl, sodass Sie möglicherweise nicht auf alle Themes dieselbe Farbe anwenden können.
Hier sind alle verfügbaren Farboptionen für verschiedene Themen:
Digitaluhr

Analoge Uhr

Solaruhr
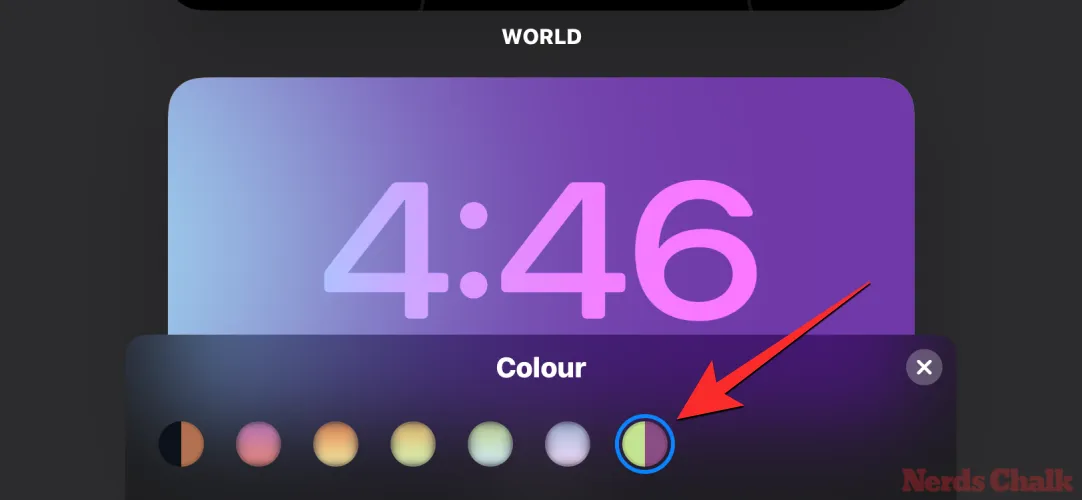
Schwebeuhr
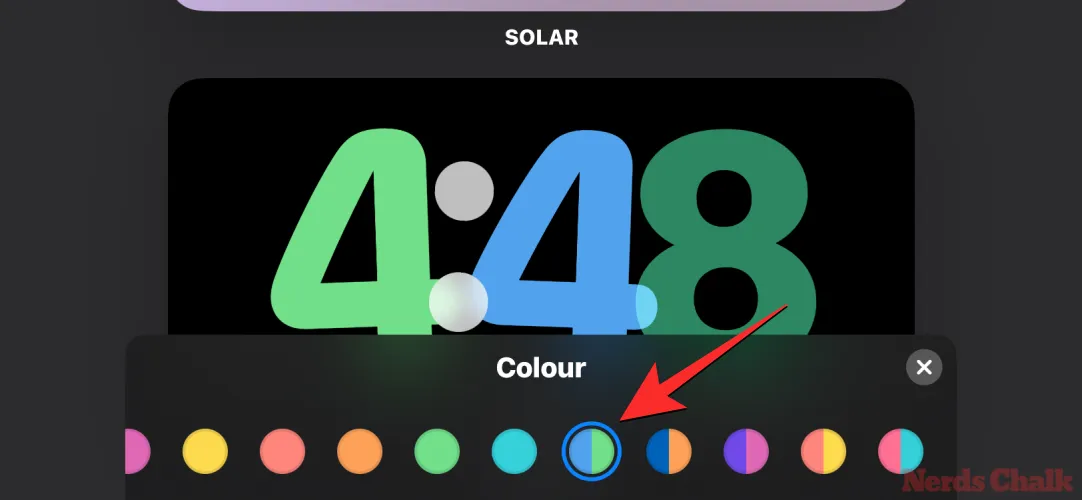
Wenn Sie eine Farbe ausgewählt haben, die Sie anwenden möchten, schließen Sie das Farbmenü, indem Sie auf das X-Symbol in der unteren rechten Ecke tippen.
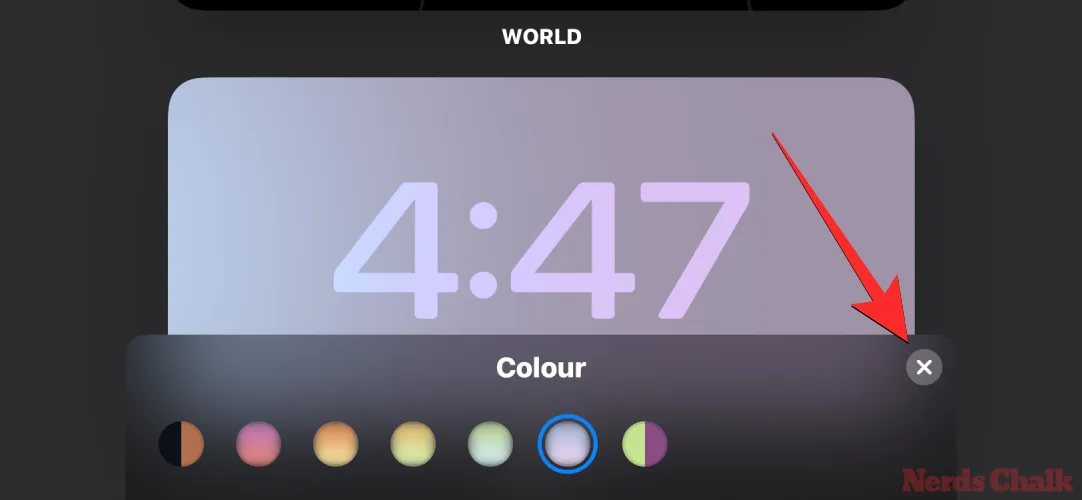
Wenn Sie zum Bearbeitungsbildschirm der Uhr zurückkehren, können Sie die Änderungen übernehmen, indem Sie oben rechts auf „Fertig“ tippen.
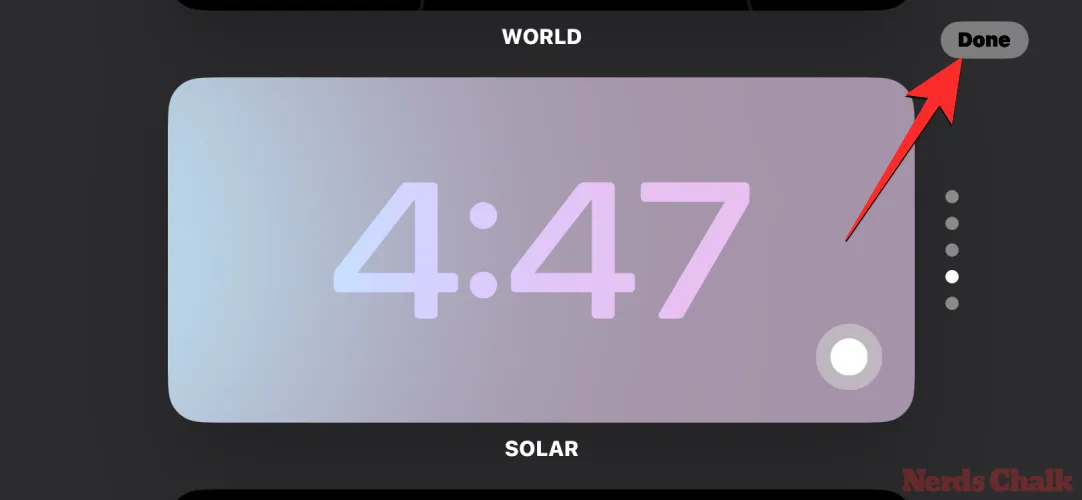
Die angewendete Farbe wird nun auf dem Farbbildschirm angezeigt, bis Sie sie erneut ändern.

Warum wird die Standby-Uhr immer rot angezeigt? Wie man es repariert
Die obige Anleitung soll dabei helfen, die Farbe des Uhrbildschirms im StandBy zu ändern, unabhängig davon, welches Design Sie angewendet haben. Wenn im StandBy-Modus die Uhr jedoch nur rot angezeigt wird, liegt das daran, dass Sie sich möglicherweise in einem dunklen Raum befinden und im StandBy-Modus den Nachtmodus aktiviert haben. Wenn der Nachtmodus aktiv ist, verdunkelt StandBy das Display Ihres iPhones und verleiht allen Elementen auf dem Bildschirm einen roten Farbton.

In diesem Fall wird die von Ihnen gewählte Farbe für die StandBy-Uhr erst angewendet, wenn Sie den Nachtmodus in den StandBy-Einstellungen deaktivieren. Gehen Sie dazu zu Einstellungen > StandBy und deaktivieren Sie den Nachtmodus- Schalter unter „Anzeige“.
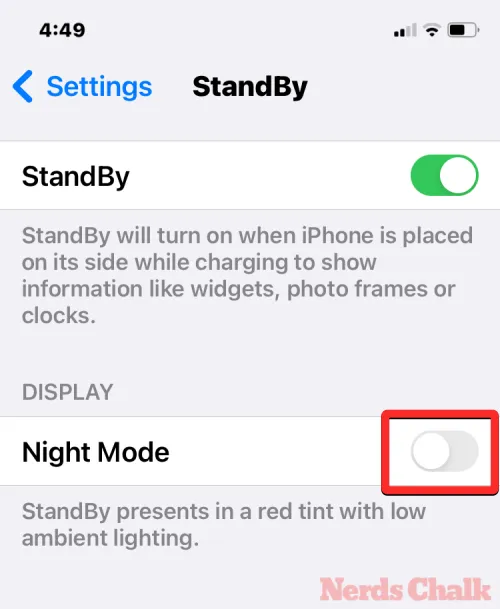
Sobald dies erledigt ist, können Sie auf dem iPhone in den Standby-Modus zurückkehren und prüfen, ob auf dem Uhrbildschirm nun die neu angewendeten Farben angezeigt werden.
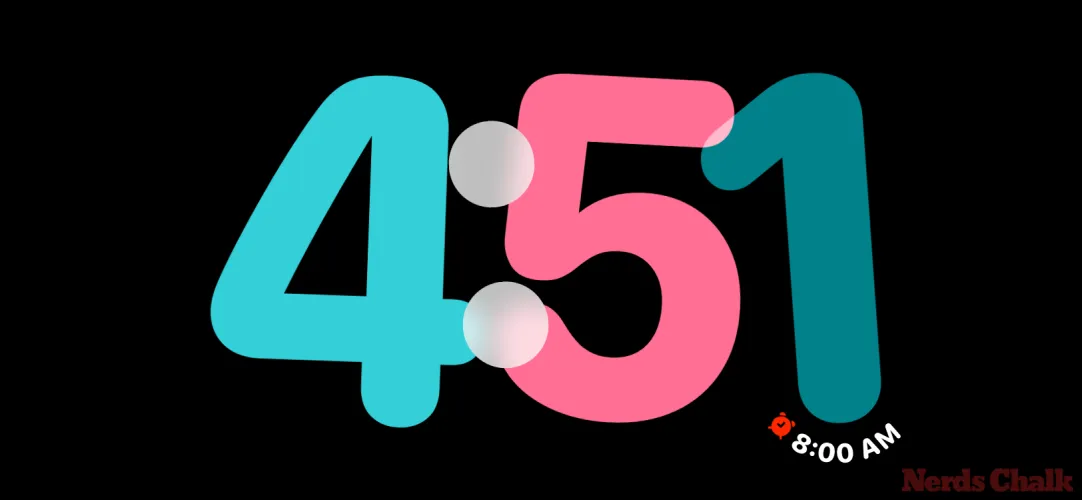
Das ist alles, was Sie über das Ändern der Standby-Farbe in iOS 17 auf dem iPhone wissen müssen.
VERWANDT



Schreibe einen Kommentar