So ändern Sie Folienlayouts in Google Slides
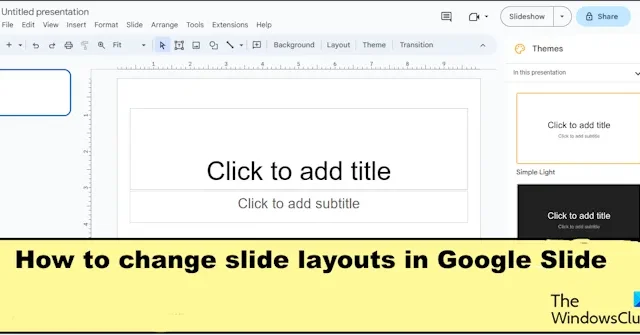
Google Slides verfügt über integrierte Folien, zu denen Benutzer ihre Designs hinzufügen können. Benutzer von Google Slide können die Schriftart, die Schriftfarbe und den Hintergrund der Folie ändern. Sie können auch das Thema der Folie ändern. Es verfügt über eine Vielzahl von Themendesigns, die Sie Ihrer Folie hinzufügen können. In diesem Tutorial erklären wir, wie Sie Folienlayouts in Google Slides ändern .

Google Slides verfügt über einige ähnliche Folienlayouts wie PowerPoint. PowerPoint und Google Slides verfügen beispielsweise beide über die Layouts „Titelfolie“, „Abschnittsüberschrift“, „Nur Titel“ und „Leere Folie“. Google Slides verfügt jedoch auch über andere Layouts als PowerPoint, z. B. Titel und Text. Folienlayouts für Titel und zwei Spalten, einspaltiger Text, Hauptpunkt, Abschnittstitel und -beschreibung, Überschrift und große Zahlen.
Folienlayouts sind Vorlagen, die Formatierungs-, Positionierungs- und Platzhalterfelder für den Inhalt enthalten, der auf der Folie platziert werden soll. In den Folienlayouts sind Platzhalterfelder gepunktete Container mit Inhalten wie Titeln, Fließtext, Diagrammen, SmartArt-Grafiken, Tabellen, Bildern, Symbolen, Videos und Ton.
So ändern Sie Folienlayouts in Google Slides
Es gibt drei Methoden, mit denen Sie das Folienlayout Ihrer Folien ändern können.
1] Wählen Sie die Folie aus, deren Layout Sie ändern möchten

Klicken Sie auf die Registerkarte „Folie“ , bewegen Sie den Cursor über „Folie anwenden“ und wählen Sie ein Folienlayout aus.
Das Layout der Folie wird geändert.
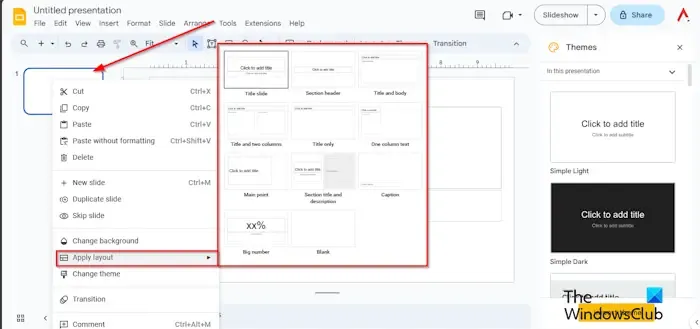
2] Wählen Sie die Folie aus, die Sie ändern möchten.
Klicken Sie dann mit der rechten Maustaste auf die Folie, bewegen Sie den Cursor über „Folie anwenden“ und wählen Sie ein Folienlayout aus dem Menü aus. Das Layout der Folie wird geändert.
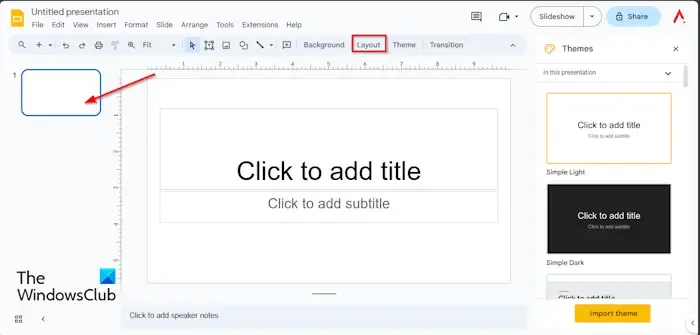
3] Wählen Sie eine Folie aus.
Klicken Sie unterhalb der Menüleiste auf die Schaltfläche „Layout“ und wählen Sie dann ein Layout aus dem Menü aus.
Was ist das Standard-Folienlayout?
In Google Slides ist das Standardfolienlayout die Titelfolie; Es besteht aus einem Text und einem Untertitel-Platzhalter. Es ist die erste Folie innerhalb der Präsentation und eine der wichtigsten Folien beim Erstellen einer Präsentation. In Google Slides gibt es insgesamt 11 Folienlayouts, nämlich: Titelfolie, Abschnittsüberschrift, Nur Titel, Leer, Titel und Hauptteil, Titel und zwei Spalten, einspaltiger Text, Hauptpunkt, Abschnittstitel und -beschreibung, Überschrift und Große Nummer.
Wie ändere ich das Layout aller Folien gleichzeitig?
In Google Slides können Sie mehrere Folien gleichzeitig in dasselbe Folienlayout ändern. Folgen Sie den unteren Schritten.
- Halten Sie die Umschalttaste gedrückt und wählen Sie dann die Folien aus, deren Layout Sie ändern möchten.
- Klicken Sie dann auf die Registerkarte „Folie“, bewegen Sie den Cursor über „Folie anwenden“ und wählen Sie ein Folienlayout aus.
- Alle von Ihnen ausgewählten Folien haben das gleiche Layout.
Wir hoffen, dass Sie verstehen, wie Sie Folienlayouts in Google Slides ändern.



Schreibe einen Kommentar