So ändern Sie die Bildschirmauflösung auf dem Mac
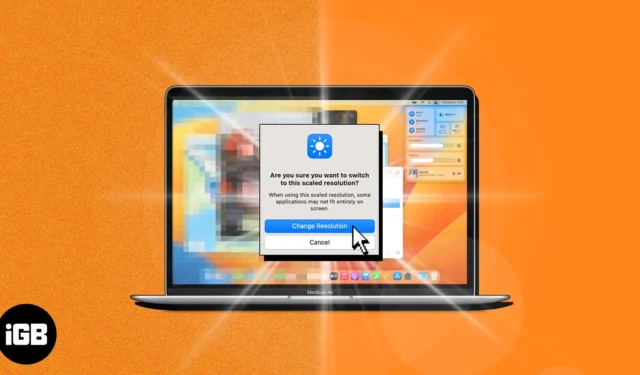
Unabhängig davon, ob Sie ein erfahrener oder unerfahrener Mac-Benutzer sind, ist es wichtig zu wissen, wie Sie die Bildschirmauflösung anpassen, um das Beste aus Ihrem Display herauszuholen. Möchten Sie den Prozess kennenlernen? Befolgen Sie diese Anleitung, um die Bildschirmauflösung auf dem Mac in wenigen einfachen Schritten zu ändern. Lass uns anfangen!
- So ändern Sie die Bildschirmauflösung des integrierten Displays auf dem Mac
- So legen Sie benutzerdefinierte Auflösungen für externe Displays auf dem Mac fest
So ändern Sie die Bildschirmauflösung des integrierten Displays auf dem Mac
- Klicken Sie auf das Apple-Logo () → Systemeinstellungen .
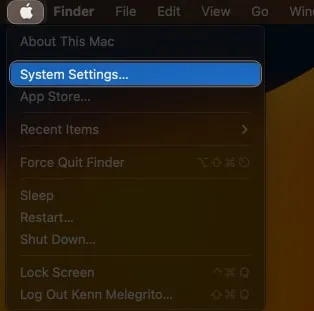
- Wählen Sie im linken Bereich „Anzeige“ → „Auflösung auswählen“ .
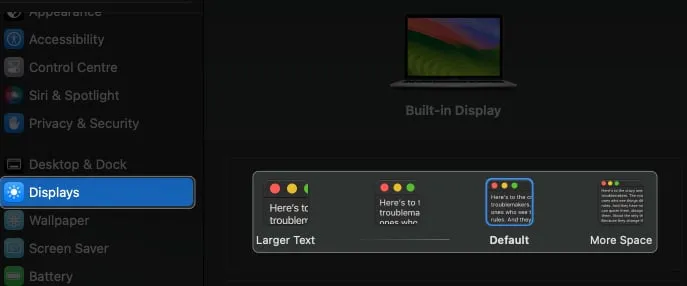
- Klicken Sie auf Auflösung ändern .
Beachten Sie, dass die skalierte Auflösung möglicherweise nicht für alle Anwendungen auf dem Bildschirm geeignet ist.
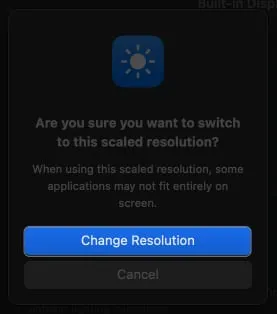
Stellen Sie die Bildschirmauflösung manuell ein und steuern Sie sie präziser
- Gehen Sie in den Systemeinstellungen zu „Anzeige“ → Wählen Sie „Erweitert“ .
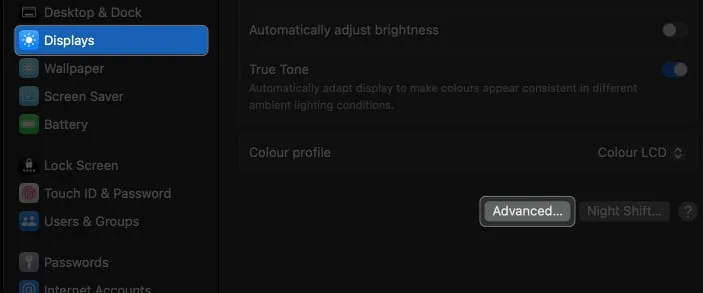
- Aktivieren Sie „Auflösungen als Liste anzeigen“ → Klicken Sie auf „Fertig“ .
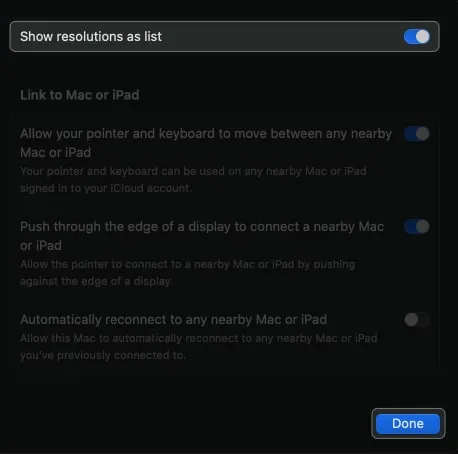
- Wählen Sie eine Auflösung .
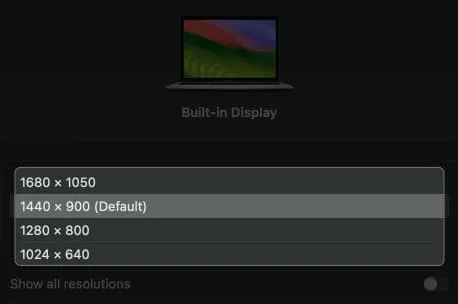
So legen Sie benutzerdefinierte Auflösungen für externe Displays auf dem Mac fest
Wenn Sie ein externes Display mit Ihrem Mac gekoppelt haben , führen Sie die folgenden Schritte aus, um manuell eine benutzerdefinierte Auflösung für das externe Display festzulegen.
- Navigieren Sie zu Apple-Logo () → Systemeinstellungen → Anzeige .
- Wählen Sie Ihr externes Display → Wählen Sie eine Auflösung .
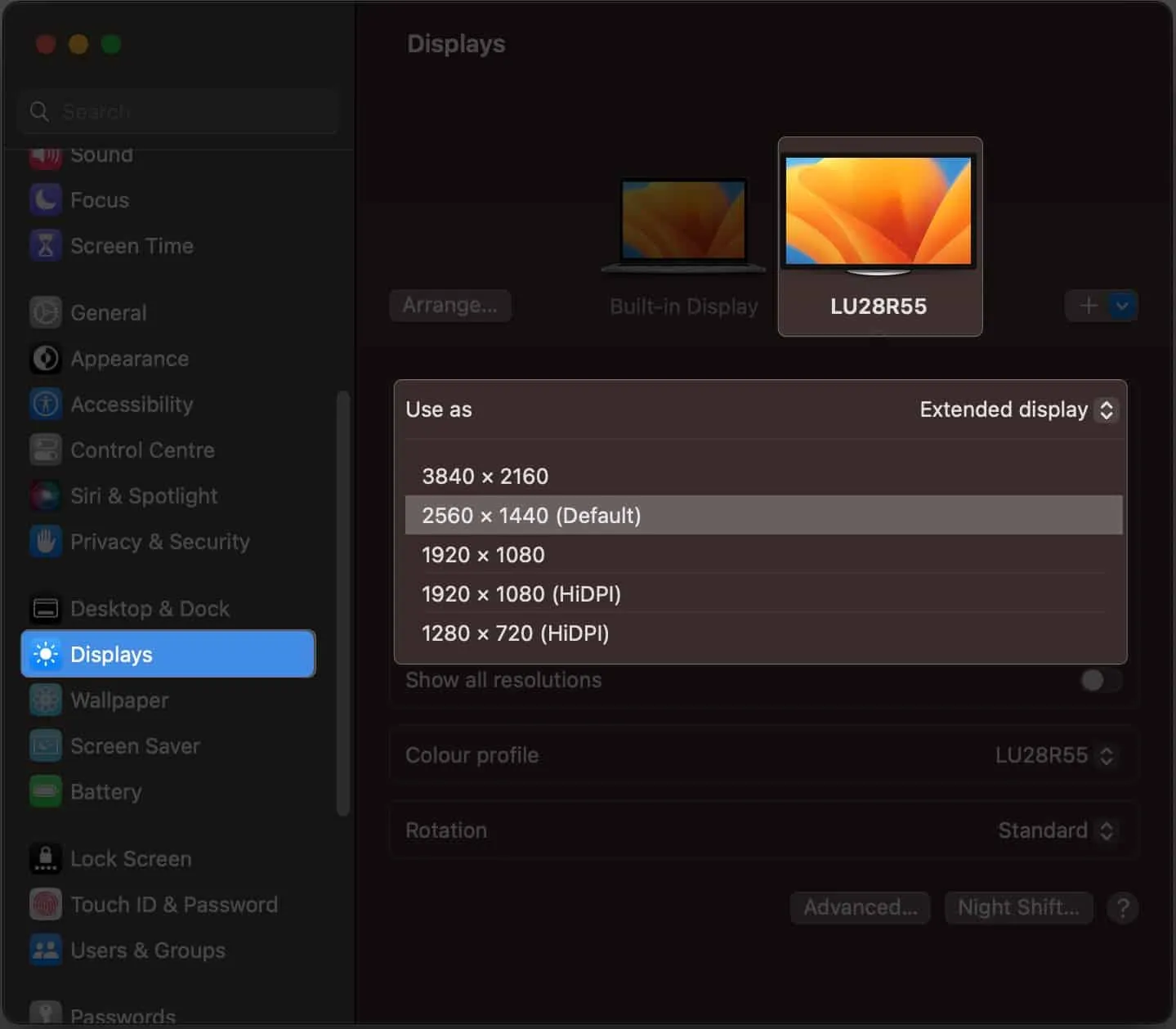
- Für weitere Anpassungsoptionen schalten Sie „Alle Auflösungen anzeigen“ ein .
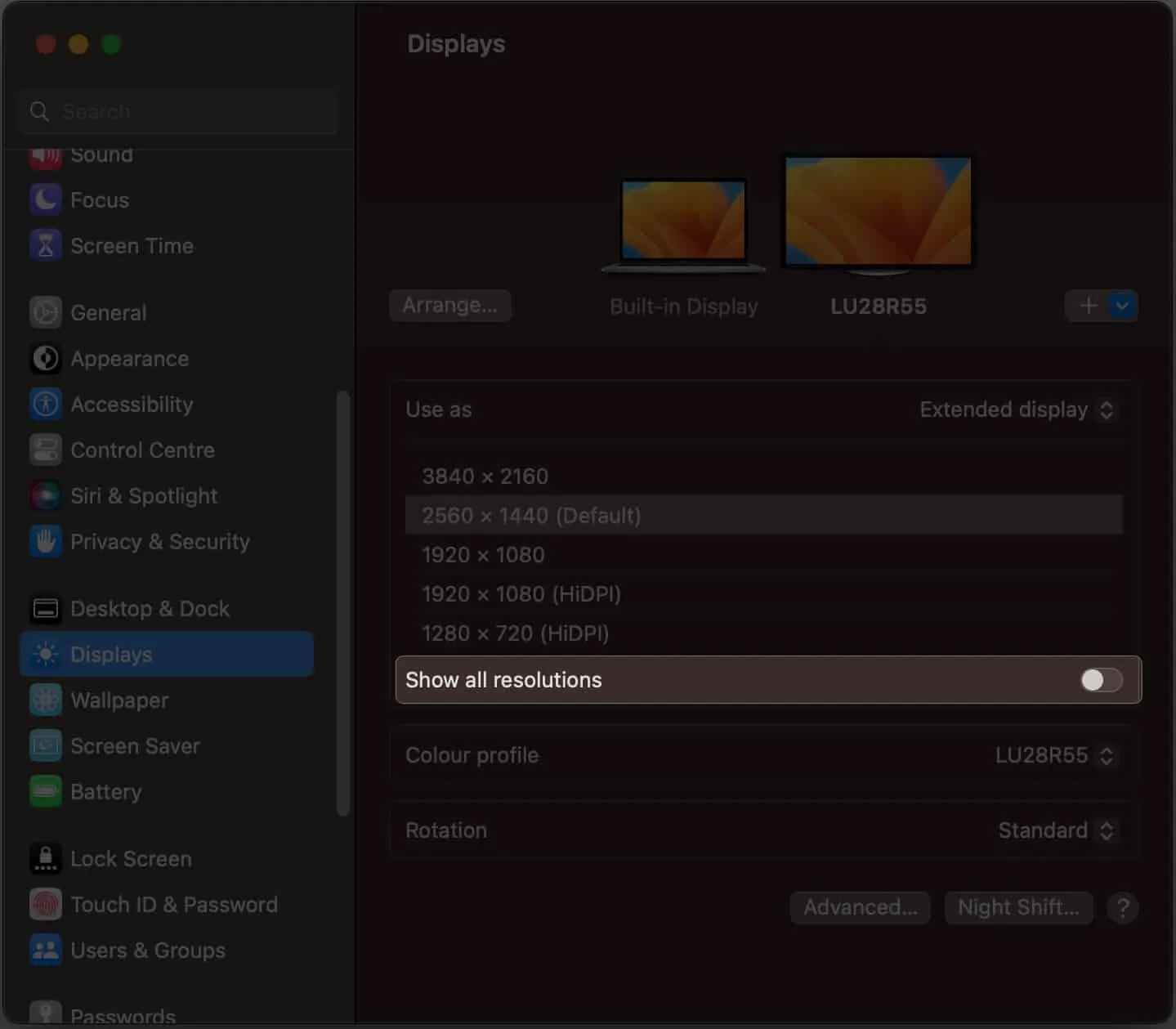
- Wählen Sie die Auflösung Ihres angeschlossenen Bildschirms.
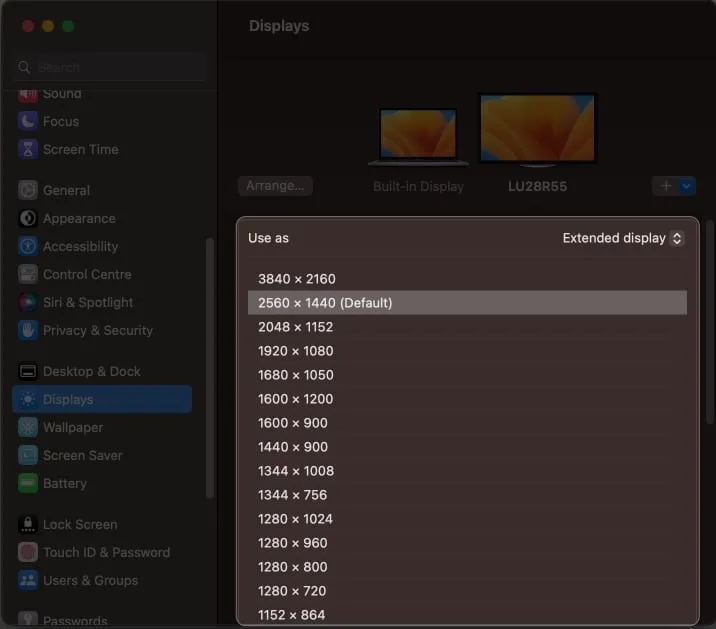
FAQs
Kann ich meine Bildschirmauflösung auf 1920×1080 erhöhen?
Ja, Sie können auf Ihrem Mac mit Software von Drittanbietern eine benutzerdefinierte Bildschirmauflösung von 1920 x 1080 einstellen. Beachten Sie jedoch, dass eine benutzerdefinierte Auflösung dazu führen kann, dass einige Anwendungen nicht richtig angezeigt werden. Daher ist es wichtig, Ihre neue Auflösung zu testen, bevor Sie sie regelmäßig verwenden.
Kann eine Änderung der Bildschirmauflösung auf meinem Mac meinem Computer schaden?
Nein, eine Änderung der Bildschirmauflösung Ihres Mac schadet Ihrem Computer nicht. Es kann jedoch dazu führen, dass einige Anwendungen falsch angezeigt werden, wenn sie für die Ausführung mit einer bestimmten Auflösung konzipiert sind.
Hat eine Änderung der Bildschirmauflösung auf meinem Mac Auswirkungen auf die Qualität der von mir angezeigten Bilder und Videos?
Ja, das Ändern der Bildschirmauflösung auf Ihrem Mac kann sich auf die Qualität der angezeigten Bilder und Videos auswirken. Eine Verringerung der Auflösung kann dazu führen, dass Bilder und Videos verpixelt wirken, während eine Erhöhung der Auflösung dazu führen kann, dass sie schärfer und präziser wirken.
Verbessern Sie Ihr Mac-Erlebnis!
Wenn Sie die in diesem Tutorial beschriebenen Schritte befolgen, können Sie die Bildschirmauflösung Ihres Mac besser an Ihre Bedürfnisse anpassen. Experimentieren Sie also mit verschiedenen Auflösungen, bis Sie die für Sie perfekte Auflösung gefunden haben! Wenn Sie auf Probleme stoßen, hinterlassen Sie diese im Kommentarbereich unten.



Schreibe einen Kommentar