So ändern Sie die Abtastrate unter Windows 11

Windows gibt seinen Benutzern die Macht über die Audioausgabe und -eingabe des Systems. Sie ermöglichen es ihnen, die Toneinstellungen zu ändern, um die Audioqualität des Computers zu verbessern. Darüber hinaus können Benutzer auch die Abtastrate ändern. In diesem Beitrag erfahren Sie, was die Abtastrate in Windows 11 ist und wie Sie sie auf einem Windows-Computer konfigurieren können.
Was ist die Abtastrate in Windows 11?
Das Sample ist nichts anderes als die Häufigkeit, mit der eine Wellenform pro Sekunde gemessen wird, um ein diskretes digitales Signal zu erzeugen. Bei Audio bestimmt die Abtastrate den Bereich der erfassten Frequenzen. Wenn Sie ein Computer-Nerd sind, müssen Sie 40 kHz als Abtastrate Ihres Computers gesehen haben. Dabei ist kHz oder Killo Heartz die Einheit der Audio-Abtastrate. Da wir Menschen bis zu 20 kHz hören können, muss der Computer 40 kHz ausgeben, was dem Doppelten der genannten Abtastrate entspricht. Allerdings sollen diese Zahlen den Klang nicht hörbar machen; Sie sind da, um es zu verbessern. Deshalb können und sollten wir die Abtastrate erhöhen.
So ändern Sie die Abtastrate in Windows 11
In dieser Anleitung zeigen wir Ihnen, wie Sie die Abtastrate sowie die Bittiefe in Windows 11 ändern. In diesem Beitrag werden wir die folgenden Dinge tun.
- Ändern Sie die Abtastrate und Bittiefe für die Audioausgabe
- Ändern Sie die Abtastrate und Bittiefe für den Audioeingang
Lassen Sie uns ausführlich darüber sprechen.
1] Ändern Sie die Abtastrate und Bittiefe für die Audioausgabe
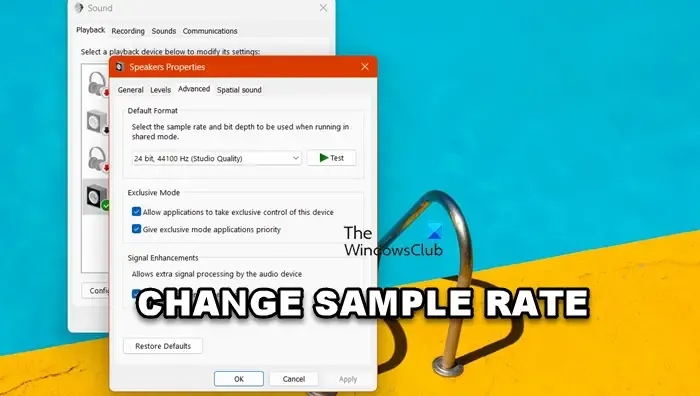
Lassen Sie uns zunächst die Abtastrate und die Bittiefe für die Audioausgabe ändern. Denken Sie daran, dass wir mit der Audioausgabe nicht nur Ihre Lautsprecher, sondern auch einige extern angeschlossene Geräte meinen. Befolgen Sie die unten aufgeführten Schritte, um dasselbe zu tun.
- Drücken Sie Win + S, geben Sie „Systemsteuerung“ ein und öffnen Sie es.
- Jetzt müssen Sie die Option „Anzeigen nach“ in der oberen rechten Ecke des Fensters auf „Große Symbole“ ändern.
- Klicken Sie als Nächstes auf die Option „Sound“ , um die Soundeigenschaften zu öffnen.
- Stellen Sie sicher, dass Sie sich auf der Registerkarte „Wiedergabe“ befinden, klicken Sie mit der rechten Maustaste auf das Gerät, dessen Abtastrate Sie ändern möchten, und wählen Sie „Eigenschaften“.
- Anschließend müssen Sie zur Registerkarte „Erweitert“ navigieren.
- Jetzt können Sie im Abschnitt „Standardformat“ die Abtastrate und Bittiefe ändern.
- Klicken Sie abschließend auf Übernehmen > OK.
2] Ändern Sie die Abtastrate und Bittiefe für den Audioeingang
Lassen Sie uns nun die Abtastrate und Bittiefe für Ihr Mikrofon und andere Audioeingabegeräte ändern, die an Ihr System angeschlossen sind. Sie können die unten aufgeführten Schritte ausführen, um dasselbe zu tun.
- Navigieren Sie wie bereits erwähnt zu den Soundeigenschaften. (Schritte 1-3)
- Navigieren Sie nun zur Registerkarte „Aufzeichnung“.
- Klicken Sie mit der rechten Maustaste auf Ihr Mikrofon und wählen Sie Eigenschaften.
- Klicken Sie auf die Registerkarte Erweitert.
- Im Abschnitt „Standardformat“ können Sie die Abtastrate und Bittiefe ändern.
- Klicken Sie abschließend auf Übernehmen > OK.
So können Sie die Abtastrate und Bittiefe Ihrer Ausgabe- und Eingabe-Audiogeräte ändern.
Warum kann ich die Abtastrate in Windows 11 nicht ändern?
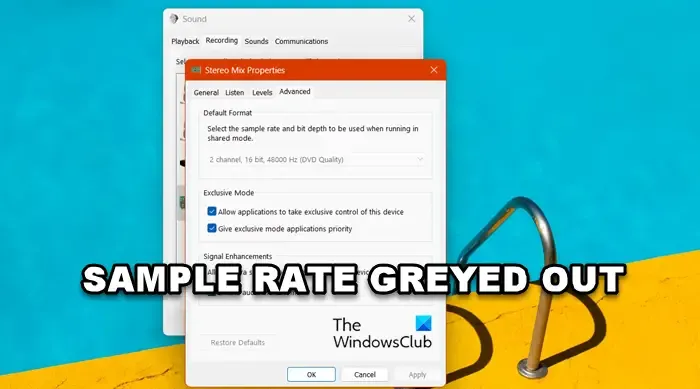
Wenn die Option „Abtastrate“ ausgegraut ist, prüfen Sie, ob der Hersteller eine App zum Konfigurieren von Audio bereitstellt, da Sie von dort aus die Abtastrate und Bittiefe ändern können. Falls es keine solche App gibt, können wir sagen, dass das Gerät mehrere Abtastraten nicht unterstützt.
In meinem Fall unterstützte das Mikrofon eine bestimmte Abtastrate, die nicht geändert werden kann. Wenn Sie jedoch sicher wissen, dass Ihr Gerät mehrere Abtastraten unterstützt, installieren Sie die Treiber neu und prüfen Sie, ob das Problem behoben ist. Um dasselbe zu tun, können Sie Ihren Audiotreiber über den Geräte-Manager deinstallieren und dann eine neue Kopie desselben von der Website des Herstellers installieren .
Wie ändere ich die Samplerate von Sound in Windows?
Um die Abtastrate Ihres Geräts zu ändern, müssen Sie in der Systemsteuerung zu den Soundeigenschaften gehen. Anschließend können Sie zu den Eigenschaften des Geräts gehen, das Sie konfigurieren möchten, und die Abtastrate und Bittiefe ändern. Sehen Sie sich die oben genannte Schritt-für-Schritt-Anleitung an, um zu erfahren, wie Sie dasselbe tun.



Schreibe einen Kommentar