So ändern Sie die Regionseinstellungen unter Windows 10
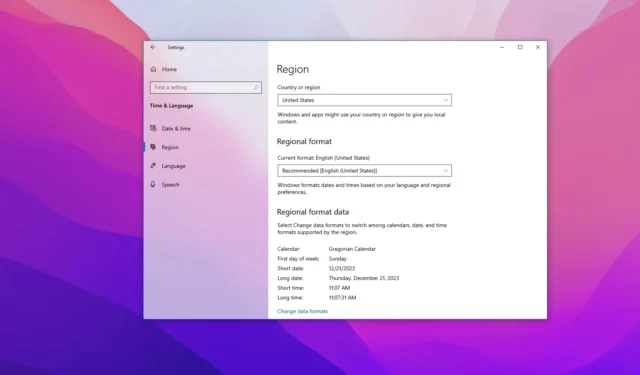
- Um die Region unter Windows 10 zu ändern, öffnen Sie Einstellungen > Zeit & Sprache > Region und wählen Sie das Länder- und Regionalformat aus.
AKTUALISIERT 22.12.2023: Unter Windows 10 ermöglichen die Regionseinstellungen dem System und Apps (z. B. dem Microsoft Store), das Erlebnis zu personalisieren und Inhalte basierend auf Ihren Daten anzuzeigen Standort. Darüber hinaus kann Windows 10 abhängig von Ihrem Standort auch automatisch das richtige Format für Datum, Uhrzeit und Währung anzeigen.
Früher mussten Sie die Systemsteuerung verwenden, um diese Einstellungen zu ändern (z. B. den ersten Tag der Woche, die Währung sowie Datums- und Uhrzeitformate). Diese Konfiguration kann jetzt jedoch über die Einstellungsseite „Region“ mithilfe von vorgenommen werden Einstellungen-App.
In dieser Anleitung erkläre ich Ihnen die Schritte zum Ändern des Speicherorts unter Windows 10 und zum Festlegen der richtigen regionalen Formate.
Ändern Sie die Länder- und Regionalformate unter Windows 10
Gehen Sie wie folgt vor, um die Regionseinstellungen unter Windows 10 anzupassen:
-
Öffnen Sie Einstellungen unter Windows 10.
-
Klicken Sie auf Zeit & Sprache.
-
Klicken Sie auf Region.
-
Wählen Sie im Abschnitt „Region“ das richtige Land aus.
-
Wählen Sie im Abschnitt „Regionales Format“ das Datums- und Uhrzeitformat basierend auf Ihrer Sprache und Ihren regionalen Einstellungen.
-
Klicken Sie im Abschnitt „Daten im regionalen Format“ auf die Option „Datenformate ändern“ .
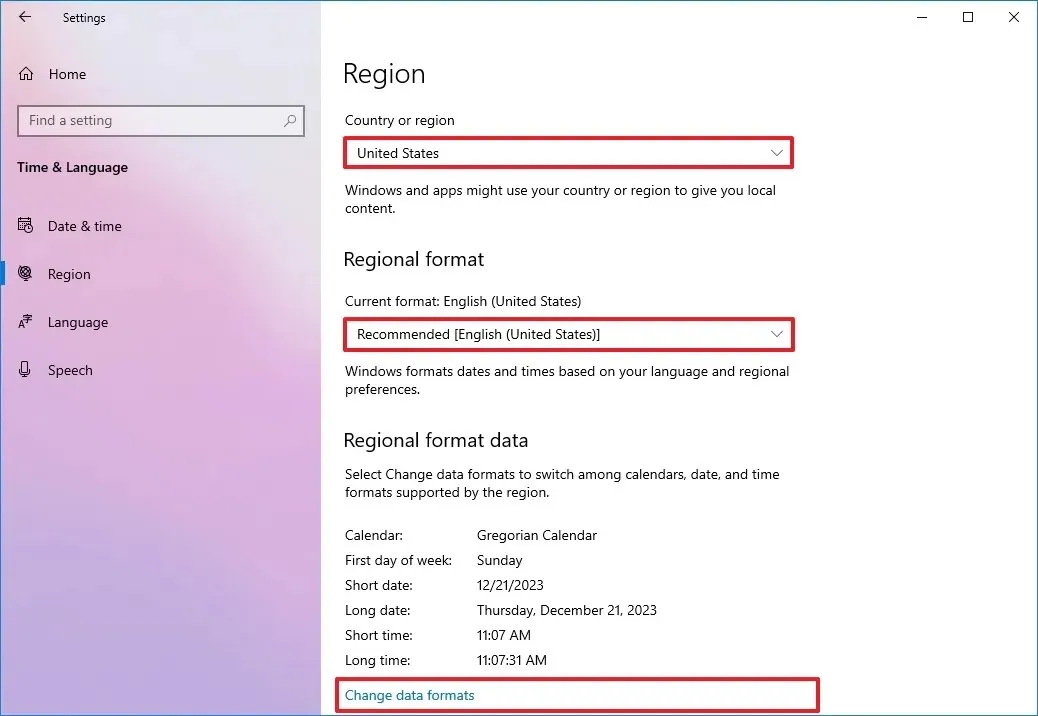
-
Wählen Sie Ihre Sprachoptionen:
- Kalender.
- Erster Tag der Woche.
- Kurzes Date.
- Langes Date.
- Kurze Zeit.
- Lange Zeit.
- Währung.
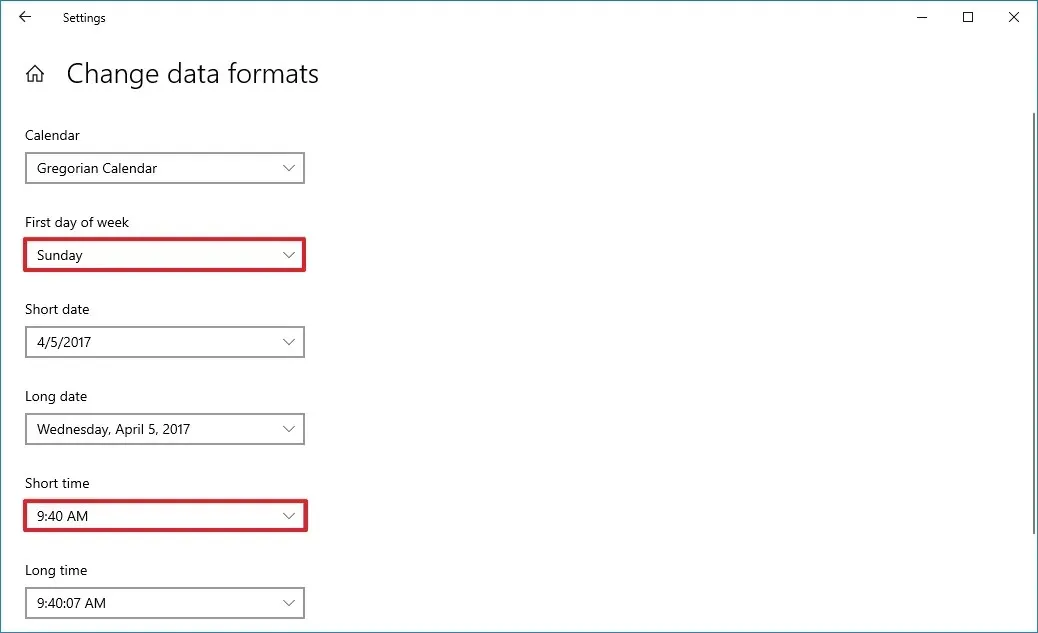
Sobald Sie die Schritte abgeschlossen haben, spiegeln die Regionseinstellungen Ihre Präferenzen wider. Möglicherweise müssen Sie jedoch einige Apps schließen und neu starten, damit die Einstellungen wirksam werden. (Wenn Sie können, wäre es am besten, den Computer neu zu starten, um die Übernahme der Änderungen abzuschließen.)
Die Seite enthält zwar die meisten Regionseinstellungen, wenn Sie die Sprache für Nicht-Unicode-Programme anpassen oder eine Kopie der Einstellungen erstellen müssen, auf der rechten Seite Klicken Sie auf der Seite „Region“ unter „Verwandte Einstellungen“ auf „Zusätzliches Datum, Uhrzeit & Regionaleinstellungen“ Option. Die Option öffnet die Einstellungen „Uhr und Region“ in der Systemsteuerung, wo Sie auf die Einstellungen zugreifen können, um die Einstellungen.
Ändern Sie die Region über PowerShell
Gehen Sie wie folgt vor, um die Region mit Befehlen zu ändern:
-
Öffnen Start.
-
Suchen Sie nach PowerShell, klicken Sie mit der rechten Maustaste auf das oberste Ergebnis und öffnen Sie die App.
-
Geben Sie den folgenden Befehl ein, um die Regionseinstellung zu ändern, und drücken Sie die Eingabetaste:
Set-WinHomeLocation -GeoID 242

Im Befehl ändert die Identifikationsnummer „242“ die Einstellungen in „Vereinigtes Königreich“. Wenn Sie diesen Befehl verwenden, ersetzen Sie „242“ durch die Zahl, die Ihrem geografischen Standort entspricht. Sie können Ihre geografische Standortkennung auf dieser Microsoft-Seite bestätigen. Sie können diese Einstellungen auch über die Eingabeaufforderung mit dem Befehl
PowerShell Set-WinHomeLocation -GeoID 242ändern -
(Optional) Geben Sie den folgenden Befehl ein, um das regionale Format (z. B. Datum und Uhrzeit) zu ändern, und drücken Sie die Eingabetaste:
Set-Culture en-GBÄndern Sie im Befehl „en-GB“ als Kennung für Ihre Region. Beispielsweise gilt die Option „en-GB“ für das Vereinigte Königreich und die Option „en-US“ für die Vereinigten Staaten. Sie können Ihre Kulturkennung auf dieser Microsoft-Seite bestätigen. Sie können diese Einstellungen auch über die Eingabeaufforderung mit dem Befehl
PowerShell Set-Culture en-GBändern
Nachdem Sie die Schritte ausgeführt haben, ändern sich die Regionsinformationen unter Windows 10 zu denen, die Sie im Befehl angegeben haben.
Update vom 22. Dezember 2023: Dieses Handbuch wurde aktualisiert, um die Änderungen in der neuesten Version von Windows 10 widerzuspiegeln.



Schreibe einen Kommentar