So ändern Sie das Profilbild in Microsoft Edge
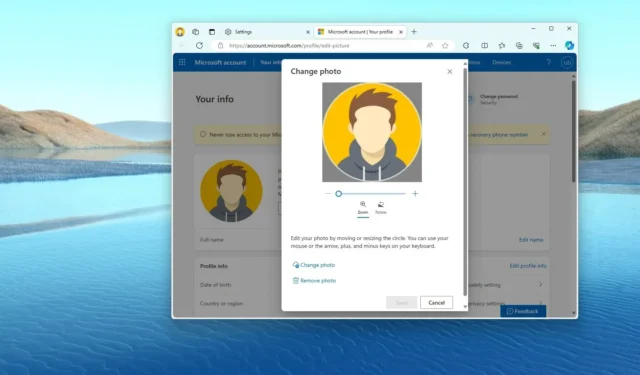
- Um Ihr Profilbild in Microsoft Edge zu ändern, öffnen Sie die Profileinstellungen, wählen „Bearbeiten“ und klicken „Bild ändern“ Klicken Sie in Ihrem Microsoft-Konto auf die Option „Foto ändern“ und laden Sie das neue Bild hoch .
AKTUALISIERT 08.01.2024: Auf Microsoft Edge können Sie das Profilbild auf zwei Arten ändern. In diesem Handbuch erfahren Sie, wie Sie diese Konfiguration abschließen. Im Standardbrowser für Windows 11 oder 10 gibt es zwei Möglichkeiten, ein Profil zu erstellen. Sie können ein Profil mit einem lokalen Konto erstellen oder ein Profil mit einem Microsoft-Konto einrichten. Dies ist die bevorzugte Methode, wenn Sie Einstellungen und Daten geräteübergreifend synchronisieren möchten.
Je nach Methode erhält das Profil jedoch ein Standardbild. Wenn Sie ein lokales Konto verwenden, erhalten Sie ein generisches Symbol. Wenn Sie ein Microsoft-Konto verwenden, wird Ihr Kontobild im Profil angezeigt. Wenn Sie lieber ein anderes Bild sehen möchten, können Sie es über die Microsoft Edge-Profileinstellungen ändern.
In diesem Leitfaden werde ich Ihnen die Schritte beibringen, mit denen Sie das Bild Ihres Microsoft Edge ändern können Profil.
Profilbild auf Microsoft Edge ändern
Gehen Sie wie folgt vor, um das Profilbild in Microsoft Edge zu ändern:
-
Öffnen Sie Microsoft Edge.
-
Klicken Sie oben rechts auf die Schaltfläche Einstellungen und mehr (dreipunktiert).
-
Wählen Sie die Option Einstellungen.
-
Klicken Sie auf Profile.
-
Öffnen Sie das Menü Einstellungen (drei Punkte) und klicken Sie auf Bearbeiten Option.
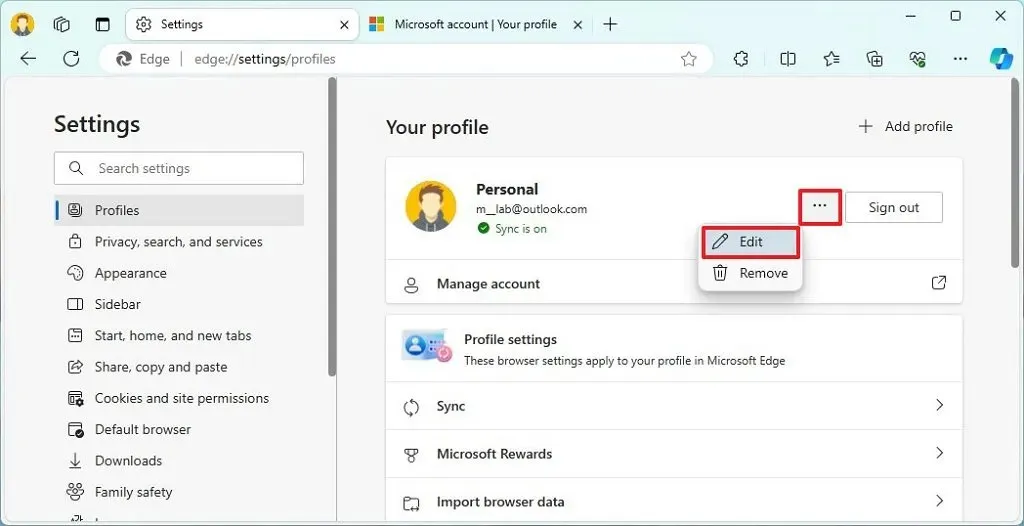
-
Ändern Sie die Option Bild ändern.
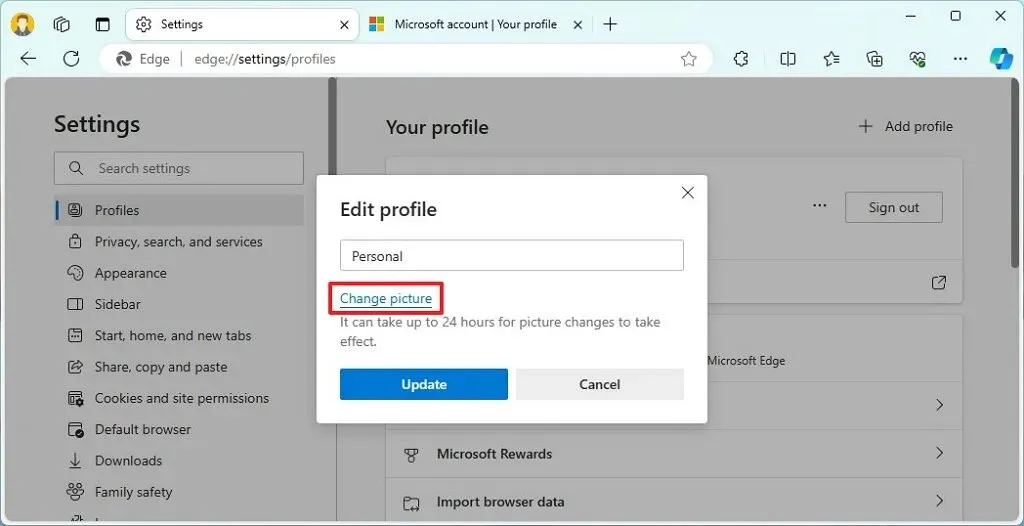 Kurzer Hinweis: Wenn Sie im Browser kein Microsoft-Konto verwenden, wählen Sie das Symbol aus, das Sie verwenden möchten, und klicken Sie auf Aktualisieren -Schaltfläche.
Kurzer Hinweis: Wenn Sie im Browser kein Microsoft-Konto verwenden, wählen Sie das Symbol aus, das Sie verwenden möchten, und klicken Sie auf Aktualisieren -Schaltfläche. -
Klicken Sie auf die Schaltfläche Foto ändern.
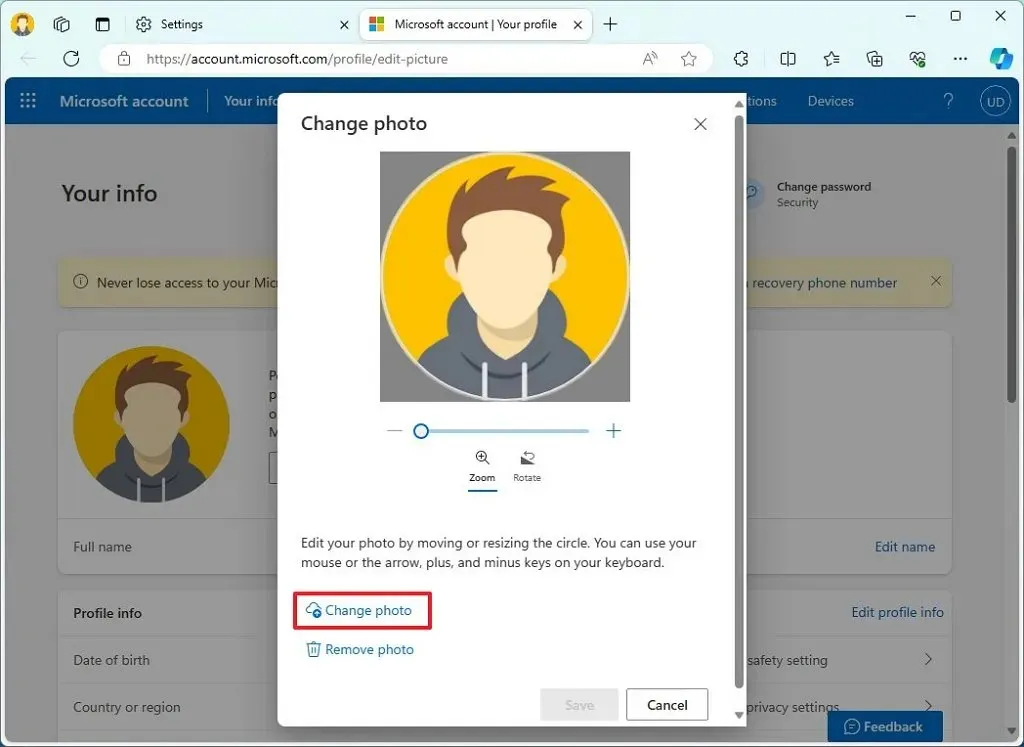 Kurze Notiz: Wenn Sie keines in Ihrem Profil haben möchten, klicken Sie auf „Foto entfernen“ < eine i=3> Option.
Kurze Notiz: Wenn Sie keines in Ihrem Profil haben möchten, klicken Sie auf „Foto entfernen“ < eine i=3> Option. -
Wählen Sie das neue Bild aus, das auf das Profil angewendet werden soll.
-
Klicken Sie auf die Schaltfläche Öffnen.
-
Klicken Sie auf die Schaltfläche Speichern.
Sobald Sie die Schritte abgeschlossen haben, wird das Profilbild im gesamten Microsoft Edge-Browser angezeigt. Wenn Sie ein Microsoft-Konto verwenden, ist das neue Bild auf allen mit dem Konto verbundenen Geräten und Diensten verfügbar. Wenn Sie mehrere Profile erstellen möchten, führen Sie diese Schritte aus.
Aktualisierung vom 8. Januar 2024: Dieser Inhalt wurde aktualisiert, um die Genauigkeit sicherzustellen und Änderungen am Prozess widerzuspiegeln.



Schreibe einen Kommentar