So ändern Sie die Priorität im Task-Manager unter Windows 11

Jeder Computer verfügt über eine begrenzte Menge an Ressourcen, die er für Prozesse und Programme aufwenden kann. Je nach Programm ermittelt Windows automatisch, welchen Anteil es an den begrenzten Ressourcen Ihres Systems erhält und legt damit auch seine Prioritätsstufe fest.
Benutzer haben jedoch jederzeit die Möglichkeit, diese Einstellung zu ändern und bestimmten Programmen mehr (oder weniger) Ressourcen zuzuweisen. In diesem Leitfaden sprechen wir darüber, was die Prozesspriorität ist, welche verschiedenen Prioritätsstufen es gibt und wie Sie die Prioritätsstufen manuell ändern können.
Was ist Prozesspriorität?
Computer unterscheiden sich nicht allzu sehr von ihren Schöpfern. Auch wenn es so aussieht, als ob sie Multitasking betreiben, jonglieren sie tatsächlich spontan zwischen verschiedenen Aufgaben. Aber nicht allen Prozessen oder Programmen können Ressourcen gleichermaßen zugewiesen werden.
Wichtige Prozesse, die zum Beispiel für einen möglichst reibungslosen Betrieb des Systems notwendig sind, erhalten eine hohe Priorität, während diejenigen, die nur peripher arbeiten, eine niedrigere Priorität erhalten können. Dadurch läuft das System auch bei hoher Belastung ohne viele Schluckauf.
Was sind die Prioritätsstufen?
Es gibt 6 verschiedene Prioritätsstufen für Prozesse. Diese sind wie folgt:
- Niedrig – Dies ist die niedrigste Prioritätsstufe. Prozesse, die eine „niedrige“ Priorität haben, erhalten die notwendigen Ressourcen erst, wenn alle anderen Aufgaben erledigt sind.
- Unter Normal – Diese Stufe liegt knapp unter dem Durchschnitt, und Prozessen mit dieser Prioritätsstufe werden nicht viele Ressourcen zugewiesen.
- Normal – Dies ist die Ebene, auf der die meisten Anwendungen unter Windows ausgeführt werden.
- Über Normal – Dies ist die überdurchschnittliche Prioritätsstufe, die Programmen zusätzliche Systemressourcen und eine zusätzliche helfende Hand gibt.
- Hoch – Diese Prioritätsstufe ist für Systemprozesse reserviert, von denen das reibungslose Funktionieren von Windows abhängt. In den meisten Fällen wird davon abgeraten, Anwendungen diese Prioritätsstufe zuzuweisen, da dies den Systemprozessen unnötig Ressourcen entziehen würde.
- Echtzeit – Es wird definitiv nicht empfohlen, diese Prioritätsstufe auf eines Ihrer Programme anzuwenden. Dies liegt daran, dass Prozesse auf dieser Ebene in Echtzeit ausgeführt werden und dies auf Kosten aller anderen Prozesse. Diese Prioritätsstufe gilt nur für hardwarebeschleunigte Prozesse.
Was passiert, wenn Sie die Prioritätsstufen ändern?
Das Festlegen der Prioritäten von Programmen kann Ihnen bei der Entscheidung helfen, welches von ihnen einen größeren oder kleineren Teil des Ressourcenkuchens erhält. Wenn Sie versuchen, eine ressourcenhungrige Anwendung wie einen Videoeditor oder ein Spiel auszuführen, kann das Erhöhen der Prioritätsstufe auf normal oder über normal dazu beitragen, dass sie etwas reibungsloser läuft.
Wie bereits erwähnt, werden dadurch jedoch wertvolle Ressourcen von dort abgezogen, wo sie am dringendsten benötigt werden. Wenn Sie zu viele Prozesse auf eine höhere Priorität aktualisieren, kann Ihr Computer außerdem abstürzen oder nicht mehr reagieren. Dies übertrifft auch den Zweck einer Prioritätenhierarchie, da Windows nicht erkennen kann, welche Prozesse wichtig sind und welche nicht.
Wenn Sie also die Prioritätsstufen ändern, beschränken Sie diese Änderungen auf eine Handvoll Prozesse oder weniger und lassen Sie den Rest der Hierarchie in Ruhe.
So ändern Sie die Prioritätsstufe eines Programms im Task-Manager
Nachdem Sie nun wissen, was das Ändern der Prioritätsstufe eines Prozesses oder eines Programms bewirkt, wollen wir uns ansehen, wie Sie diese Änderung herbeiführen können. Der Task-Manager bietet die einfachste Möglichkeit, dies zu tun. So gehen Sie vor:
Öffnen Sie Ihre Anwendung, damit ihre Prozesse ausgeführt werden. Klicken Sie dann mit der rechten Maustaste auf die Taskleiste und wählen Sie Task-Manager .
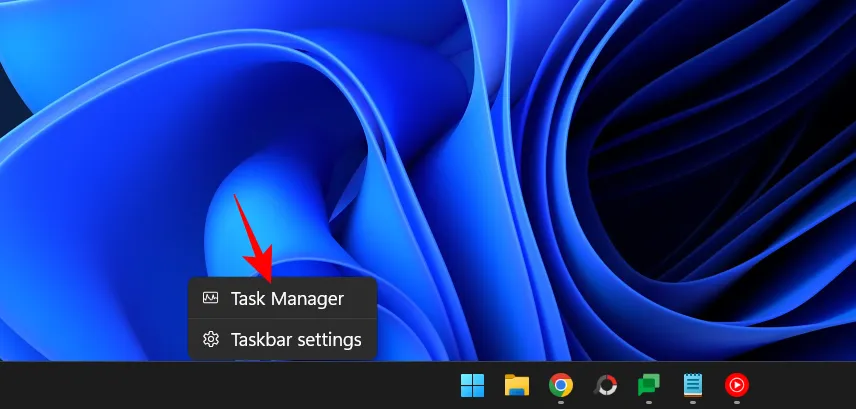
Alternativ drücken Sie Ctrl+Shift+Esc, um den Task-Manager auszuführen.
Klicken Sie dann auf das Hamburger-Symbol in der oberen linken Ecke.
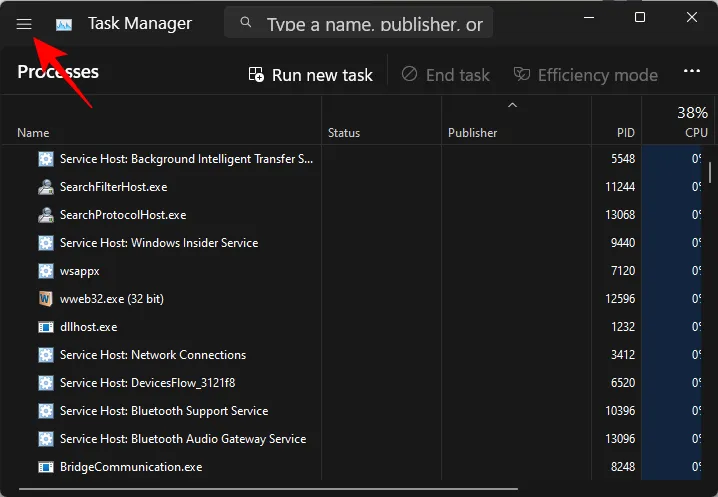
Wählen Sie Einzelheiten aus .
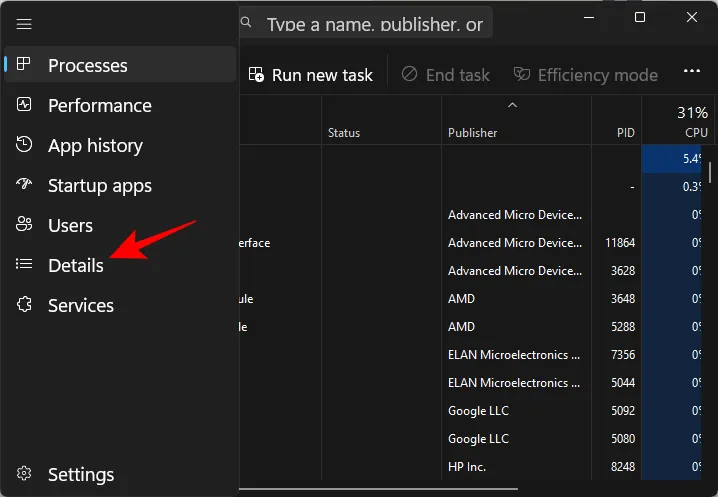
Hier sehen Sie eine Liste von Prozessen. Suchen Sie den Prozess, dessen Priorität Sie ändern möchten.
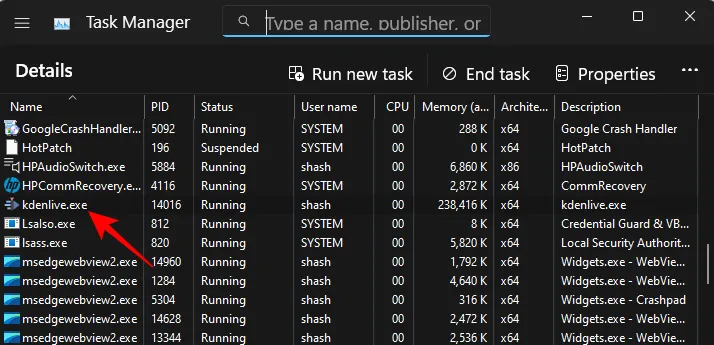
Sie können auch die Suchfunktion oben verwenden, um nach dem Prozess zu suchen.
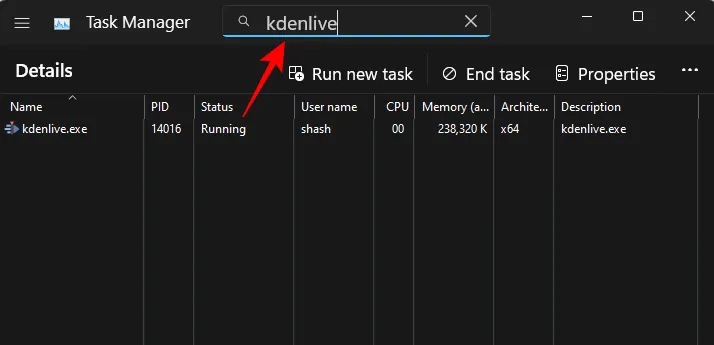
Klicken Sie dann mit der rechten Maustaste darauf und bewegen Sie den Mauszeiger über Priorität festlegen .
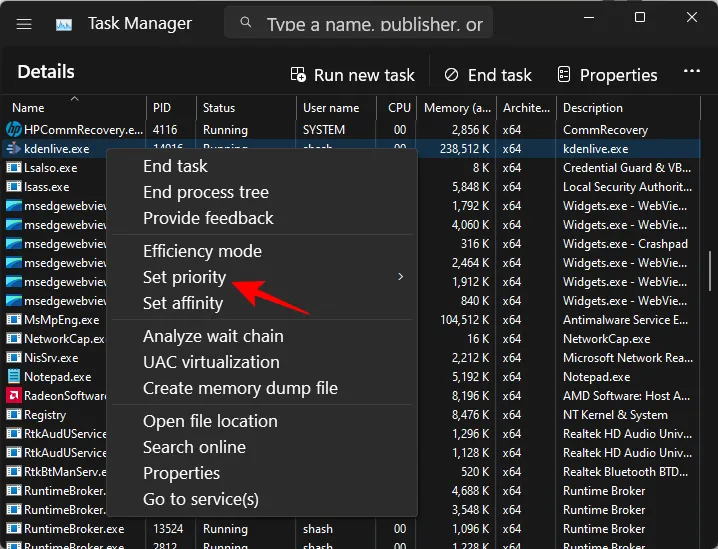
Wählen Sie dann die neue Prioritätsstufe für den Prozess aus.
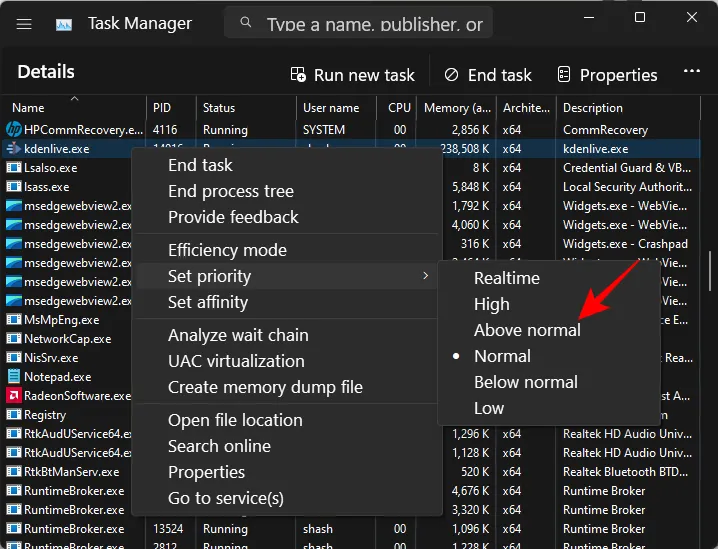
Wenn Sie dazu aufgefordert werden, klicken Sie auf Priorität ändern .
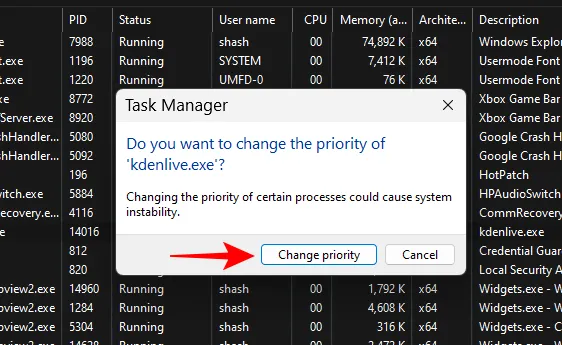
Und schon haben Sie die Prioritätsstufe Ihres Programms geändert. Um zu überprüfen, ob die Änderung registriert wurde, klicken Sie mit der rechten Maustaste auf den Prozess und bewegen Sie den Mauszeiger erneut über „Priorität festlegen“. Sie sollten einen Punkt neben Ihrer ausgewählten Prioritätsstufe sehen.
FIX: Die Priorität im Task-Manager kann nicht geändert werden
Wenn Sie die Prioritätsstufe eines Prozesses oder eines Programms im Task-Manager nicht ändern können, müssen Sie sicherstellen, dass Sie dazu berechtigt sind und dass kein Hintergrundprozess die Änderung stört. Hier sind einige Korrekturen, die Ihnen bei der Lösung des Problems helfen können:
FIX 1: Überprüfen Sie, ob Administratoren Vollzugriff haben
Öffnen Sie den Task-Manager und gehen Sie wie zuvor gezeigt zu „Details“. Klicken Sie dann mit der rechten Maustaste auf Ihren Prozess und wählen Sie Eigenschaften .
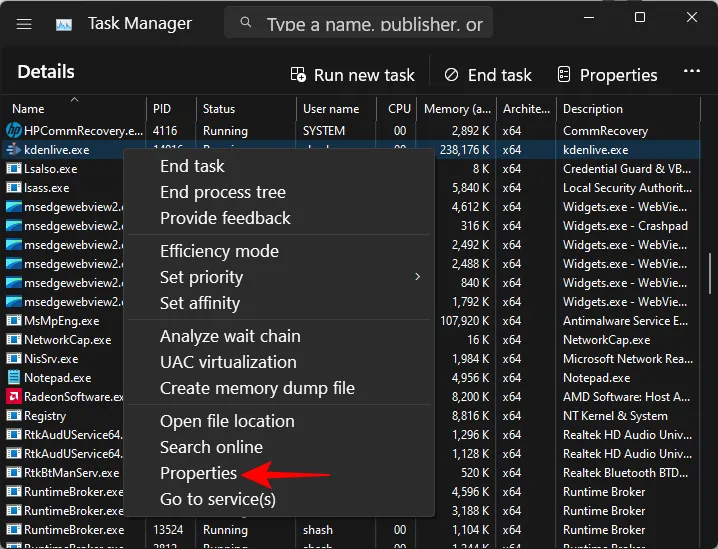
Klicken Sie im Fenster „Eigenschaften“ auf die Registerkarte Sicherheit .
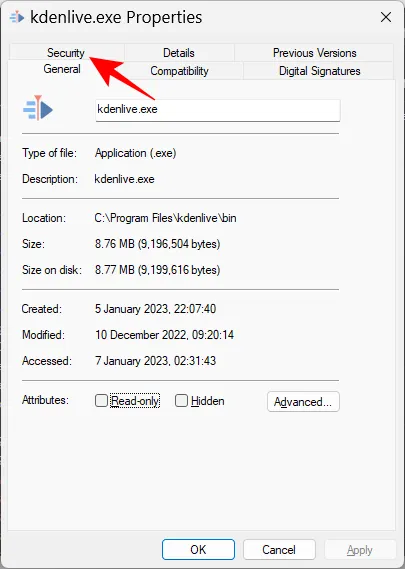
Wählen Sie die Gruppe Administratoren aus.
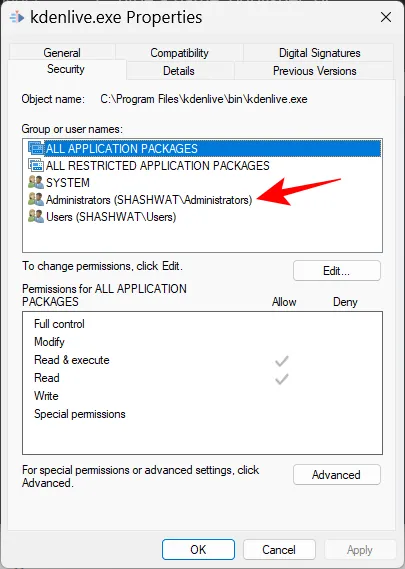
Stellen Sie dann sicher, dass neben Vollzugriffsberechtigungen ein Häkchen gesetzt ist .
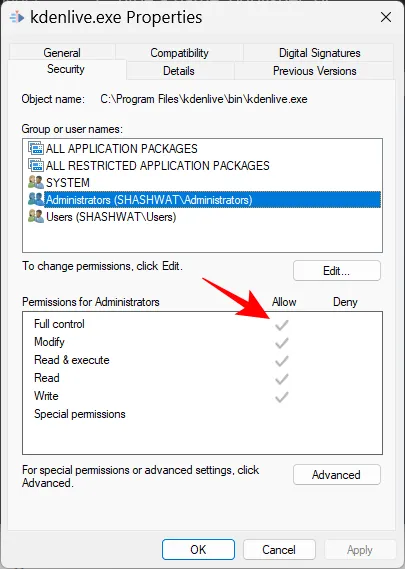
Klicken Sie dann auf OK .
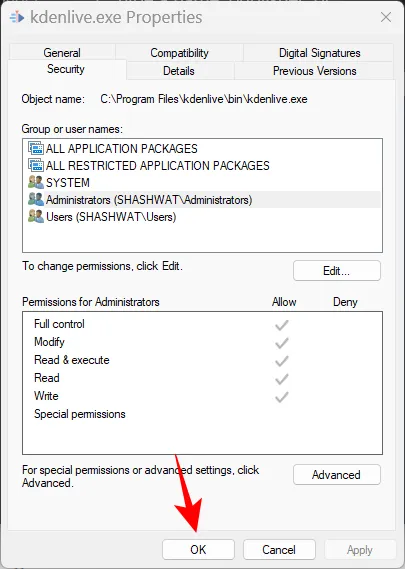
FIX 2: Starten Sie im abgesicherten Modus
Es ist möglich, dass bestimmte Hintergrund- und Peripheriedienste die Prioritätsänderung stören. Das Booten im abgesicherten Modus blockiert eine Reihe von Windows-Diensten, sodass Sie einen sauberen, abgespeckten Start erhalten, um die Berechtigungen zu ändern.
So booten Sie in den abgesicherten Modus. Drücken Sie Start und klicken Sie auf die Schaltfläche „Power“.
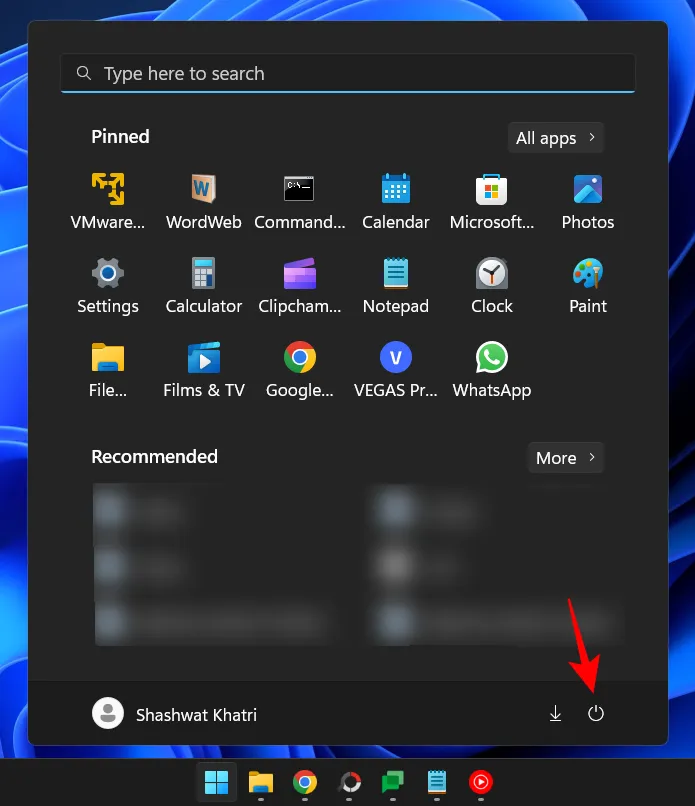
Klicken Sie dann Shiftbei gedrückter Taste auf Neustart .
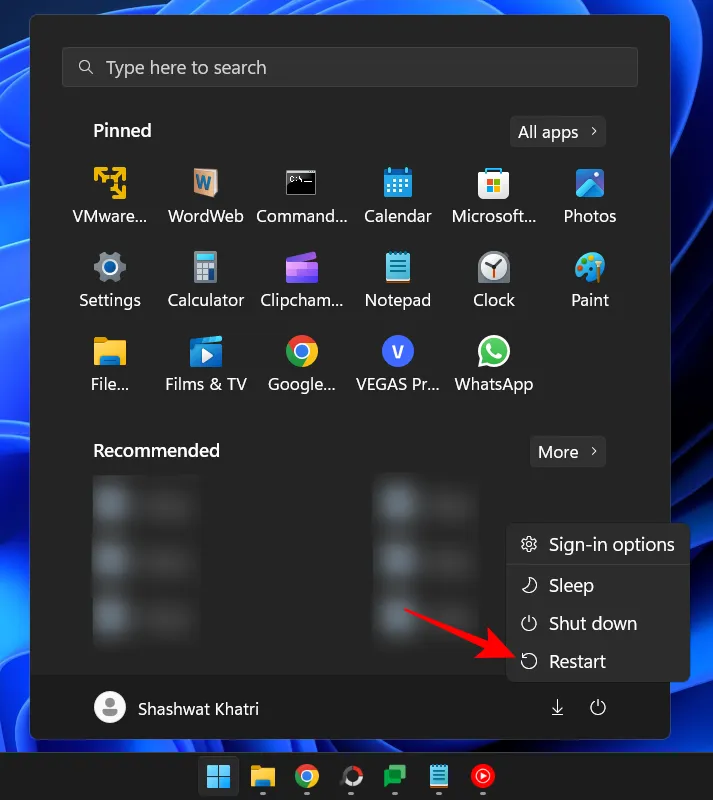
Dadurch wird die Windows-Wiederherstellungsumgebung gestartet. Klicken Sie hier auf Fehlerbehebung .

Wählen Sie Erweiterte Optionen .
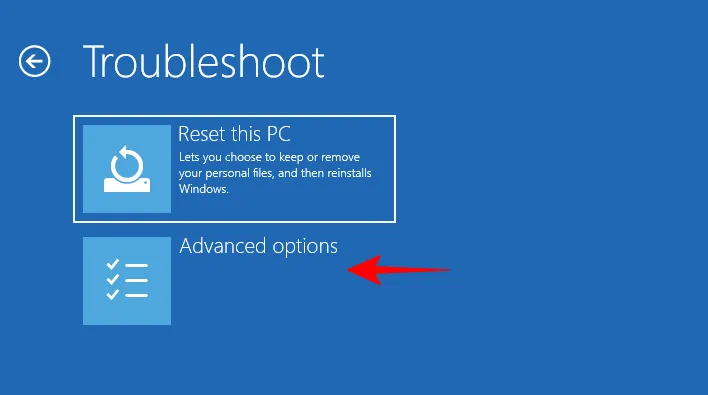
Wählen Sie dann Starteinstellungen .
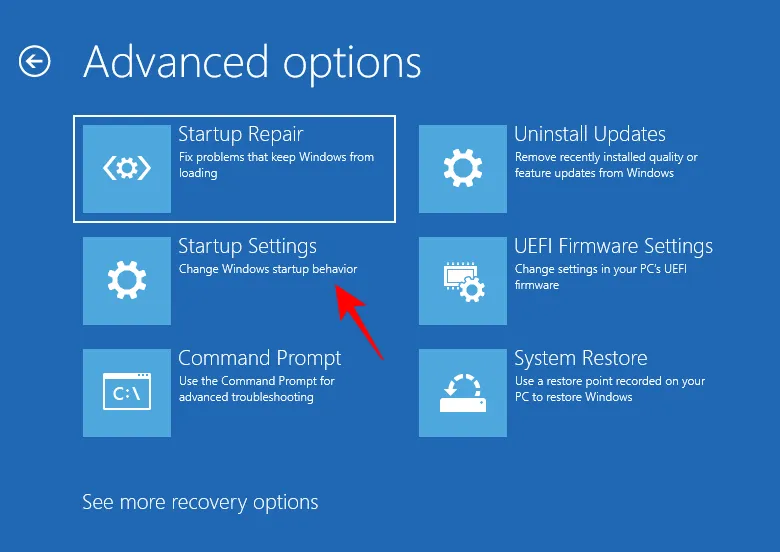
Klicken Sie auf Neustart .
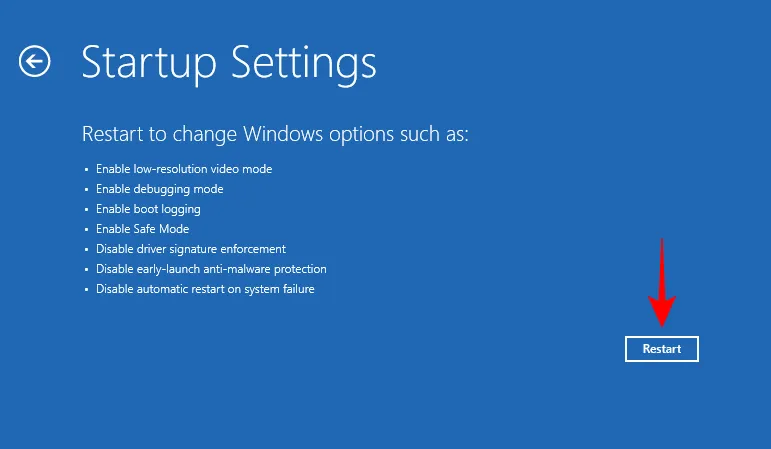
Wenn der Computer jetzt neu startet, drücken Sie 4 , um den abgesicherten Modus zu aktivieren.
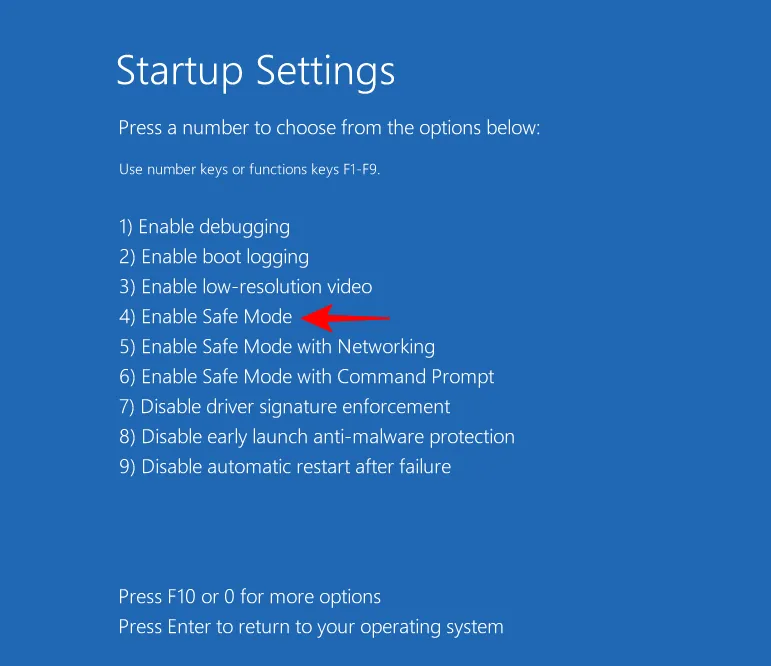
Sobald Sie sich angemeldet haben, befinden Sie sich im abgesicherten Modus.
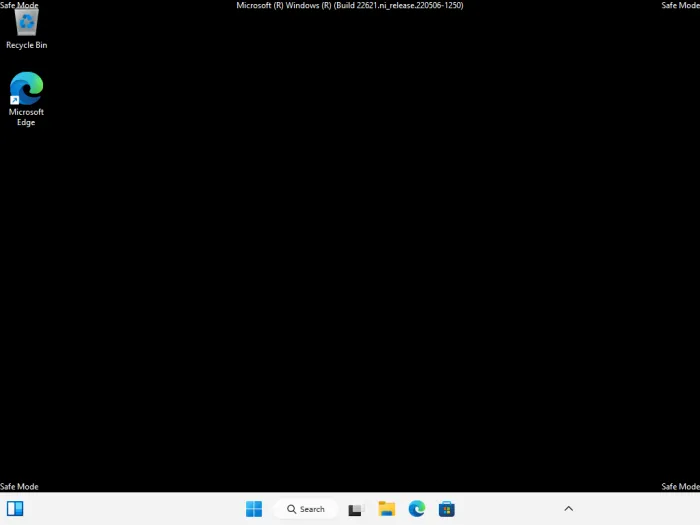
Jetzt können Sie wie zuvor gezeigt die Prioritätsstufe weiter ändern.
LÖSUNG 3: Deaktivieren Sie UAC
Die Einstellungen der Benutzerkontensteuerung können auch lästig werden, wenn es darum geht, Windows-Einstellungen zu ändern. Wenn Sie Änderungen an der Prioritätsstufe von Prozessen vornehmen, möchten Sie diese möglicherweise auch deaktivieren. Hier ist wie:
Drücken Sie Start, geben Sie UAC ein und wählen Sie Einstellungen der Benutzerkontensteuerung ändern aus .
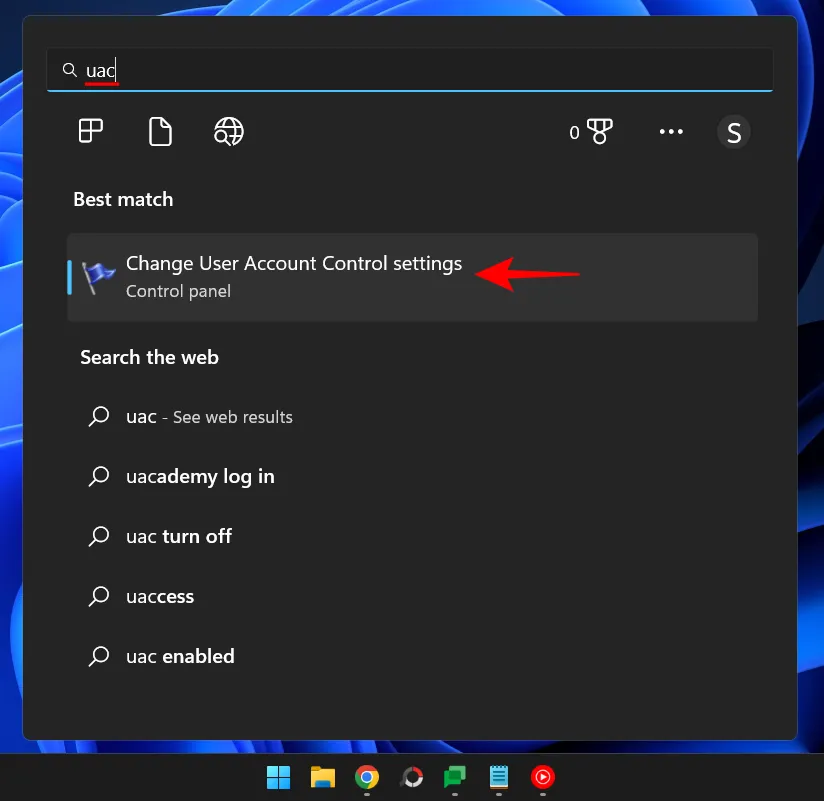
Schieben Sie dann den Schieberegler ganz nach unten auf „Nie benachrichtigen“.
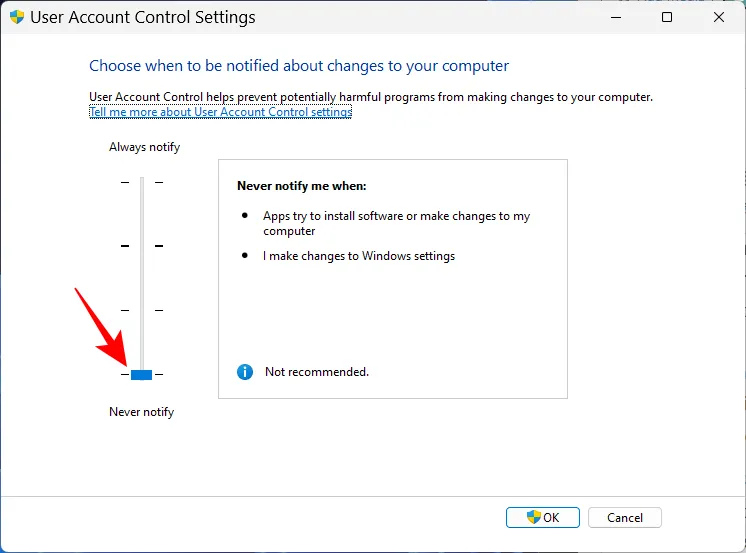
Klicken Sie dann auf OK .
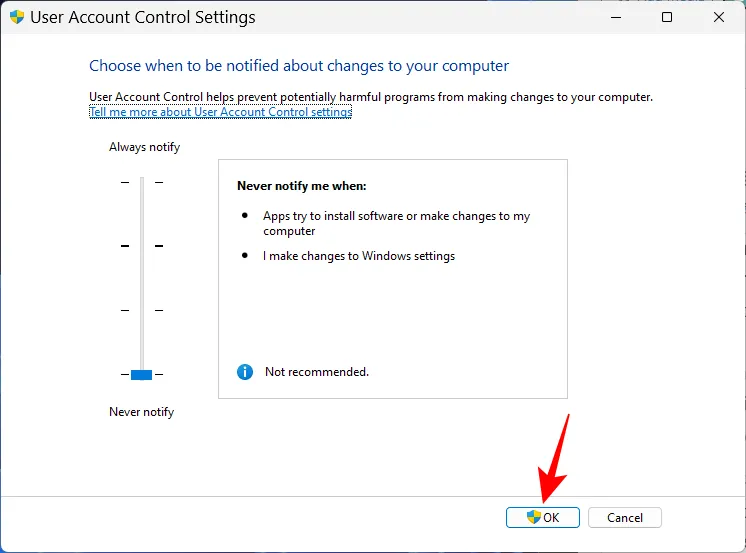
Versuchen Sie nun erneut, die Prioritätsstufen zu ändern.
Effizienzmodus und Prozesspriorität
Der Effizienzmodus ist eine neue Funktion, die es Windows-Benutzern ermöglicht, den Speicher- und Stromverbrauch bestimmter Prozesse zu reduzieren, wodurch die CPU-Takte für den Prozess verringert und die Akkulaufzeit zum Booten verlängert werden. Aber das Einschalten des Effizienzmodus senkt auch die Prioritätsstufe Ihres Prozesses. Wenn Sie also sicherstellen möchten, dass Ihre Prioritätsänderungen bestehen bleiben, aktivieren Sie den Effizienzmodus für diesen Prozess nicht.
Häufig gestellte Fragen
In diesem Abschnitt werfen wir einen Blick auf einige häufig gestellte Fragen zum Ändern der Priorität im Task-Manager und versuchen, diese zu beantworten.
Bringt das Ändern der Priorität im Task-Manager etwas?
Ja, je nach Änderung kann Ihr Computer diesem Prozess mehr oder weniger Ressourcen zuweisen.
Ist es sicher, im Task-Manager eine hohe Priorität festzulegen?
Auch hier kommt es darauf an. Wenn Sie die Prioritätsänderung auf ein oder zwei Programme beschränken, sollten Sie keine Probleme haben. Wenn Sie dies jedoch für viele Prozesse tun, kann Ihr System am Ende einfrieren oder abstürzen, da die Ressourcen von wesentlichen Systemprozessen umgeleitet werden müssen.
Wie lege ich die Priorität in Windows 11 dauerhaft fest?
Um einem Programm dauerhaft eine Prioritätsstufe zuzuweisen, müssen Sie die Hilfe einer Drittanbieter-App wie Process Hacker in Anspruch nehmen.
Wir hoffen, Sie konnten die Priorität eines Prozesses mit dem Task-Manager ändern. Ein Wort der Vorsicht, bevor wir zum Schluss kommen: Ändern Sie die Prioritätsstufen nur für so wenige Programme wie möglich, und stellen Sie sicher, dass Sie die Priorität niemals auf die Echtzeitstufe setzen. Für alles andere sind die Standardprioritätseinstellungen der richtige Weg.



Schreibe einen Kommentar