So ändern Sie die Druckseiteneinstellungen in Microsoft Edge

Microsoft Edge ermöglicht es Benutzern, eine Seite direkt aus dem Browser zu drucken. Wenn Sie eine Seite aus Microsoft Edge drucken, wird Ihnen die Druckvorschau angezeigt, bevor die Seite als PDF gespeichert wird. Nachdem Sie die Seite als PDF gespeichert haben, können Sie sie problemlos drucken. In diesem Artikel wird gezeigt, wie Sie die Druckseiteneinstellungen in Microsoft Edge ändern, bevor Sie sie drucken oder als PDF speichern.

So ändern Sie die Druckseiteneinstellungen in Microsoft Edge
Um die Druckseiteneinstellungen in Microsoft Edge zu ändern, befolgen Sie die folgenden Anweisungen:
- Öffnen Sie Microsoft Edge.
- Öffnen Sie die Webseite, die Sie drucken möchten.
- Wählen Sie den gewünschten Drucker in der Dropdown-Liste aus oder belassen Sie es bei der Standardoption „Als PDF speichern“.
- Ändern Sie die Druckeinstellungen im linken Bereich des Druckvorschaufensters.
Ich habe alle diese Schritte unten ausführlich erklärt.
Öffnen Sie zunächst Microsoft Edge und öffnen Sie dann die Webseite, die Sie drucken möchten, in Microsoft Edge. Klicken Sie oben rechts auf die drei Punkte und wählen Sie Drucken oder drücken Sie die Tasten Strg + P.
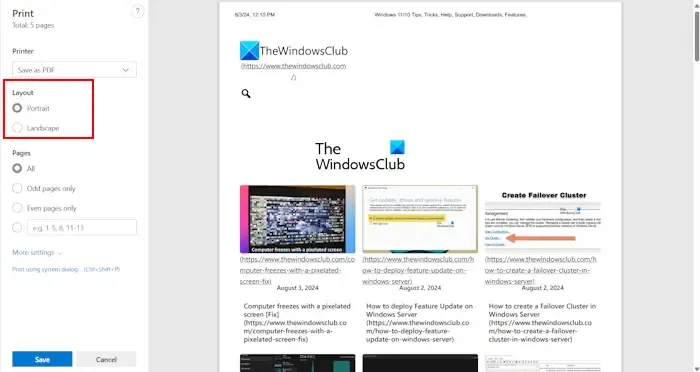
Das Fenster Druckvorschau wird in Microsoft Edge geöffnet. Jetzt können Sie im linken Bereich das Seitenlayout von Hochformat auf Querformat und umgekehrt ändern. Sie können auch alle oder eine bestimmte Anzahl von Seiten auswählen, die Sie drucken möchten, oder die Seiten in geraden und ungeraden Zahlen auswählen.

Klicken Sie nun auf den Link Weitere Einstellungen , um weitere Optionen für die Einrichtung der Druckseite anzuzeigen. Hier können Sie die Papiergröße auswählen, z. B. Letter, A0, A1, A2, A3, A4 usw. Sie können auch den Skalierungsprozentsatz ändern. Im Dropdown-Menü „Ränder“ können Sie „Keine“ oder „Minimale Ränder“ auswählen. Sie können auch die benutzerdefinierten Ränder für Ihre Druckseite eingeben oder diese Option auf dem Standardwert belassen.
Weiter können Sie im Abschnitt „Optionen“ auswählen, ob Sie die Seite mit oder ohne Kopf- und Fußzeilen drucken möchten. Aktivieren oder deaktivieren Sie das Kontrollkästchen „Hintergrundgrafiken“ entsprechend Ihren Anforderungen.
Wenn Sie fertig sind, klicken Sie auf die Schaltfläche Speichern, um Ihre Druckseite als PDF zu speichern. Nachdem Sie sie als PDF gespeichert haben, können Sie sie von jedem Drucker aus ausdrucken.
Die oben genannten Seiteneinrichtungsoptionen gelten für die Option „Als PDF speichern“ in Microsoft Edge. Möglicherweise erhalten Sie weitere Seiteneinrichtungsoptionen, wenn Sie in Edge einen Standarddrucker auswählen. Sie können die Seite beispielsweise in Farbe oder Schwarzweiß drucken, indem Sie die Option „Microsoft-Drucken in PDF“ auswählen.
Hier geht es darum, die Druckseiteneinstellungen in Microsoft Edge zu ändern.
Wie ändere ich das Layout der Druckseite?
Die Option zum Ändern des Druckseitenlayouts ist in der von Ihnen verwendeten Drucksoftware verfügbar. Drücken Sie die Tasten Strg + P oder andere spezielle Tasten (je nach verwendeter Drucksoftware), um das Druckvorschaufenster zu öffnen. In diesem Fenster können Sie nun das Druckseitenlayout ändern.
Wie drucke ich in Microsoft Edge als PDF?
Sie können in Microsoft Edge als PDF drucken, indem Sie die Option „Als PDF speichern“ oder „Microsoft-Druck als PDF“ verwenden. Nachdem Sie diese beiden Optionen ausgewählt haben, speichert Microsoft Edge die Seite im PDF-Format auf Ihrem Computer. Später können Sie die PDF-Datei verwenden, um sie auf einem Drucker auszudrucken.



Schreibe einen Kommentar