So ändern Sie die OneDrive Personal Vault-Sperrzeit in Windows 11/10
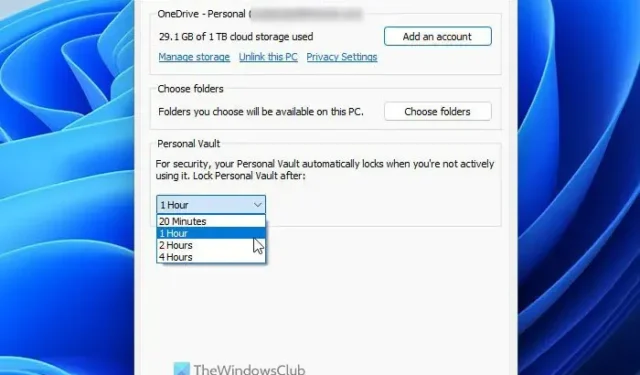
Standardmäßig sperrt OneDrive den persönlichen Tresor nach 20 Minuten Inaktivität. Wenn Sie jedoch die OneDrive Personal Vault-Sperrzeit auf Windows 11/10-Computern ändern möchten, können Sie dies wie folgt tun. Das Ändern der Timeout-Einstellungen mit Hilfe des integrierten Einstellungs- und Registrierungseditors ist möglich.
Der persönliche Tresor von OneDrive hilft Ihnen, Ihre vertraulichen Dateien mit zusätzlicher Sicherheit zu schützen. Unabhängig davon, ob Sie OneDrive auf einem Windows-PC, Browser oder Mobilgerät verwenden, können Sie Personal Vault verwenden, um Ihre wichtigen oder privaten Dokumente mit einem Kennwort zu schützen .
Wie bereits erwähnt, sperrt OneDrive den persönlichen Tresor automatisch nach 20 Minuten Inaktivität. Wenn Sie diese Timeout-Einstellung jedoch auf 1 Stunde oder 4 Stunden ändern möchten, haben Sie zwei Möglichkeiten. Zunächst können Sie das Einstellungsfenster von Microsoft OneDrive verwenden. Zweitens können Sie den Registrierungseditor verwenden. Hier haben wir beide Methoden besprochen, und Sie können sie gemäß Ihren Anforderungen befolgen.
Ändern Sie die OneDrive Personal Vault-Sperrzeit mithilfe der Einstellungen
Führen Sie die folgenden Schritte aus, um die Sperrzeit von OneDrive Personal Vault in Windows 11/10 mithilfe von Einstellungen zu ändern:
- Klicken Sie auf das OneDrive-Symbol in der Taskleiste.
- Klicken Sie auf das Zahnradsymbol für die Einstellungen und wählen Sie die Option Einstellungen .
- Stellen Sie sicher, dass Sie sich auf der Registerkarte Konto befinden .
- Suchen Sie das Menü „Persönlicher Tresor“ .
- Erweitern Sie die Dropdown-Liste und wählen Sie die Sperrzeit aus.
- Klicken Sie auf die Schaltfläche OK .
Um mehr über diese Schritte zu erfahren, lesen Sie weiter.
Zuerst müssen Sie die Taskleiste öffnen und auf das OneDrive-Symbol klicken. Klicken Sie anschließend auf das Zahnradsymbol für die Einstellungen und wählen Sie die Option Einstellungen aus dem Menü.
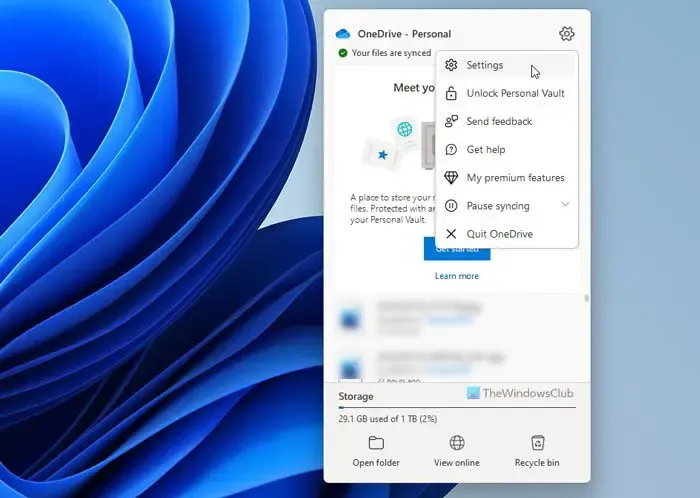
Es öffnet den Einstellungsassistenten. Sie müssen sicherstellen, dass Sie sich auf der Registerkarte Konto befinden . Suchen Sie in diesem Fall das Menü „Persönlicher Tresor“ , erweitern Sie es und wählen Sie eine neue Sperrzeit gemäß Ihren Anforderungen aus.
Wenn Sie fertig sind, klicken Sie auf die Schaltfläche OK , um die Änderung zu speichern.
Ändern Sie die OneDrive Personal Vault-Sperrzeit mithilfe der Registrierung
Führen Sie die folgenden Schritte aus, um die Sperrzeit von OneDrive Personal Vault in Windows 11/10 mithilfe der Registrierung zu ändern:
- Drücken Sie Win+R > geben Sie regedit ein > klicken Sie auf die Schaltfläche OK .
- Klicken Sie auf die Schaltfläche Ja .
- Navigieren Sie in HKCU zu OneDrive .
- Klicken Sie mit der rechten Maustaste auf OneDrive > Neu > DWORD-Wert (32-Bit) .
- Legen Sie den Namen als VaultInactivityTimeout fest .
- Stellen Sie die Wertdaten entsprechend ein.
- Schließen Sie alle Fenster und starten Sie Ihren Computer neu.
Lassen Sie uns mehr über diese Schritte erfahren.
Um zu beginnen, müssen Sie den Windows-Registrierungseditor öffnen. Drücken Sie dazu Win+R , um die Eingabeaufforderung Ausführen anzuzeigen, geben Sie regedit ein und klicken Sie auf die Schaltfläche OK . Wenn die UAC-Eingabeaufforderung angezeigt wird, klicken Sie auf die Schaltfläche Ja .
Als nächstes müssen Sie zu diesem Pfad navigieren:
HKEY_CURRENT_USER\SOFTWARE\Microsoft\OneDrive
Klicken Sie mit der rechten Maustaste auf OneDrive > New > DWORD (32-bit) Value und nennen Sie ihn VaultInactivityTimeout .
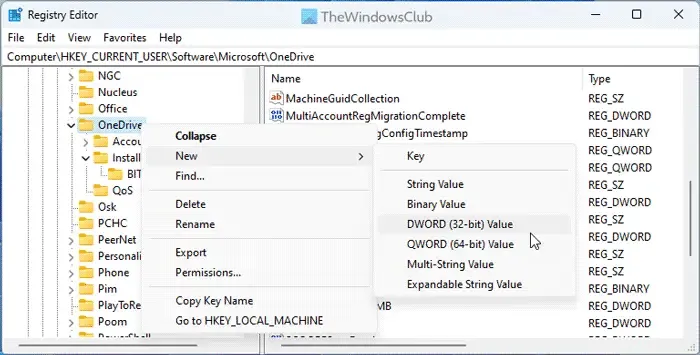
Standardmäßig wird es mit einem Wert von 0 geliefert und bezeichnet die Sperrzeit von 20 Minuten. Sie können die Wertdaten jedoch wie folgt festlegen:
- 1 Stunde: 1
- 2 Stunden: 2
- 4 Stunden: 4
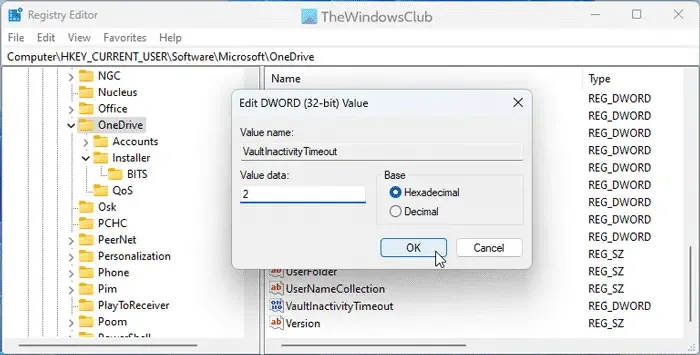
Schließen Sie abschließend alle Fenster und starten Sie Ihren Computer neu.
Wie ändere ich die OneDrive-Synchronisierungseinstellungen in Windows 11?
Um die OneDrive-Synchronisierungseinstellungen in Windows 11 zu ändern, müssen Sie zuerst das Einstellungsfenster öffnen. Von hier aus ist es möglich, die Ordner auszuwählen, die Sie synchronisieren möchten, die Synchronisierung anzuhalten usw. Unabhängig davon, ob Sie OneDrive unter Windows 11 oder Windows 10 verwenden, diese Dinge bleiben gleich.
Wie entsperre ich meinen OneDrive-Tresor?
Um den OneDrive Personal Vault zu entsperren, müssen Sie die Anmeldeinformationen eingeben. Allerdings müssen Sie sich mit der E-Mail-Adresse und dem Passwort bei Ihrem OneDrive-Konto anmelden. Auch wenn Sie die zweistufige Verifizierung aktiviert haben, müssen Sie die gleiche Verifizierungsmethode durchlaufen, um sie zu erledigen.
Das ist alles!



Schreibe einen Kommentar