So ändern Sie das Kennwort für das lokale Konto unter Windows 11
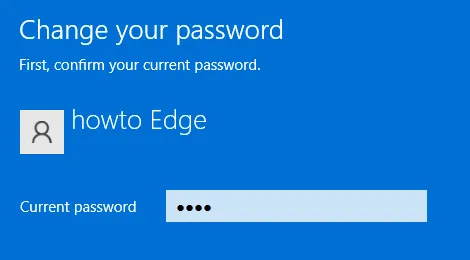
In diesem Handbuch werden wir zwei verschiedene Möglichkeiten besprechen, mit denen Sie Ihr vorhandenes lokales Kontokennwort auf einem Windows 11-PC ändern können. Sie verwenden entweder die Einstellungs-App oder Windows PowerShell in Terminal (Admin).
Entscheiden Sie sich nur dann für die PowerShell-Methode, wenn Sie mit der Ausführung von Codes auf dem Terminal vertraut sind. Die Einstellungs-App bietet eine schnelle und einfache Oberfläche, um auch Ihren Hauptschlüssel zu ändern. Wählen Sie also die Option, die am besten zu Ihnen passt.
Ändern Sie das Kennwort für das lokale Konto unter Windows 11
Um Ihr lokales Kontokennwort auf einem Windows 11-PC zu ändern oder zurückzusetzen, können Sie eine der folgenden Methoden ausprobieren –
1] Ändern oder setzen Sie das Passwort für das lokale Konto über die Einstellungen zurück
Der einfachste Weg, das Passwort Ihres lokalen Kontos unter Windows 11 zu ändern, ist die Verwendung der App „Einstellungen“. Folgendes müssen Sie tun –
- Starten Sie zunächst das Einstellungsfenster (Win + I).
- Wählen Sie im linken Navigationsbereich Konten aus.
- Gehen Sie zum rechten Bereich und klicken Sie auf Anmeldeoptionen .
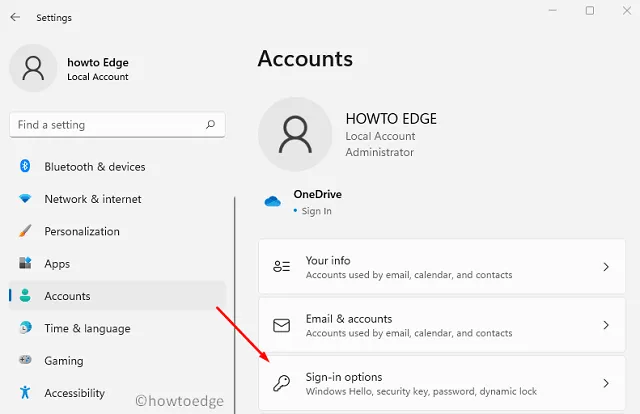
- Scrollen Sie nach unten zum Abschnitt „Passwort“ und klicken Sie auf die Schaltfläche „ Ändern “ neben „Alles eingerichtet“.
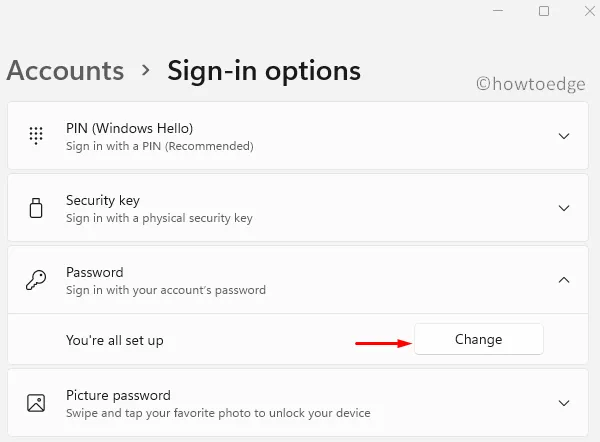
- Geben Sie Ihr aktuelles Passwort ein und klicken Sie dann auf Weiter .
- Geben Sie Ihr neues Passwort ein, bestätigen Sie es und setzen Sie dann einen Passworthinweis .

- Klicken Sie auf Weiter , um die bisher vorgenommenen Änderungen zu bestätigen.
Starten Sie Ihren PC neu und melden Sie sich in diesem Fall mit dem neu festgelegten Kennwort bei Ihrem lokalen Konto an.
2] Verwenden Sie PowerShell, um das Kontokennwort in Windows 11 zu ändern
Benutzer können ihr lokales Kontokennwort ändern, indem sie auch einige Codes in Windows PowerShell ausführen. Erfahren Sie, wie Sie diese Aufgabe auf Ihrem Windows 11-PC ausführen –
- Drücken Sie Win + X und klicken Sie auf die Option – Windows Terminal (Admin).
- Das Terminal landet standardmäßig in der Windows PowerShell (Admin).
- Führen Sie die folgenden beiden Codes nacheinander aus –
Get-LocalUser
- Nachdem Sie nun auf Ihr lokales Benutzerkonto zugegriffen haben, kopieren Sie den folgenden Befehl und fügen Sie ihn ein, um Ihr neu erstelltes Passwort als gesicherte Zeichenfolge zu speichern.
$Password = Read-Host "Your new password"-AsSecureString
- Geben Sie Ihr neues Passwort ein und drücken Sie erneut die Eingabetaste –
********
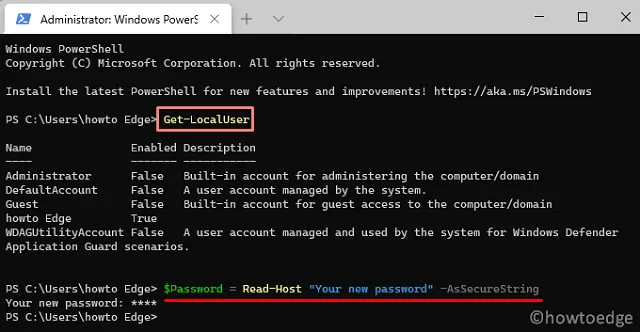
- Führen Sie als Nächstes die beiden folgenden Codes aus, um das neu erstellte Passwort Ihrem lokalen Konto zuzuweisen.
$UserAccount = Get-LocalUser -Name "USERNAME"
$UserAccount | Set-LocalUser -Password $Password
- Nachdem Sie Ihrem lokalen Benutzerkonto ein neues Passwort zugewiesen haben, starten Sie Ihren PC neu.
- Wenn Windows 11 neu geladen wird, verwenden Sie das neue Kennwort, um den Sperrbildschirm zu umgehen.
Ich hoffe, Sie finden diesen Artikel nützlich, um das Kennwort für das lokale Benutzerkonto unter Windows 11 zu ändern, zurückzusetzen oder zu ändern.
- So aktivieren Sie das Nachtlicht unter Windows 11
- So schützen Sie Google Chrome oder Edge in Windows 10 mit einem Passwort
- Passwort kann nicht auf dem Anmeldebildschirm in Windows 10 eingegeben werden
- So deaktivieren oder löschen Sie das Windows 10-Anmeldekennwort



Schreibe einen Kommentar