So ändern Sie den iPhone-Backup-Speicherort auf Mac und Windows
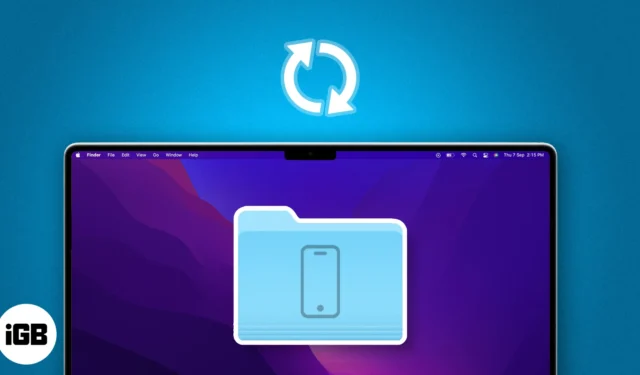
Beanspruchen Ihre iPhone- oder iPad-Backups viel Speicherplatz auf Ihrem Mac? Finder speichert Ihre iTunes-Backups an einem Standardspeicherort auf Ihrem Mac. Sie können diese Dateien jedoch auf eine externe Festplatte verschieben und Ihr iPhone an einem anderen Ort sichern. In diesem Blog zeige ich Ihnen, wie Sie den iPhone-Backup-Speicherort auf dem Mac ändern.
- So ändern Sie den iPhone-Backup-Speicherort auf dem Mac
- So stellen Sie den iPhone-Sicherungsordner an seinem ursprünglichen Speicherort auf dem Mac wieder her
- So ändern Sie den iPhone-Backup-Speicherort auf einem Windows-Laptop
So ändern Sie den iPhone-Backup- Speicherort auf dem Mac
Sie fragen sich vielleicht, wo Ihr iPhone-Backup auf Ihrem Mac gespeichert ist. Alle Sicherungsdateien sind in einem Systemordner namens MobileSync versteckt. Außerdem empfehle ich dringend, die Sicherungsdateien mit iCloud zu synchronisieren, bevor Sie den Speicherort verschieben. Wenn also etwas schief geht, können Sie immer noch auf das alte Backup zugreifen.
- Starten Sie den Finder .
- Klicken Sie in der Menüleiste auf „Gehe zu“ → Wählen Sie „Gehe zu Ordner“ aus .
- Geben Sie ein → Drücken Sie die Eingabetaste .
~/Library/Application Support/MobileSync - Wählen Sie den Backup-Ordner → Klicken Sie mit der rechten Maustaste darauf und wählen Sie „Kopieren“ .
- Öffnen Sie ein weiteres Finder-Fenster → Gehen Sie zu dem Speicherort , an den Sie den Sicherungsspeicherort verschieben möchten.
- Klicken Sie mit der rechten Maustaste auf das Fenster → Wählen Sie „ Element einfügen “ . Warten Sie, bis der Vorgang abgeschlossen ist, und lassen Sie das Fenster geöffnet.
- Gehen Sie nun zurück zum Finder-Fenster des ursprünglichen Backup-Ordners .
- Klicken Sie mit der rechten Maustaste auf den Ordner → Wählen Sie „Umbenennen“ .
- Geben Sie den neuen Namen ein → Drücken Sie die Eingabetaste .
Ich habe „.old“ am Ende des Namens eingefügt, wie Backup.old . - Klicken Sie auf das Apple-Logo () → Wählen Sie „Systemeinstellungen“ aus .
- Gehen Sie zu Datenschutz und Sicherheit → Wählen Sie Vollständigen Festplattenzugriff aus .
- Klicken Sie auf das Pluszeichen (+) → Geben Sie das Passwort Ihres Mac ein .
Sie können Ihren Finger auch mit Touch ID scannen , sofern es eingerichtet ist. - Gehen Sie zu Anwendungen → Terminal auswählen → Klicken Sie auf Öffnen .
Sie können es möglicherweise über das Suchsymbol finden. - Terminal einschalten .
- Spotlight starten (cmd + Leertaste) → Terminal öffnen .
- Geben Sie ein → Drücken Sie die Eingabetaste . Es wird ein symbolischer Link der Backup-Datei neben dem alten Backup-Ordner erstellt.
ln -s /Volumes/Drive/Backup/ ~/Library/Application\ Support/MobileSync/ - Verbinden Sie Ihr iPhone über ein USB-C-auf-Lightning-Kabel mit Ihrem Mac .
- Starten Sie abschließend den Finder → Wählen Sie unter Standorte Ihr iPhone aus.
- Wechseln Sie zur Registerkarte „Allgemein“ → Klicken Sie auf „Jetzt sichern“ .
So erstellen Sie einen personalisierten Dateipfadbefehl für Ihren Sicherungsspeicherort
- Notizen öffnen .
- Kopieren Sie den folgenden Befehl: .
ln -s /Volumes/Drive/Backup/ ~/Library/Application\ Support/MobileSync/ - Ändern Sie einen Teil des Befehls so, dass er mit dem Speicherort Ihres eigenen Backup-Ordners übereinstimmt.
/Volumes/Drive/Backup/- Wenn sich Ihr Backup-Ordner unter Macintosh HD → Benutzer → Backup befindet , lautet Ihr neuer Befehl .
ln -s /Volumes/Macintosh\ HD/Users/Backup/ ~/Library/Application\ Support/MobileSync/ - Wenn ein Standort aus mehreren Wörtern besteht, z. B. „Macintosh HD“ , verwenden Sie einen Backslash und ein einzelnes Leerzeichen, z. B. „ .
Macintosh\ HD - Wenn sich Ihr Backup-Ordner auf einem externen USB-Stick namens Bhaskar befindet, lautet der Befehl „ .
ln -s /Volumes/Bhaskar/Backup/ ~/Library/Application\ Support/MobileSync/ - Wenn sich der Backup-Ordner in einem Ordner mit dem Namen „iPhone“ auf Ihrem USB-Stick befindet, lautet der Befehl „ .
ln -s /Volumes/Donald/iPhone/Backup/ ~/Library/Application\ Support/MobileSync/
- Wenn sich Ihr Backup-Ordner unter Macintosh HD → Benutzer → Backup befindet , lautet Ihr neuer Befehl .
Jetzt wissen Sie, wie Sie den Pfad im Befehl basierend auf dem Speicherort Ihres Backup-Ordners anpassen. Sie können diesen Befehl nun verwenden, um bestimmte Aufgaben auszuführen.
So stellen Sie den iPhone-Sicherungsordner an seinem ursprünglichen Speicherort auf dem Mac wieder her
- Öffnen Sie den Finder → Klicken Sie in der Menüleiste auf „Gehe zu“ → Wählen Sie „Gehe zu Ordner“ .
- Geben Sie ~/Library/Application Support/MobileSync ein → Drücken Sie die Eingabetaste .
- Suchen Sie nach einer Datei mit einem Pfeilsymbol .
- Klicken Sie mit der rechten Maustaste auf die Datei → Wählen Sie „ In den Papierkorb verschieben“ .
Sie können die Datei auch per Drag & Drop auf das Papierkorbsymbol ziehen. - Um sicher zu gehen, legen Sie den aktuellen Backup-Ordner am Standardspeicherort ab .
Hinweis: Wenn Sie diesen Schritt nicht ausführen, wird bei der nächsten Sicherung Ihres Geräts automatisch ein neuer Sicherungsordner erstellt.
Jetzt werden alle Ihre bevorstehenden iPhone-Backups hier abgelegt.
So ändern Sie den iPhone-Backup-Speicherort auf einem Windows-Laptop
Machen Sie sich keine Sorgen, wenn Sie ein iPhone neben einem Windows-Computer verwenden. Sie können den Speicherort Ihrer iPhone-Sicherungsdateien mithilfe der nativen iTunes-Anwendung von Apple für Windows ändern.
- Klicken Sie mit der rechten Maustaste auf Start → Datei-Explorer auswählen .
- Gehen Sie zu dem Speicherort , an den Sie Ihr iPhone-Backup verschieben möchten.
- Klicken Sie mit der rechten Maustaste auf einen leeren Bereich → Wählen Sie „Neuer Ordner“ .
- Benennen Sie den Ordner in MobileSync um.
Schließen Sie den Datei-Explorer nicht. - Öffnen Sie ein neues Datei-Explorer-Fenster .
- Gehen Sie zu C:\Benutzer\Benutzername\Apple\MobileSync .
- Klicken Sie mit der rechten Maustaste auf Ihren aktuellen iPhone-Sicherungsordner → Wählen Sie „Kopieren“ .
- Gehen Sie zurück zum MobileSync-Ordner, den Sie zuvor erstellt haben → Fügen Sie Ihren iPhone-Sicherungsordner ein .
- Benennen Sie den aktuellen iPhone-Sicherungsordner in „Altes Backup“ um.
- Klicken Sie mit der rechten Maustaste auf die Schaltfläche „Start“ → Klicken Sie auf „Eingabeaufforderung“ .
- Geben Sie MkLink /J „C:\Benutzer\Benutzername\Apple\MobileSync\Backup“ „C:\MobileSync\Backup“ ein .
Falls Sie iTunes von außerhalb des Windows Store installiert haben, geben Sie MkLink /J „C:\Benutzer\Benutzername\AppData\Roaming\Apple Computer\MobileSync\Backup“ „C:\MobileSync\Backup“ ein .
FAQs
Hat die Änderung des Backup-Speicherorts Auswirkungen auf die Sicherheit oder Verschlüsselung meiner Backups?
Nein, das Ändern des Backup-Speicherorts hat keinen Einfluss auf die Sicherheit oder Verschlüsselung Ihrer Backups. Der Finder verschlüsselt Ihre Backups weiterhin, wenn Sie die Verschlüsselung aktiviert haben.
Hat das Ändern des Backup-Speicherorts Auswirkungen auf den Speicher, der auf dem Systemlaufwerk meines Macs verwendet wird?
Ja, das Ändern des Backup-Speicherorts kann dazu beitragen, Speicherplatz auf dem Systemlaufwerk Ihres Mac freizugeben. Dies kann besonders vorteilhaft sein, wenn auf Ihrem Systemlaufwerk nicht mehr genügend Speicherplatz vorhanden ist.
Besteht beim Wechsel des Backup-Speicherorts die Gefahr eines Datenverlusts?
Wenn Sie die richtigen Verfahren befolgen, ist das Risiko eines Datenverlusts minimal. Es wird jedoch immer empfohlen, eine Sicherungskopie Ihrer Daten zu erstellen, bevor Sie Änderungen vornehmen, um sicherzustellen, dass Sie sie bei Bedarf wiederherstellen können.
Kann ich den Backup-Speicherort für mehrere iOS-Geräte einzeln ändern?
Ja, Sie können den Backup-Speicherort für jedes iOS-Gerät einzeln ändern. Erstellen Sie separate symbolische Links oder wählen Sie mit der Finder-Methode verschiedene Orte aus.
Sparen Sie Platz auf Ihrem Mac!
So erstellen Sie neue Backups für Ihr iOS oder iPadOS und bewahren sie an einem neuen Ort auf. Das Verschieben von Sicherungsdateien in einen anderen Ordner im Inneren Ihres Geräts spart nicht wirklich Platz. Wenn Sie jedoch das iPhone-Backup auf ein externes Laufwerk verschieben, entlasten Sie Ihren Primärspeicher.
Ich hoffe, dass die Informationen oben geholfen haben. Wenn Sie irgendwo auf ein Problem stoßen, schreiben Sie uns bitte eine Nachricht im Kommentarbereich. Ich bin hier um zu helfen!



Schreibe einen Kommentar