So ändern Sie die IP-Adresse ohne VPN in Windows 11/10
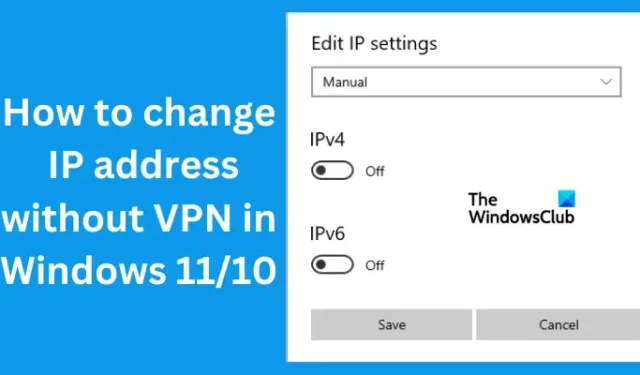
Internet Protocol (IP) ist eine numerische Kennung für jedes Gerät oder Netzwerk für Benutzer, die auf das Internet zugreifen. Die IP-Adresse eines Benutzers enthält Informationen wie Standort, Netzwerkidentifikation, Online-Aktivitäten usw. Sie wird von Ihrem Internetdienstanbieter (ISP) vergeben, aber wussten Sie, dass Sie sie ohne VPN manuell ändern können? In diesem Artikel werden wir uns ansehen, wie man die IP-Adresse ohne VPN in Windows 11/10 ändert .
Solange Sie auf das Internet oder Netzwerk zugreifen, definiert Ihre IP-Adresse den virtuellen Standort und andere Details, und Sie sind immer noch spezifisch für solche Details. Aber wenn Sie privat bleiben, Ihre virtuellen Standorte ändern, auf geobeschränkte Inhalte zugreifen möchten usw., ist die Änderung Ihrer IP-Adresse der einzig sicherste Weg, dies zu erreichen.
Warum muss ich meine IP-Adresse ändern?
Der Hauptgrund, warum Sie Ihre IP-Adresse ändern sollten , ist der Schutz Ihrer Privatsphäre beim Zugriff auf das Internet. Wenn Sie Ihre IP-Adresse ändern, verbergen Sie Ihren virtuellen Standort, schützen sich vor Websites, die Ihre Online-Aktivitäten verfolgen, maskieren sich vor ISPs und Hackern usw. Außerdem schützt Sie die Änderung Ihrer IP-Adresse vor Bots und Personen, die Ihren Internetverkehr ausspionieren.
Andere Gründe, warum Sie Ihre IP-Adresse ändern müssen, sind das Vermeiden von Website-Verboten durch eingeschränkte Websites oder staatlich eingeschränkten Internetzugang, das Umgehen von Geoblocking bestimmter Inhalte oder Websites und das Beheben von Internetproblemen, insbesondere wenn ein neuer Router eine falsche IP-Adresse angibt .
So ändern Sie die IP-Adresse ohne VPN in Windows 11/10
Wenn Sie kein VPN haben oder es einfach nicht verwenden möchten, können Sie Ihre IP-Adresse ohne VPN unter Windows 11 und Windows 10 manuell ändern. Um die IP-Adresse ohne VPN zu ändern, versuchen Sie die folgenden Methoden:
- Verwenden Sie die Eingabeaufforderung, um die IP-Adresse ohne VPN zu ändern
- Bearbeiten Sie die IP-Einstellungen, um die IP-Adresse ohne VPN zu ändern
Sehen wir uns diese beiden Methoden im Detail an.
1] Verwenden Sie die Windows-Eingabeaufforderung, um die IP-Adresse ohne VPN zu ändern
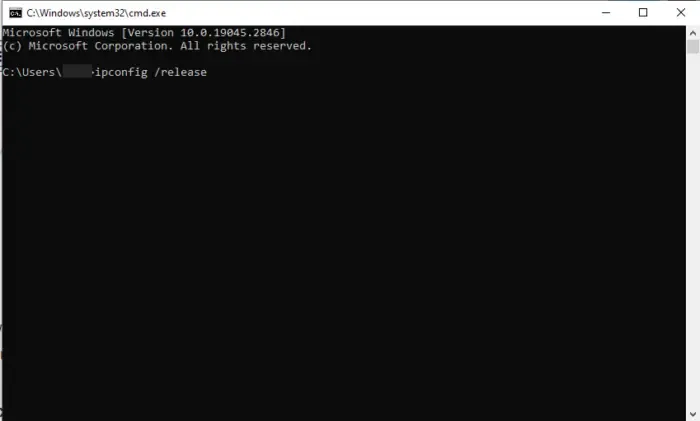
Sie können einige Befehle ausführen, um Ihre IP-Adresse zu erneuern . Sobald der Vorgang erfolgreich ist, wird Ihrem Gerät eine neue IP-Adresse zugewiesen. Führen Sie die folgenden Schritte aus, um die IP-Adresse über die Eingabeaufforderung zu ändern:
- Suchen Sie CMD im Windows-Suchfeld und drücken Sie die Eingabetaste. Alternativ können Sie die Windows-Taste + R drücken, CMD eingeben und auf OK klicken .
- Kopieren Sie die folgende Befehlszeile, fügen Sie sie in die Eingabeaufforderung ein und drücken Sie die Eingabetaste auf Ihrer Computertastatur:
ipconfig /release - Kopieren Sie nach Abschluss des Vorgangs den folgenden Befehl, fügen Sie ihn ein und drücken Sie die Eingabetaste :
ipconfig /renew
Diese Methode gibt Ihre aktuelle IP-Adresse frei und gibt Ihnen eine neue. Es überprüft auch Ihre neuen Netzwerkkonfigurationsdetails.
2] Bearbeiten Sie die IP-Einstellungen, um die IP-Adresse ohne VPN zu ändern
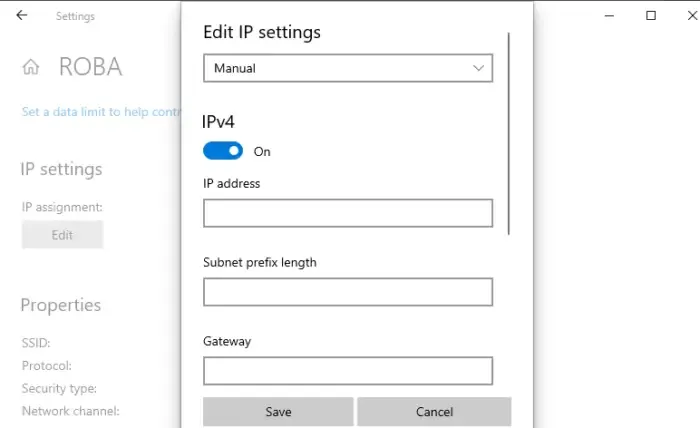
Es gibt einen kleinen Unterschied beim Ändern von IP-Adressen zwischen Windows 11 und Windows 10. Um die IP-Adresse ohne VPN unter Windows zu ändern, führen Sie die folgenden Schritte aus.
Ändern Sie die IP-Adresse in Windows 10 manuell
Führen Sie die folgenden Schritte aus, um die IP-Adresse ohne VPN in Windows 10 zu ändern;
- Öffnen Sie Ihre Windows 10-Einstellungen, indem Sie die Windows-Taste + I drücken .
- Wählen Sie Netzwerk & Internet , suchen Sie dann Ihre Verbindung und klicken Sie auf die Option Eigenschaften .
- Scrollen Sie nach unten, um die IP-Einstellungen zu finden , und klicken Sie auf Bearbeiten . Ein Popup erscheint; Klicken Sie auf das Dropdown-Menü und wählen Sie Manuell aus .
- Sie werden sehen, dass die IP-Optionen deaktiviert sind. Schalten Sie die Schaltfläche neben IPv4 um, um es einzuschalten.
- Geben Sie als Nächstes Ihre IP-Nummern unter der Option IP-Adresse ein.
Ändern Sie die IP-Adresse in Windows 11 manuell
Führen Sie die folgenden Schritte aus, um die IP-Adresse ohne VPN in Windows 11 zu ändern;
- Öffnen Sie Ihre Windows 11- Einstellungen und gehen Sie zu Netzwerk & Internet .
- Wählen Sie das WLAN oder Ethernet aus, mit dem Sie verbunden sind, und klicken Sie auf Verwalten .
- Klicken Sie neben der Option IP-Zuweisung auf Bearbeiten .
- Ändern Sie die Netzwerk-IP-Einstellungen bearbeiten auf Manuell oder Automatisch (DHCP) .
- Fahren Sie für manuelle Einstellungen fort und schalten Sie die Schaltfläche IPv4 ein . Geben Sie die richtigen Details in die Optionen Subnetzmaske, IP-Adresse und Gateway ein.
- Klicken Sie auf die Schaltfläche Speichern , um die neu konfigurierte IP-Adresse zu übernehmen.
Wir hoffen, dass Sie Ihre IP-Adresse jetzt ohne VPN in Windows 11 und Windows 10 ändern können.
Kann sich meine IP-Adresse von alleine ändern?
Die IP-Adresse kann sich nicht von alleine ändern. Ihr Internetdienstanbieter (ISP) kann die IP-Adresse entweder dynamisch oder statisch konfigurieren. Dynamische IP ist eine IP-Adresse, die sich ändern kann, während die statische gleich bleibt. Sie können auch ein VPN verwenden, um Ihre IP-Adresse zu ändern, oder Sie können Ihre IP-Adresse auch ohne VPN unter Windows, iOS usw. ändern.
Fix: Statische IP-Adresse und DNS-Server können nicht geändert werden
Wie lautet die IP-Adresse für IPv4?
Die IP-Adresse für IPv4 ist ein 32-Bit-Wert, der eine Netzwerkschnittstelle auf Ihrem Gerät identifiziert. Der IPv4-Wert wird in Dezimalpunkten als vier 8-Bit-Bereiche geschrieben, die durch normale Punkte getrennt sind. Jeder Bereich stellt ein Byte der IP-Adresse dar, eine Form, die als Dotted-decimal-Format bekannt ist. Diese Bytes werden weiter in den Hostteil und den Netzwerkteil getrennt.



Schreibe einen Kommentar