So ändern Sie die Farbe der iMessage-Blase auf iPhone und iPad
In iOS 17 bietet iMessage viele Personalisierungsfunktionen, aber Sie können die blaue iMessage-Blasenfarbe auf Ihrem iPhone immer noch nicht in eine andere Farbe ändern. Mach dir keine Sorge! In dieser Anleitung zeige ich, wie Sie die Farben der Textblasen auf dem iPhone und iPad anpassen, damit das Versenden von Textnachrichten mehr Spaß macht.
- Was sind die Standardfarben von iMessage?
- So ändern Sie die Farbe der iMessage-Blase mithilfe der Einstellungen auf dem iPhone oder iPad
- So ändern Sie die Farbe der iMessage-Textblase mithilfe einer Drittanbieter-App auf dem iPhone oder iPad
Was sind die Standardfarben von iMessage?
Standardmäßig werden Ihnen drei Blasen in verschiedenen Farben auffallen, wenn Sie die Nachrichten-App auf Ihrem iPhone oder iPad verwenden. Hier ist eine Erklärung, was jede Farbe darstellt:
- Blaue Blase: Zeigt an, dass die Nachricht an iPhone-, iPad- oder Mac-Benutzer gesendet wird, die den iMessage-Dienst nutzen.
- Grüne Blase: Zeigt an, dass die Nachricht als normale SMS an einen Apple-Benutzer oder einen Nicht-Apple-Benutzer gedacht ist.
- Graue Blase: Dies ist die Farbe der empfangenen Nachrichten, unabhängig davon, ob es sich um SMS oder iMessage handelt.
So ändern Sie die Farbe der iMessage-Blase mithilfe der Einstellungen auf dem iPhone oder iPad
- Öffnen Sie Einstellungen
- Gehen Sie zu Barrierefreiheit → Wählen Sie Pro-App-Einstellungen aus .
![Gehen Sie zu Barrierefreiheit, scrollen Sie nach unten und wählen Sie Pro-App-Einstellungen aus Gehen Sie zu Barrierefreiheit, scrollen Sie nach unten und wählen Sie Pro-App-Einstellungen aus]()
- Tippen Sie auf App hinzufügen → Nachrichten auswählen .
![Tippen Sie auf App hinzufügen, suchen Sie die Nachrichten-App und wählen Sie sie aus Tippen Sie auf App hinzufügen, suchen Sie die Nachrichten-App und wählen Sie sie aus]()
- Tippen Sie nun auf „Nachrichten“ → „ Kontrast erhöhen“ → „Ein“ auswählen .
![Tippen Sie auf die Nachrichten-App, gehen Sie zu „Kontrast erhöhen“ und wählen Sie „Ein“ aus der Liste aus Tippen Sie auf die Nachrichten-App, gehen Sie zu „Kontrast erhöhen“ und wählen Sie „Ein“ aus der Liste aus]()
Jetzt können Sie sehen, dass der Blauton in der Blase Ihrer iMessage etwas dunkler wird.
So ändern Sie die Farbe der iMessage-Textblase mithilfe einer Drittanbieter-App auf dem iPhone oder iPad
- Laden Sie die App „Color Text Bubbles on iMessage“ herunter .
- Öffnen Sie Nachrichten → Wählen Sie einen Chat .
- Tippen Sie auf das Pluszeichen neben der Textleiste → Wählen Sie Mehr → Textblasen einfärben .
![Tippen Sie auf das Pluszeichen, wählen Sie mehr aus und färben Sie Textblasen in Nachrichten Tippen Sie auf das Pluszeichen, wählen Sie mehr aus und färben Sie Textblasen in Nachrichten]()
- Wählen Sie eine Textblasenvorlage oder tippen Sie auf „Benutzerdefinierte Nachricht eingeben“ .
- Geben Sie Ihre Nachricht ein → Tippen Sie auf das Symbol „Blasenfarbe“ → Wählen Sie eine Farbe → Tippen Sie auf „Fertig“ .
Wenn Sie die kostenlose Version verwenden, stehen Ihnen 12 Farboptionen zur Verfügung.
![Wählen Sie eine Standardfarbe für die Textblase aus, um sie zu öffnen, oder wählen Sie „Benutzerdefinierte Nachricht eingeben“, tippen Sie auf das Symbol „Blasenfarbe“ und wählen Sie eine Farbe aus Wählen Sie eine Standardfarbe für die Textblase aus, um sie zu öffnen, oder wählen Sie „Benutzerdefinierte Nachricht eingeben“, tippen Sie auf das Symbol „Blasenfarbe“ und wählen Sie eine Farbe aus]()
- Tippen Sie auf die Schaltfläche „Senden“ , um Ihre benutzerdefinierte Nachricht zu senden.
Hinweis: Möglicherweise stoßen Sie auf eine Anzeige oder ein Angebot für ein Upgrade. Warten Sie einen Moment und klicken Sie dann auf das X , um die Anzeige zu schließen, oder wählen Sie Später aus , um das Upgrade-Angebot abzulehnen. - Tippen Sie abschließend auf den Senden-Pfeil .
![Tippen Sie auf die Schaltfläche „Senden“, klicken Sie auf das X, um die Anzeige zu schließen, und wählen Sie den Pfeil „Senden“ aus Tippen Sie auf die Schaltfläche „Senden“, klicken Sie auf das X, um die Anzeige zu schließen, und wählen Sie den Pfeil „Senden“ aus]()
Glückwunsch! Sie haben Ihre Nachricht erfolgreich mit der Textblase in benutzerdefinierter Farbe gesendet.
FAQs
Gibt es Einschränkungen beim Ändern der Farbe meiner iMessage-Blase?
Ja, es gibt verschiedene Einschränkungen beim Ändern der Farbe Ihrer iMessage-Blase. Beispielsweise kann der Empfänger möglicherweise nicht die angepasste Blasenfarbe wie Ihre sehen oder Sie können die farbigen Textblasen nicht an ältere iOS- oder Android-Telefone senden.
Ist es sicher, die Farbe meiner iMessage-Blase zu ändern?
Ja, es ist sicher, die Farbe Ihrer iMessage-Blase zu ändern. Wählen Sie seriöse Drittanbieter-Apps mit guten Bewertungen und erteilen Sie nur die erforderlichen Berechtigungen, um die Farbe Ihrer iMessage-Blase zu ändern.
Gibt es eine Möglichkeit, die Farbe der iMessage-Blase zu ändern, ohne eine Drittanbieter-App zu verwenden?
Apple erlaubt Benutzern derzeit nicht, die Farbe der iMessage-Blase zu ändern, ohne eine Drittanbieter-App zu verwenden.
Erwecken Sie Ihre iMessages zum Leben!
Ich hoffe, die Anleitung hat Ihnen dabei geholfen, die Farbe Ihrer Textblase auf iOS anzupassen. Mit der Color Text Bubbles-App ist es zwar ganz einfach, die blauen Farben der iMessage-Blasen in etwas anderes zu ändern und so Ihre Unterhaltungen aufzupeppen, es gibt aber auch jede Menge Werbung. Angesichts der Tatsache, dass die App kostenlos ist, ist dies zu erwarten.
Haben Sie andere Apps von Drittanbietern verwendet, um die iMessage-Textfarbe zu ändern? Bitte lassen Sie es mich unten in den Kommentaren wissen.

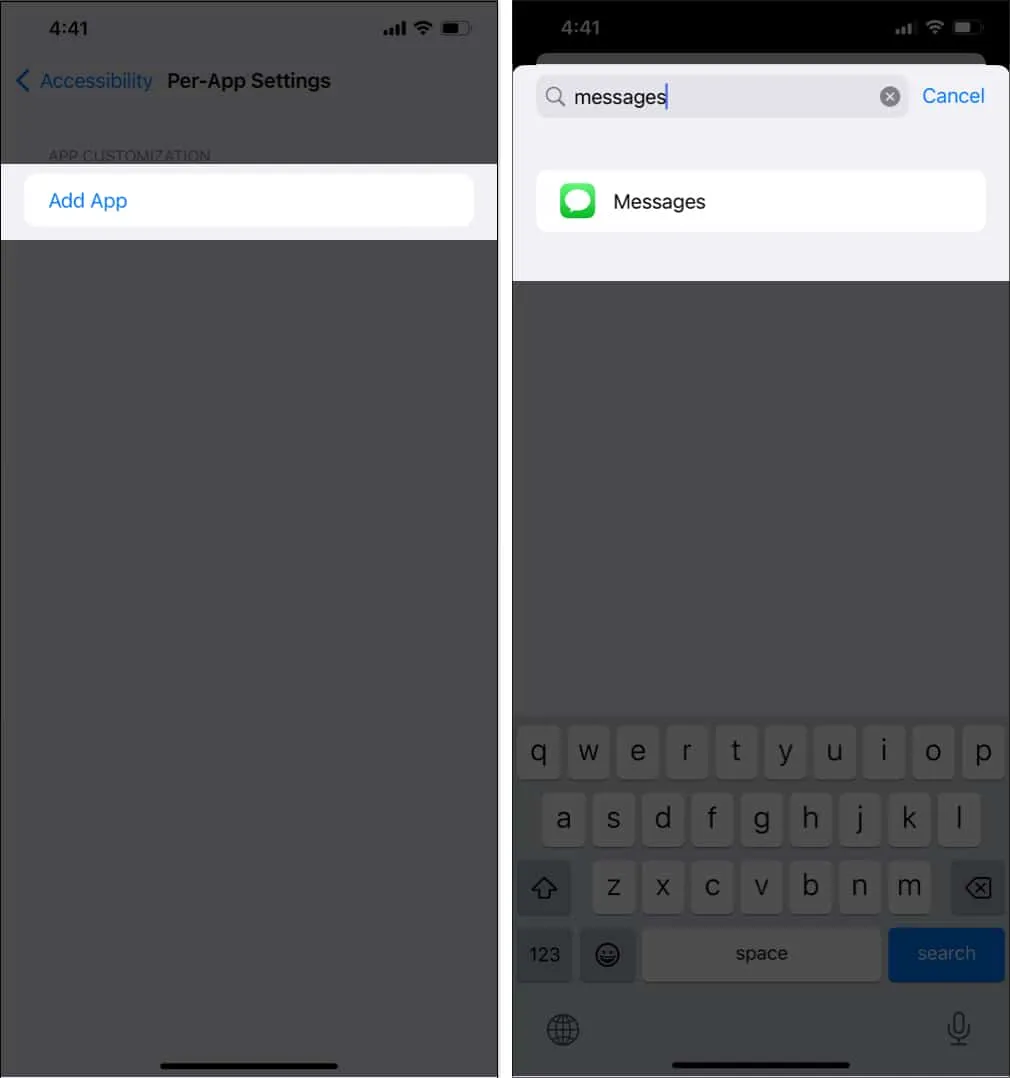
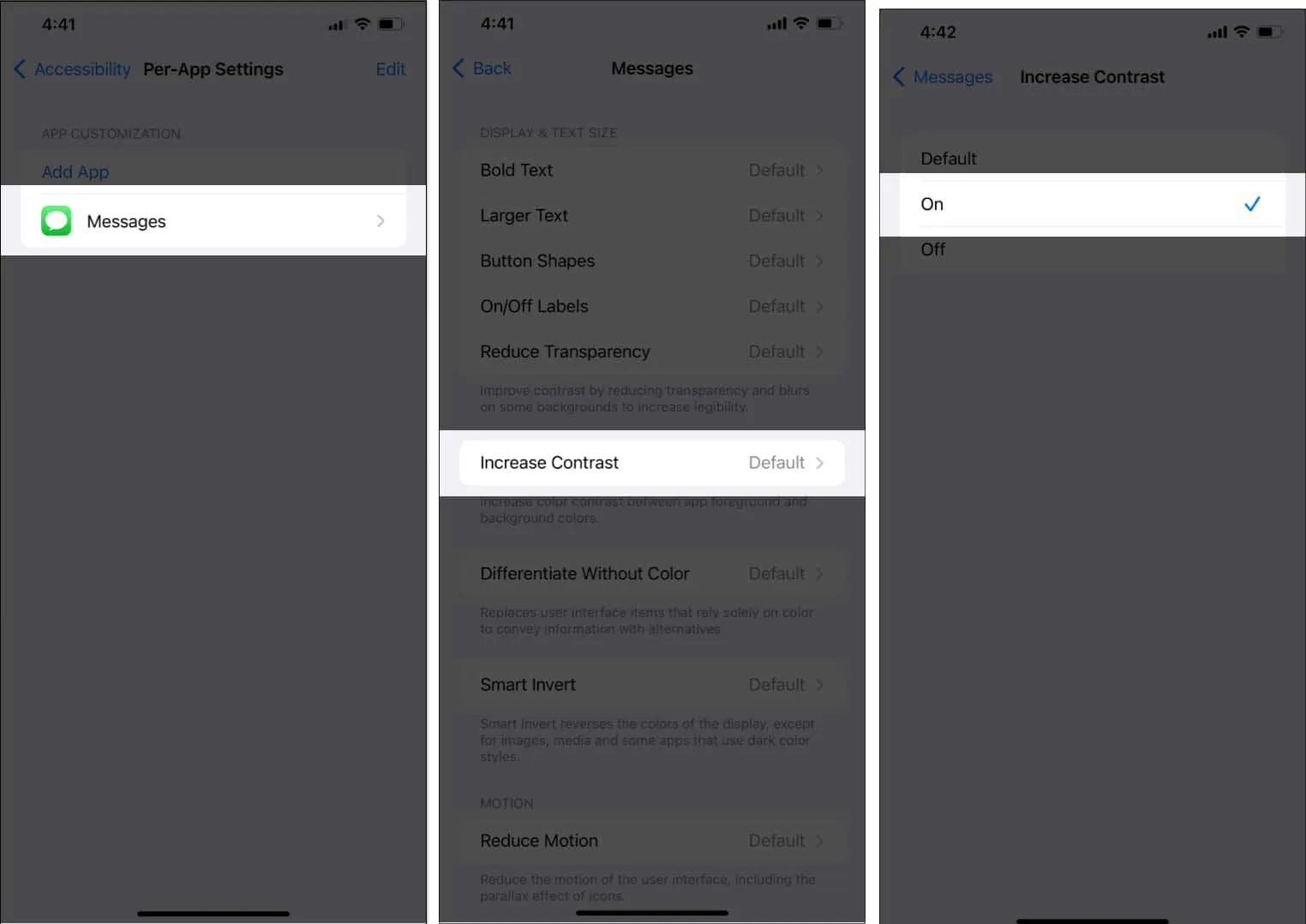
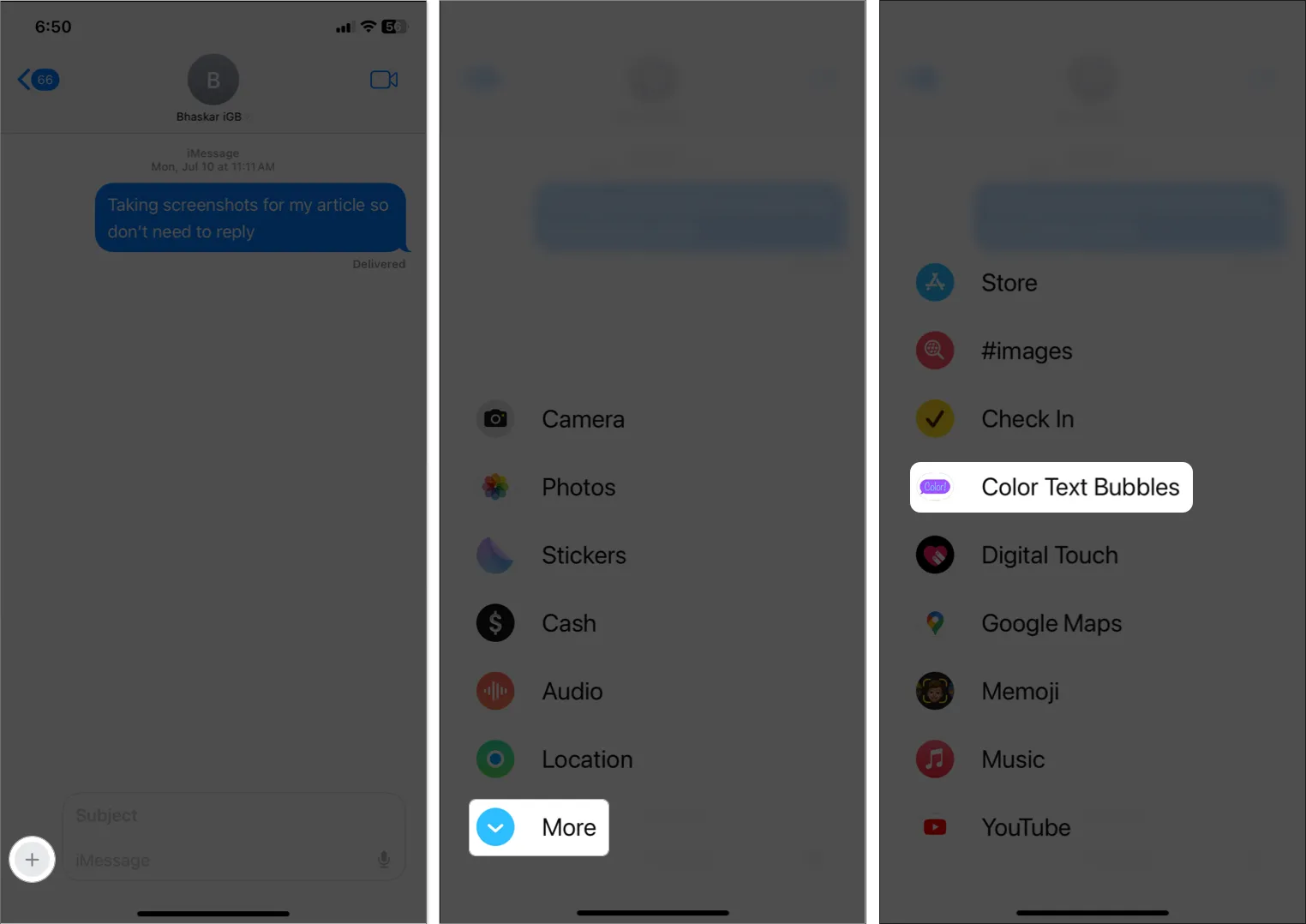
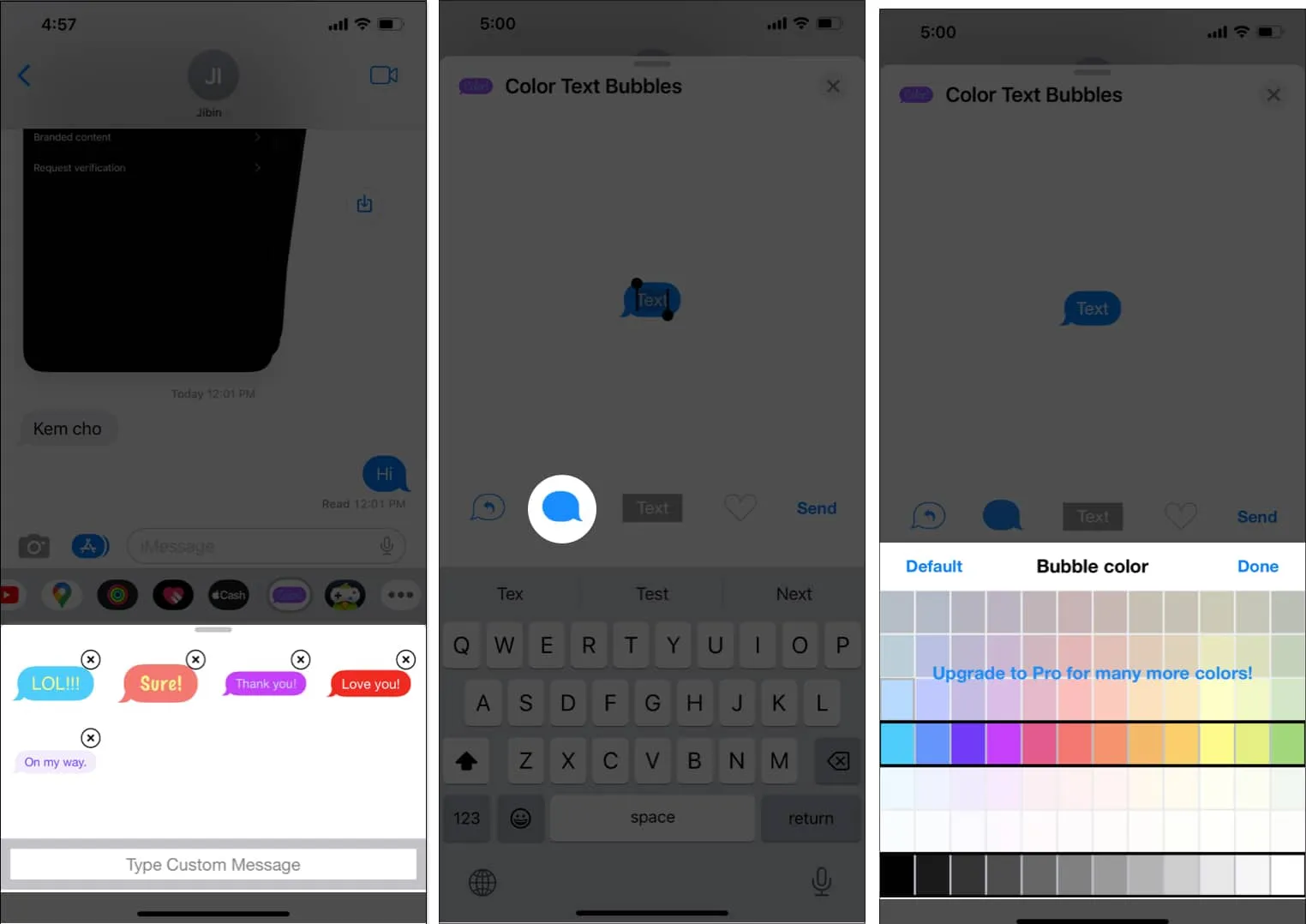
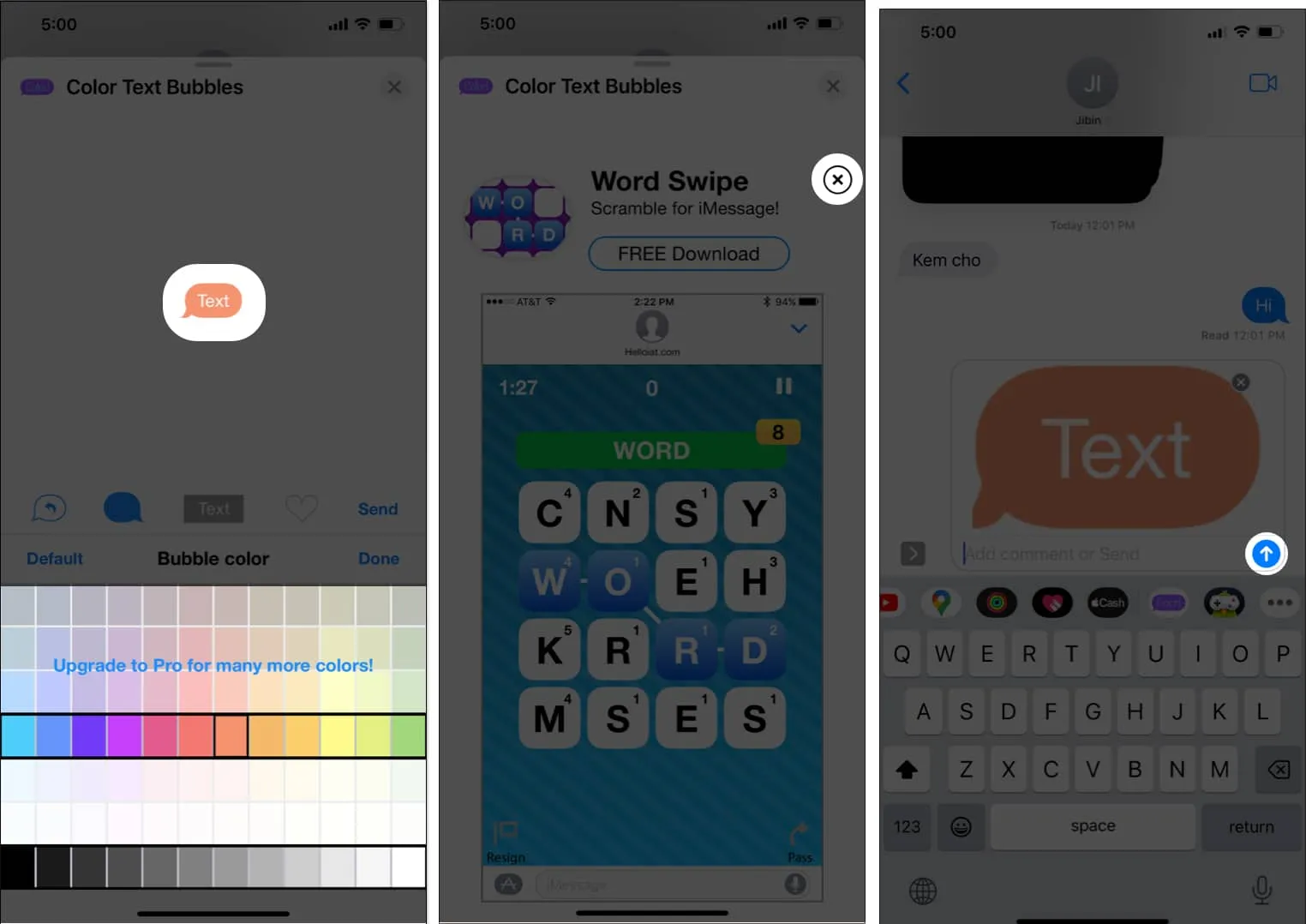
Schreibe einen Kommentar