So ändern Sie die Hyper-V-Anzeigeauflösung in Windows 11
Hyper-V ist ohne Zweifel eine der beliebtesten Virtual-Machine-Software auf dem Markt. Das Beste an Hyper-V ist, dass Sie nicht alle technischen Details zum Konfigurieren und Ändern der Einstellungen erlernen müssen. In diesem Beitrag erfahren Sie, wie Sie die Hyper-V-Anzeigeauflösung in Windows 11 ändern.
Ändern Sie die Hyper-V-Anzeigeauflösung in Windows 11
Wir werden die Hyper-V-Anzeigeauflösung mit den folgenden Methoden ändern:
- Konfigurieren Sie die Hyper-V-Anzeigeauflösung über die Einstellungen der virtuellen Maschine
- Konfigurieren Sie die Hyper-V-Anzeigeauflösung über PowerShell
Lassen Sie uns ausführlich darüber sprechen.
1] Konfigurieren Sie die Hyper-V-Anzeigeauflösung über die Einstellungen der virtuellen Maschine

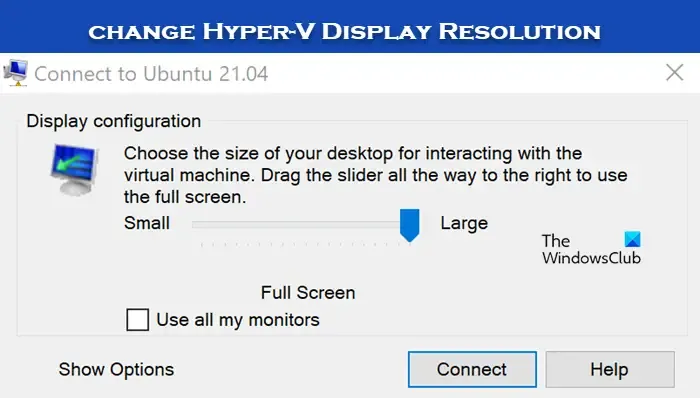
Die offensichtlichste Möglichkeit, die Anzeigeauflösung in Hyper-V zu ändern, besteht darin, die Einstellungen zu konfigurieren.
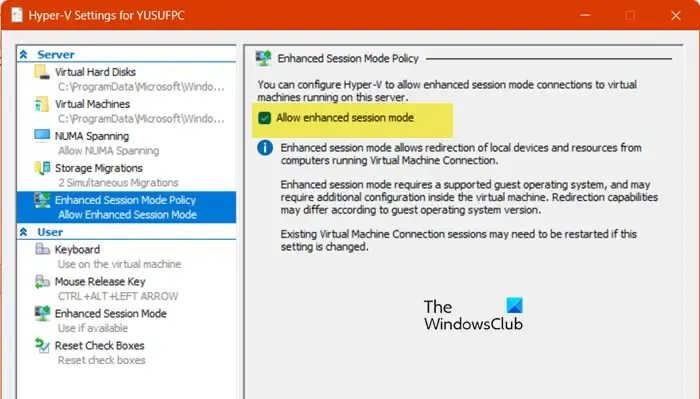
Dazu müssen Sie zunächst den erweiterten Sitzungsmodus aktivieren. Sie können die unten aufgeführten Schritte ausführen, um dasselbe zu tun.
- Öffnen Sie die App „Hyper-V Manager“, indem Sie sie im Startmenü suchen.
- Sobald die App gestartet ist, klicken Sie mit der rechten Maustaste auf Ihren Computer und wählen Sie Hyper-V-Einstellungen.
- Gehen Sie zur Registerkarte „Richtlinie für erweiterten Sitzungsmodus“ und aktivieren Sie das Kontrollkästchen neben „ Erweiterten Sitzungsmodus zulassen “ .
- Navigieren Sie nun zur Registerkarte „Erweiterter Sitzungsmodus“ und aktivieren Sie das Kontrollkästchen neben „ Erweiterten Sitzungsmodus verwenden“.
- Klicken Sie abschließend auf Übernehmen > Ok.

- Klicken Sie in der Hyper-V-Manager-App mit der rechten Maustaste auf Ihren Computer und wählen Sie Einstellungen.
- Gehen Sie nun zu den integrierten Diensten und stellen Sie sicher, dass alle Dienste aktiviert sind.
- Klicken Sie auf „Übernehmen“ > „OK“.
- Jetzt müssen Sie die virtuelle Maschine starten.
- Wenn Ihr Computer hochfährt, wird ein Schieberegler angezeigt, mit dem Sie die Anzeigeauflösung ändern können.
Mit diesem Schieberegler können Sie die Anzeigeauflösung ändern.
2] Konfigurieren Sie die Hyper-V-Anzeigeauflösung über PowerShell
Sie können den erweiterten Sitzungsmodus auch über Windows PowerShell aktivieren und dann die Änderungen an den Einstellungen der virtuellen Maschine vornehmen. Um dasselbe zu tun, öffnen Sie PowerShell als Administrator und führen Sie den folgenden Befehl aus, um zu überprüfen, ob die Funktion aktiviert ist.
Get-VMHost | fl -Property EnableEnhancedSessionMode
Wenn der erweiterte Sitzungsmodus deaktiviert ist, führen Sie den folgenden Befehl aus, um ihn zu aktivieren.
Set-VMhost -EnableEnhancedSessionMode $True
Anschließend können Sie die Bildschirmauflösung in Windows 11/10 einfach in den Windows-Einstellungen ändern. Um dasselbe zu tun, starten Sie Ihre virtuelle Maschine, gehen Sie zu Einstellungen > System > Anzeige und wählen Sie dann eine Bildschirmauflösung Ihrer Wahl. Dies sollte die Arbeit für Sie erledigen.

Wie ändere ich die Auflösung meines Hyper-V-Bildschirms?
Um die Auflösung Ihres Hyper-V-Bildschirms zu ändern, müssen Sie den erweiterten Sitzungsmodus aktivieren. Sobald Sie fertig sind, können Sie die Einstellungen entweder in den VM-Einstellungen ändern oder einfach die VM öffnen und die Auflösung in den Windows-Einstellungen ändern. Sie können die oben genannte Anleitung lesen, um dasselbe zu tun.
Schreibe einen Kommentar