So ändern Sie das Installationslaufwerk und die Ordnerspeicherorte für Spiele unter Windows 11
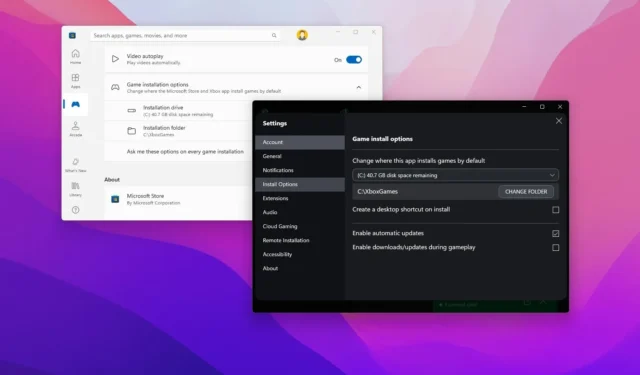
- Um das Standardinstallationslaufwerk für Spiele unter Windows 11 zu ändern, öffnen Sie den Microsoft Store , öffnen Sie die Profileinstellungen und ändern Sie die Laufwerks- und Ordnerspeicherorte in den Einstellungen „Spielinstallationsoptionen“ .
- Sie können dieselbe Aufgabe auch in den Einstellungen der Xbox-App ausführen, genauer gesagt auf der Seite „Installationsoptionen“ .
Wenn Sie die Xbox-App mit oder ohne PC Game Pass-Abonnement oder den Microsoft Store verwenden, werden Spiele heruntergeladen und auf dem Hauptlaufwerk installiert, auf dem derzeit Windows 11 (oder Windows 10 ) ausgeführt wird. Da Spiele jedoch viel Speicherplatz beanspruchen, ist es immer am besten, ein anderes Laufwerk als Standardinstallationsspeicher festzulegen, um Speicherplatzmangel zu vermeiden und die Systemleistung schnell zu verbessern.
Wenn Sie eine dieser Möglichkeiten zum Herunterladen von Spielen auf Ihren Computer verwenden, bieten diese Apps die Möglichkeit, den Standardinstallationsort auf eine sekundäre oder externe Festplatte zu ändern. Mit der App können Sie außerdem einen Ordnerspeicherort auswählen.
In dieser Anleitung zeige ich Ihnen die Schritte zum Ändern des Standardinstallationsorts für Spiele mithilfe der Xbox-App unter Windows 11.
- Ändern des Standard-Installationslaufwerks für Spiele im Microsoft Store
- Ändern des Standard-Installationslaufwerks für Spiele über die Xbox-App
Ändern des Standard-Installationslaufwerks für Spiele im Microsoft Store
So ändern Sie die Laufwerk- und Ordnerspeicherorte für Spiele, die Sie aus dem Microsoft Store herunterladen:
-
Öffnen Sie „Start“ unter Windows 11.
-
Suchen Sie nach dem Microsoft Store und klicken Sie auf das oberste Ergebnis, um die App zu öffnen.
-
Klicken Sie auf das Menü „Profil“ und wählen Sie die Option „Einstellungen“.
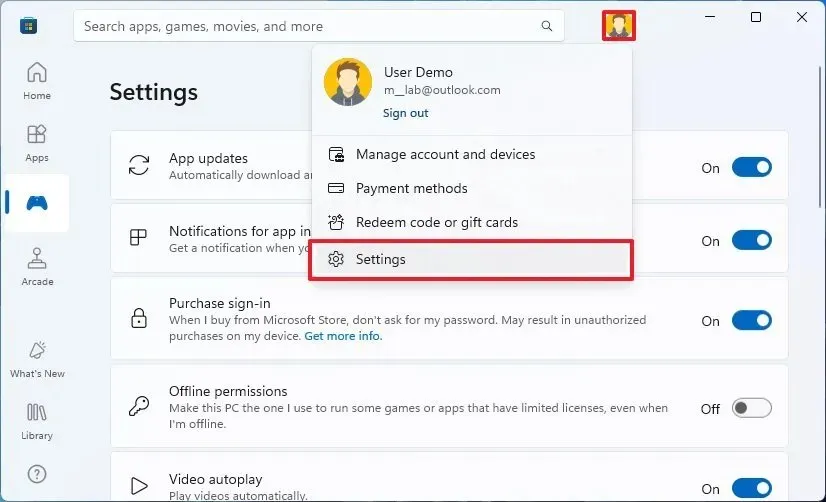
-
Klicken Sie auf die Einstellung „Spielinstallationsoptionen“ .
-
Klicken Sie auf die Einstellung „Laufwerk installieren“ und wählen Sie den Speicher zum Herunterladen und Installieren von Spielen aus.

-
Klicken Sie unter der Option „Installationsordner“ auf die Schaltfläche „ Ordner ändern “.
-
Wählen Sie den Ordner für Ihre Spiele aus.
-
Klicken Sie auf die Schaltfläche „Ordner auswählen“ .
-
Aktivieren Sie den Umschalter „Bei jeder Spielinstallation nach diesen Optionen fragen“ (empfohlen).
Sobald Sie die Schritte abgeschlossen haben, werden die Spiele aus dem Microsoft Store heruntergeladen und im angegebenen Speicher installiert.
Ändern des Standard-Installationslaufwerks für Spiele über die Xbox-App
Um anzugeben, wo Xbox-Spiele unter Windows 11 heruntergeladen und installiert werden sollen, gehen Sie folgendermaßen vor:
-
Öffnen Sie „Start“ .
-
Suchen Sie nach Xbox und klicken Sie auf das oberste Ergebnis, um die App zu öffnen.
-
Klicken Sie oben links auf das Profilmenü und wählen Sie die Einstellungsoptionen .

-
Klicken Sie auf Installationsoptionen .
-
Wählen Sie im Abschnitt „Spielinstallationsoptionen“ das Laufwerk aus, auf dem Spiele standardmäßig installiert werden sollen.
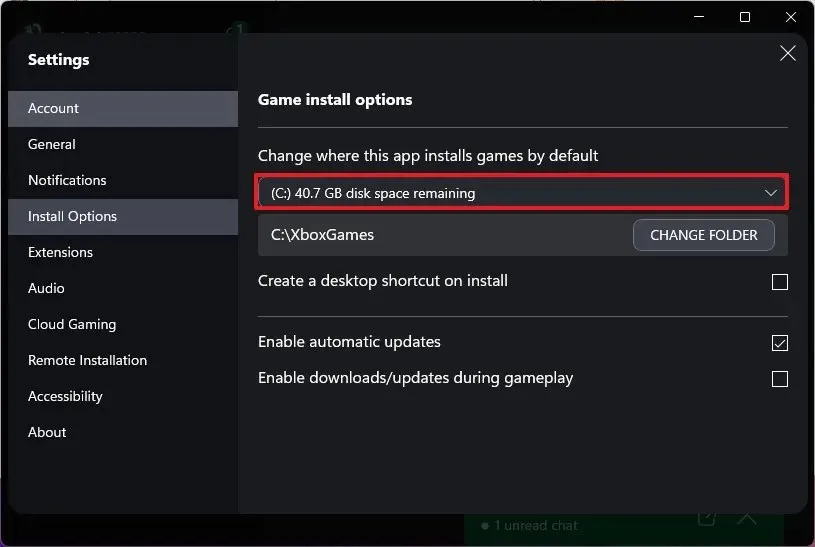
-
Klicken Sie auf die Schaltfläche Ordner ändern .
-
Wählen Sie den Ordner für Ihre Spiele aus.
-
Klicken Sie auf die Schaltfläche „Ordner auswählen“ .
-
(Optional) Aktivieren Sie die Option „Bei jeder Installation nach Installationsoptionen fragen“ .
Sobald Sie die Schritte abgeschlossen haben, werden die Spieldateien am neuen Laufwerksspeicherort gespeichert. Wenn Sie die Option ausgewählt haben, bei jedem Mal nachzufragen, werden Sie vor dem Herunterladen gefragt, wo Sie das Spiel speichern möchten.
Update 1. April 2024: Dieser Leitfaden wurde aktualisiert, um Genauigkeit zu gewährleisten und Änderungen am Prozess widerzuspiegeln.



Schreibe einen Kommentar