So ändern Sie den Schriftstil in der Notes-App auf iPhone, iPad und Mac
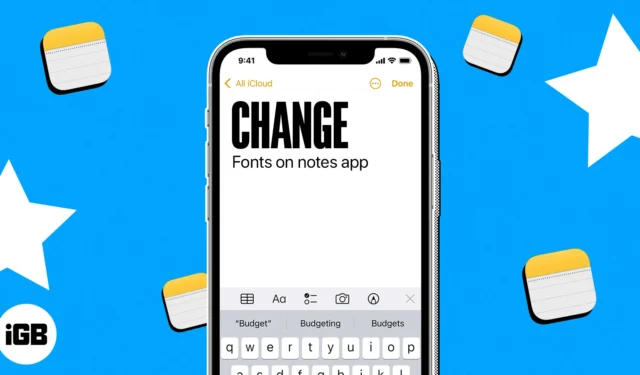
Mit der Apple Notes-App können Sie viel mehr tun, als viele Leute denken. Natürlich ist es ein hervorragendes Tool zum Notieren, aber Sie können auch Listen und Gliederungen mithilfe von Stilen und Überschriften erstellen. Damit Sie Ihre nächste Notiz auf ein neues Niveau heben können, erfahren Sie hier, wie Sie den Schriftstil in Notizen auf dem iPhone, iPad und Mac ändern.
- So ändern Sie den Schriftstil in Notes auf dem iPhone und iPad
- So ändern Sie den Schriftstil in Notes auf dem Mac
So ändern Sie den Schriftstil in Notes auf dem iPhone und iPad
Sie können Ihre Schriftart mit Titeln, Überschriften und Listen formatieren und sie in Notizen auf dem iPhone und iPad mit Optionen wie Fett und Kursiv formatieren. Darüber hinaus können Sie die Quick Styles-Geste verwenden, um schnelle Änderungen vorzunehmen.
Formatieren Sie Titel, Überschriften, Zwischenüberschriften und Textkörper
- Starten Sie die Notizen-App auf Ihrem iPhone → öffnen Sie eine vorhandene Notiz (oder erstellen Sie eine neue).
- Wählen Sie den Text aus, den Sie anpassen möchten, oder stellen Sie sicher, dass sich Ihr Cursor in derselben Zeile befindet.
- Tippen Sie unten in der Symbolleiste über Ihrer Tastatur auf die Schaltfläche „
Absatzstile“ (Aa) .- Wählen Sie zwischen Titel , Überschrift oder Zwischenüberschrift . Dieser Stil wird nur für den Text in dieser Zeile angezeigt. Wenn Sie die Eingabetaste drücken , kehren Sie zum Standardtext zurück.
- Für den Textkörper können Sie „Body“ oder „Monospaced“ auswählen . Außerdem bleibt dieser Stil dann, wie unter macOS, erhalten, während Sie Ihre Notiz weiter eingeben und die Eingabetaste drücken .
- Um Fett, Kursiv, Unterstrichen oder Durchgestrichen anzuwenden, markieren Sie zuerst den Text und wählen Sie dann eine dieser Optionen im Formatfenster aus .
- Wenn Sie mit dem Formatfenster fertig sind, schließen Sie es mit dem X oben rechts.
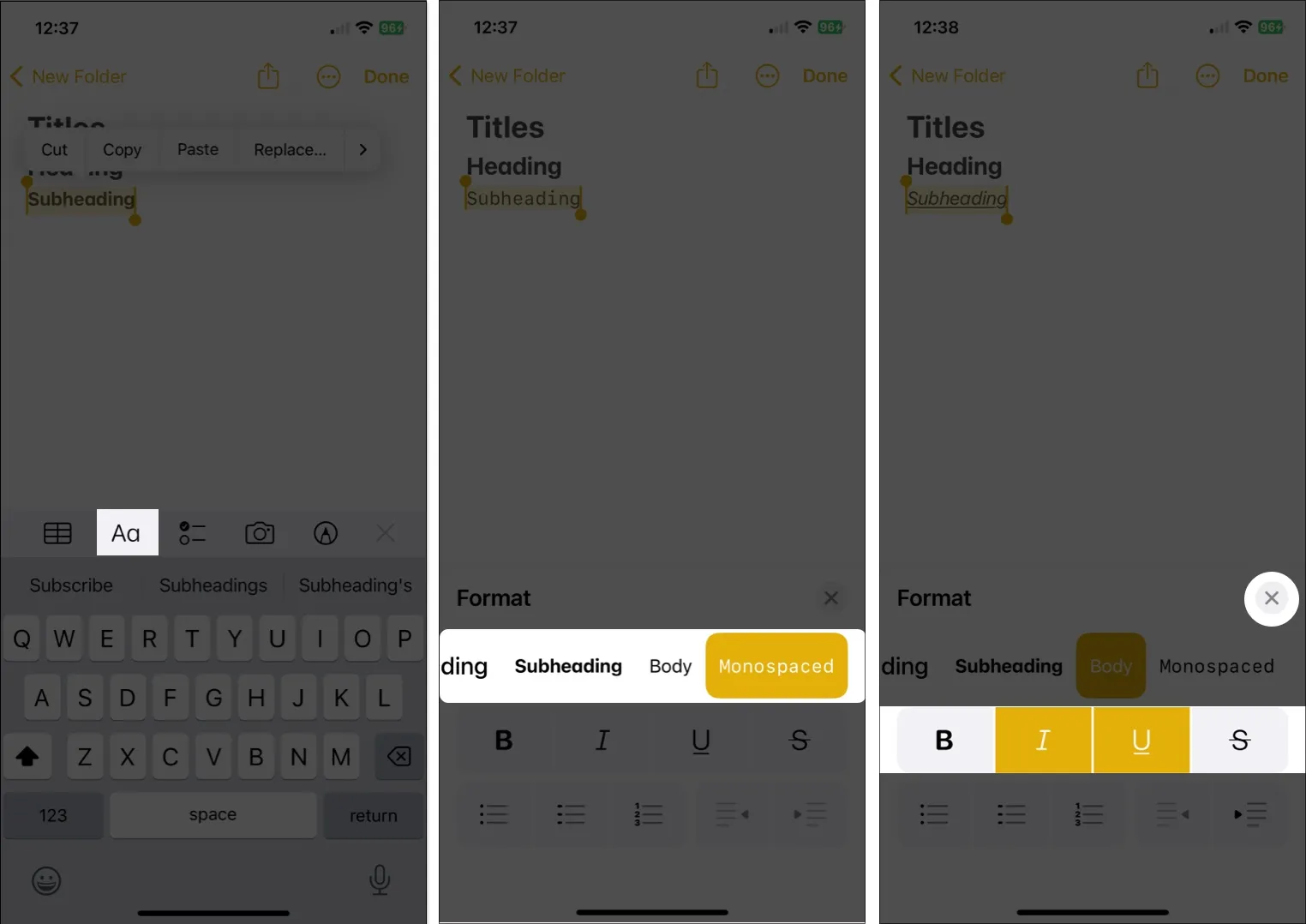
Listen formatieren
- Um vorhandenen Text zu ändern , wählen Sie ihn aus. Andernfalls können Sie einfach eine neue Liste erstellen und Ihre Artikel nach und nach hinzufügen.
- Tippen Sie in der Symbolleiste auf die Schaltfläche „Absatzstile“ → Wählen Sie unten links im Formatfenster die Schaltfläche „ Aufzählung “, „Gestrichelt “ oder „ Nummeriert“ aus.
- Schließen Sie das Formatfenster mit dem X und geben Sie Ihre Listenelemente ein, indem Sie nach jedem Element auf die Eingabetaste tippen .
- Um eine Liste zu beenden und die Listenformatierung zu stoppen → tippen Sie zweimal auf „Zurück“ .
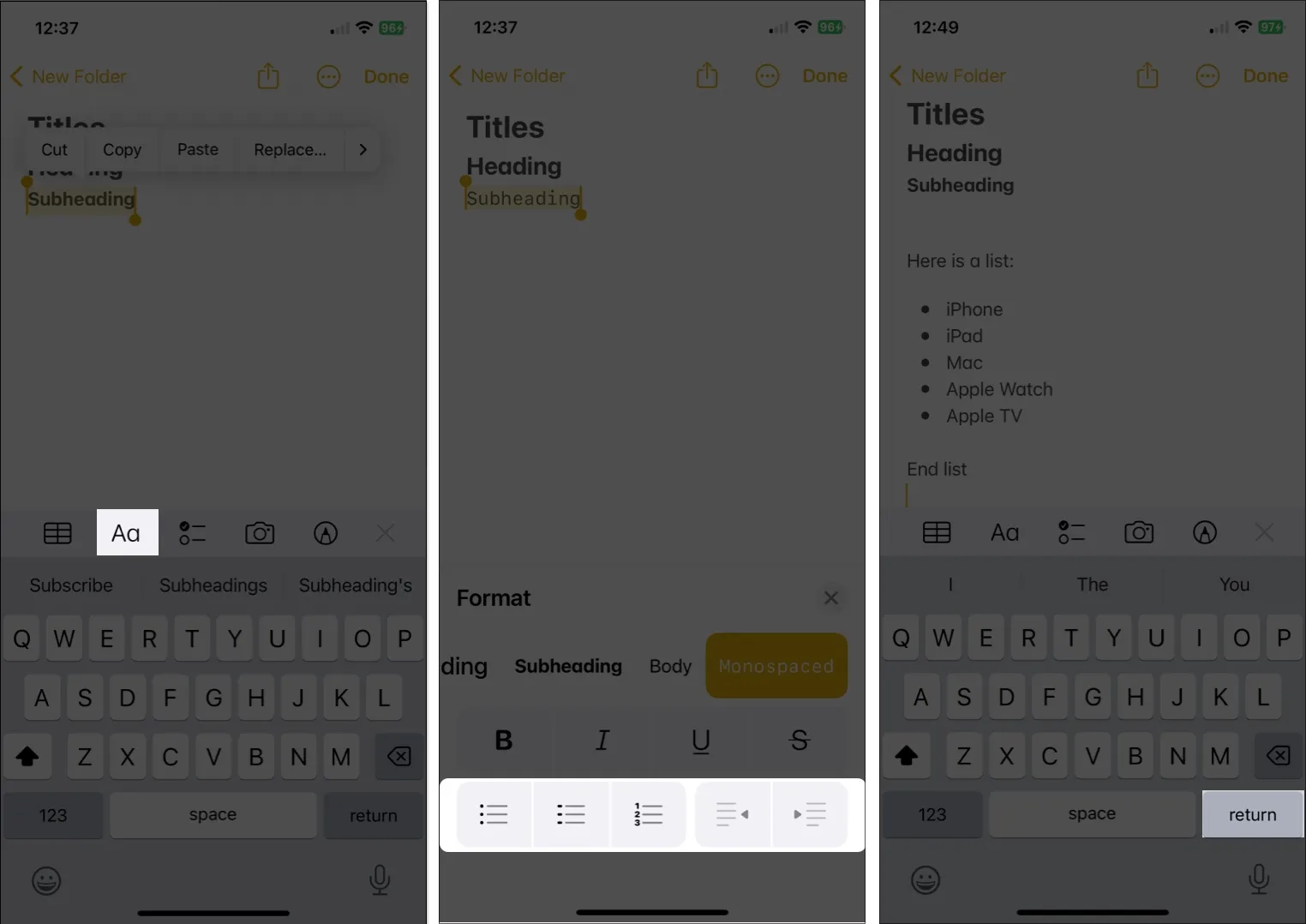
Ändern Sie das Schriftformat mit Quick Styles
Eine weniger bekannte Möglichkeit, Schriftformate in Notes auf Ihrem Mobilgerät zu ändern, ist die Verwendung von Quick Styles. Sie erhalten dieselben Optionen wie Titel, Überschriften, Textkörper und Listen, können diese jedoch schneller anwenden.
- Wählen Sie den Text aus, den Sie ändern möchten.
- Drücken Sie dann lange auf das Symbol „Absatzstile“ (Aa) in der Symbolleiste (tippen und halten Sie es gedrückt).
- Schieben Sie Ihren Finger zu dem Stil, den Sie verwenden möchten, und lassen Sie ihn los.

Sie werden sofort sehen, dass dieser Stil auf Ihren Text angewendet wird.
Ändern Sie den Standardschriftstil für neue Notizen
Während Sie die Standardschriftgröße für neue Notizen auf dem iPhone und iPad nicht ändern können, können Sie wie auf dem Mac einen anderen Absatzstil auswählen.
- Öffnen Sie die App „Einstellungen“ → Wählen Sie „Notizen“ .
- Gehen Sie zum Abschnitt „Anzeigen“ und wählen Sie „Neue Notizen beginnen mit“ aus .
- Wählen Sie Titel , Überschrift , Zwischenüberschrift oder Text aus .
- Tippen Sie auf den Pfeil oben links, um die Einstellungen zu verlassen und Ihre Änderung zu speichern.
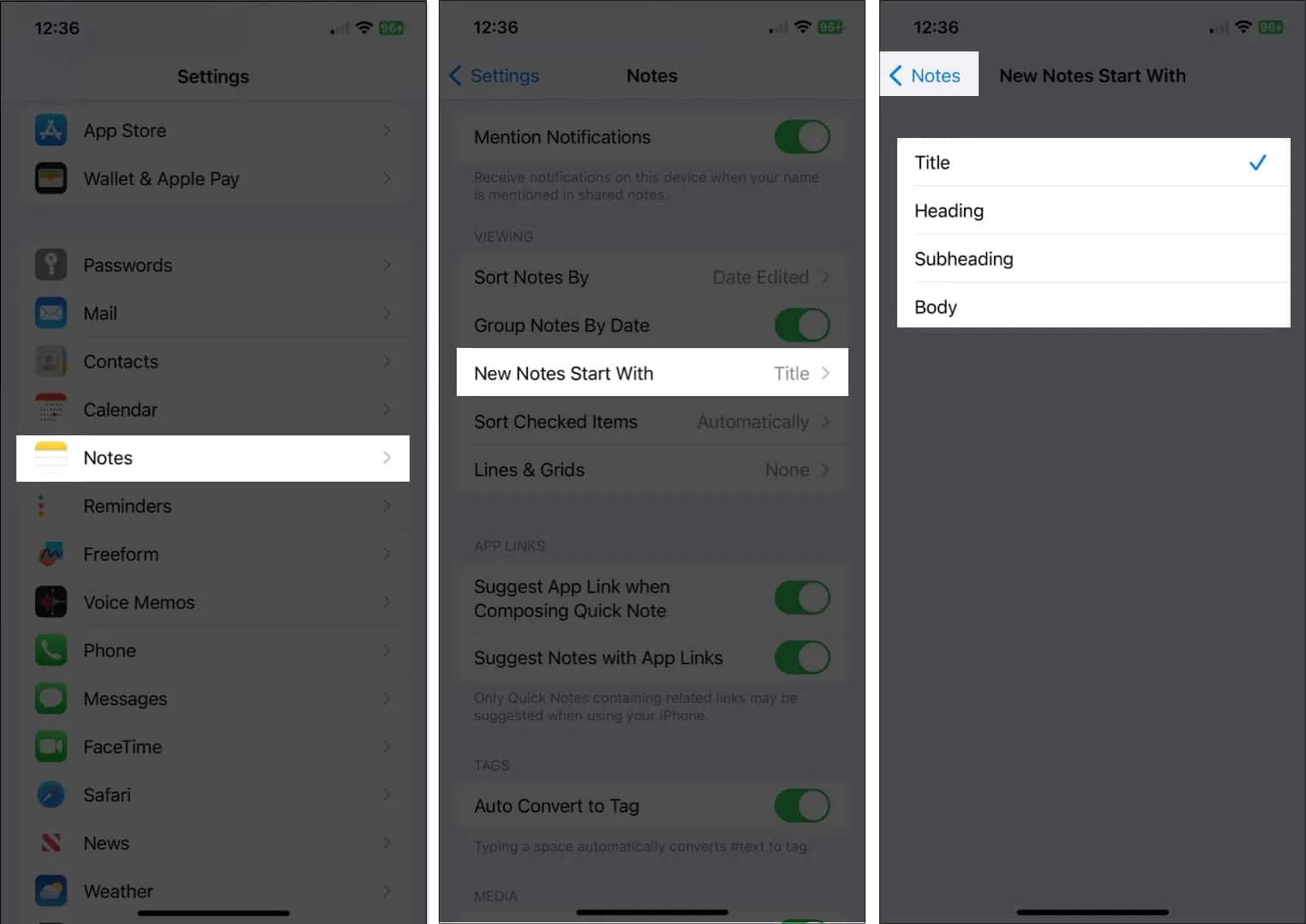
Da Sie in Notes unter macOS mehr Optionen für die Schriftartformatierung haben als unter iOS und iPadOS, beginnen wir damit.
So ändern Sie den Schriftstil in Notes auf dem Mac
Von Titeln und Überschriften über Textkörper bis hin zu Listen können Sie in Notes auf dem Mac verschiedene Änderungen an der Schriftart vornehmen . Darüber hinaus stehen Ihnen einige Extras zur Verfügung, mit denen Sie Text genau nach Ihren Wünschen formatieren können.
Formatieren Sie Titel, Überschriften und Unterüberschriften
Sie können vorhandenen Text formatieren oder den Stil einrichten, bevor Sie Ihren Text eingeben, je nachdem, was für Sie am besten funktioniert.
- Wenn Sie den Text bereits haben, wählen Sie ihn aus, indem Sie den Cursor darüber ziehen.
- Klicken Sie in der Notizen-Symbolleiste auf die Schaltfläche „ Absatzstil “ (Aa) und wählen Sie „ Titel“ , „Überschrift “ oder „Unterüberschrift“ aus .

- Alternativ können Sie in der Menüleiste
„Format“ auswählen und dort eine Option auswählen.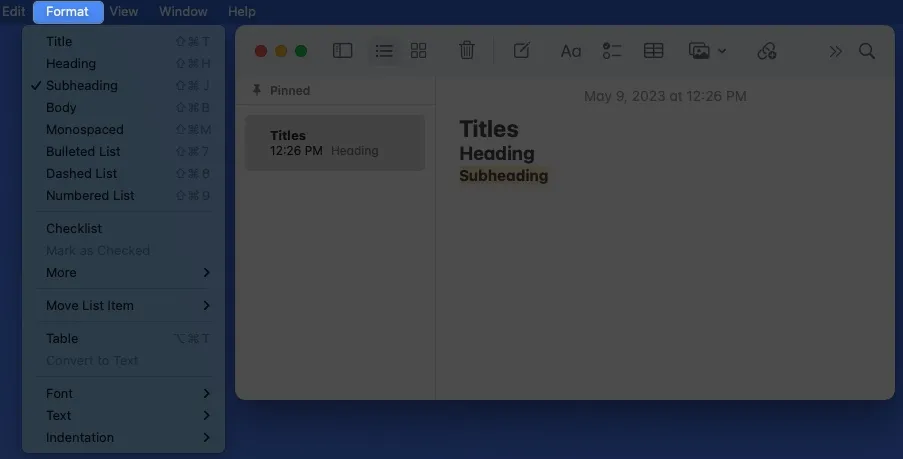
- Nachdem Sie eines dieser Formate angewendet und die Eingabetaste gedrückt haben, kehren Sie zur Standardschriftart „Body“ zurück, sofern Sie diese nicht manuell ändern.
Formatieren Sie Textkörper und Listen
Sie werden feststellen, dass Sie beim Öffnen des Menüs „Absatzstile“ auch andere Optionen auswählen können.
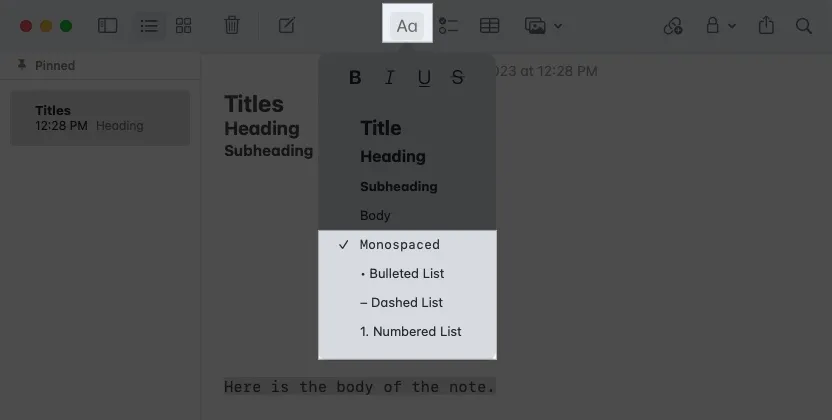
- Sie können als Schriftart im Hauptteil Ihrer Notiz „Text“ oder „Monospaced“ auswählen . Im Gegensatz zu Titeln, Überschriften und Zwischenüberschriften verwendet Ihre Notiz weiterhin dieses Format, wenn Sie in der gesamten Notiz die Eingabetaste drücken, es sei denn, Sie ändern es.
- Sie können Ihre Notiz auch mit einer Aufzählungsliste , einer gestrichelten Liste oder einer nummerierten Liste formatieren, indem Sie einen dieser Stile auswählen. Die Standardschriftart für Listen ist der Body-Stil.
- Wenn Sie einen Listenstil auswählen, das Listenelement eingeben und die Eingabetaste drücken , wird ein weiterer Punkt, Strich oder eine weitere Zahl für Ihr nächstes Element angezeigt.
- Um eine Liste zu beenden und die Formatierung der Liste zu stoppen, drücken Sie zweimal die Eingabetaste .
Wenden Sie Fett, Kursiv, Unterstrichen und Durchgestrichen an
Zusätzlich zu den oben genannten Stilen können Sie Ihren Text hervorheben, indem Sie Fett, Kursiv, Unterstrichen oder Durchgestrichen anwenden.
Wählen Sie den Text aus und führen Sie einen der folgenden Schritte aus, um ihn zu formatieren:
- Klicken Sie in der Symbolleiste auf die Schaltfläche „Absatzstil“ und wählen Sie oben im Popup-Fenster eine Option aus.
- Klicken Sie mit der rechten Maustaste, gehen Sie zu Schriftart und wählen Sie oben im Popup-Menü eine Option aus.
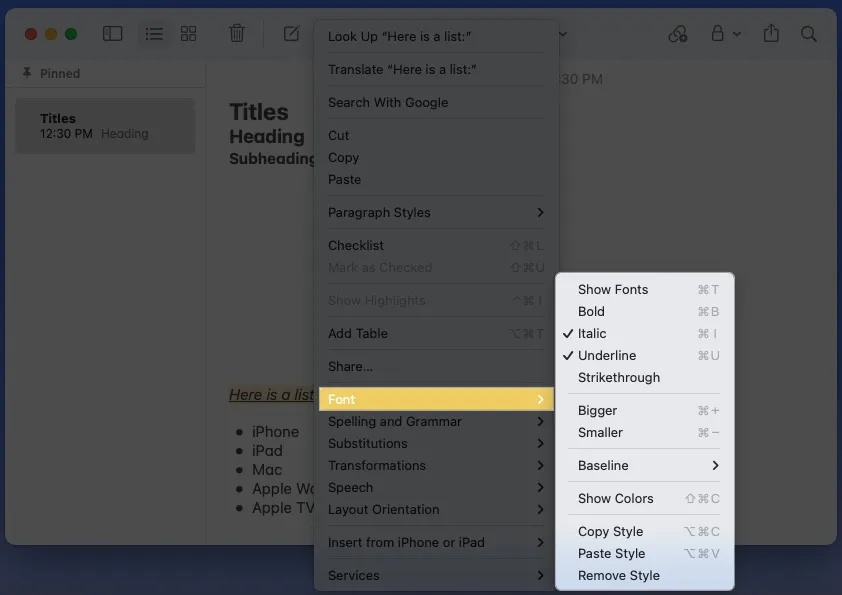
- Wählen Sie in der Menüleiste „Format“ aus, gehen Sie zu „Schriftart“ und wählen Sie das Format aus.
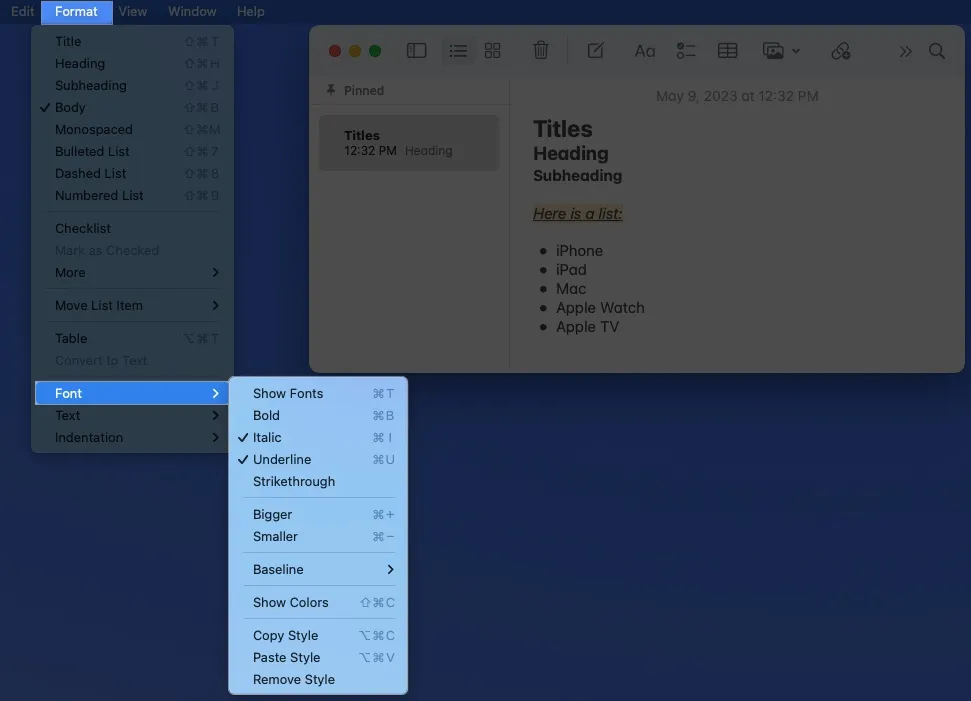
Ändern Sie den Standardstil und die Schriftgröße für neue Notizen
Die Standardsystemschriftarten für die Apple-Plattform sind San Francisco (SF) und New York (NY). Und auch wenn Sie diese Schriftarten leicht lesbar finden, was Apples Absicht ist, bevorzugen Sie vielleicht einfach etwas anderes.
Zum jetzigen Zeitpunkt können Sie den Standardschriftstil in Apple Notes nicht ändern. Sie können jedoch die Standardgröße sowie den Absatzstil für den Beginn neuer Notizen ändern.
- Öffnen Sie die Notes -App auf Ihrem Mac.
- Wählen Sie Notizen → Einstellungen in der Menüleiste.
- Öffnen Sie das Dropdown-Feld
Neue Notizen beginnen mit, wenn Sie den Standardstil ändern möchten, der derzeit Titel ist.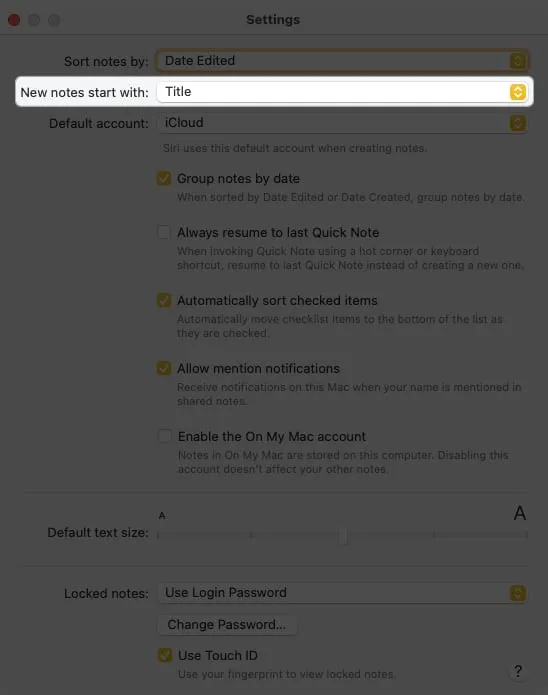
- Sie können Überschrift, Unterüberschrift oder Text auswählen.
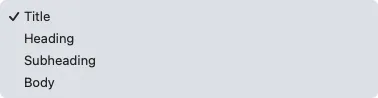
- Verwenden Sie den Schieberegler „Standardtextgröße“ unten, um die Schriftgröße anzupassen.
- Wenn Sie fertig sind, schließen Sie die Einstellungen mit dem X oben links.
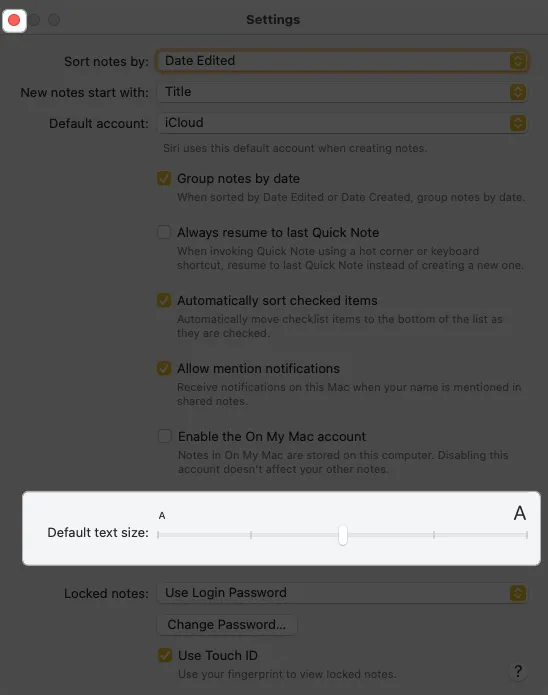
Bei jeder neuen Notiz, die Sie in Zukunft erstellen, werden Ihnen standardmäßig der ausgewählte Absatzstil und die Schriftgröße angezeigt. Wenn Sie diesen Stil ändern möchten, führen Sie einfach die oben genannten Schritte aus.
Ändern Sie den Schriftstil und die Farbe in einer einzigen Notiz
Während Sie den Standardschriftstil und die Standardfarbe nicht ändern können, können Sie für den Text in einzelnen Notizen einen anderen auswählen. Dadurch können Sie einen bestimmten Stil oder eine bestimmte Farbe für eine gesamte Notiz oder nur für einen bestimmten Text verwenden.
- Wählen Sie den Text aus, den Sie anders formatieren möchten. Für den gesamten Text in einer Notiz verwenden Sie die Tastenkombination Befehl ( ⌘ )+A .
- Klicken Sie dann mit der rechten Maustaste, gehen Sie im Kontextmenü
nach unten zu „Schriftart“ und führen Sie einen der folgenden Schritte aus:- Wählen Sie „Schriftarten anzeigen“ , um Stil, Format, Größe und Farbe zu ändern. Das Fenster „Schriftarten“ wird angezeigt und Sie können aus verschiedenen Optionen auswählen. Die Aktualisierung Ihrer Schriftart wird sofort angezeigt.
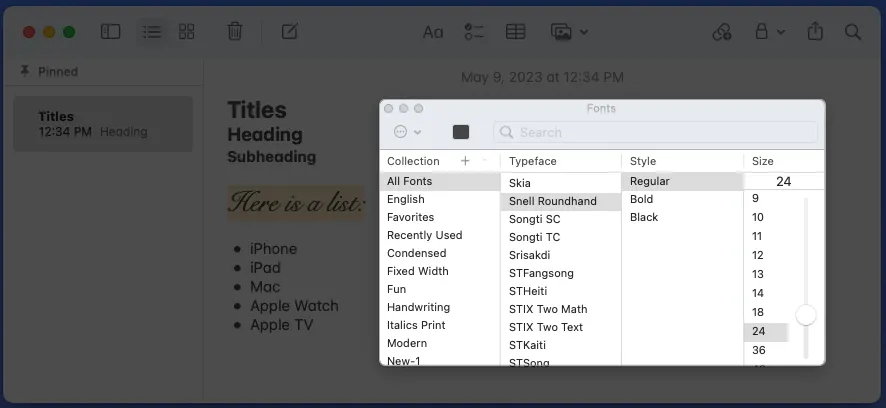
- Wählen Sie „Farben anzeigen“ , um nur die Farbe der Schriftart zu ändern.

- Verwenden Sie das Farbrad, Farbregler, Farbpaletten, Bildpaletten oder Stifte, um die Farbe auszuwählen, die Sie verwenden möchten. Auch hier sehen Sie sofort die Aktualisierung Ihrer Schriftart.
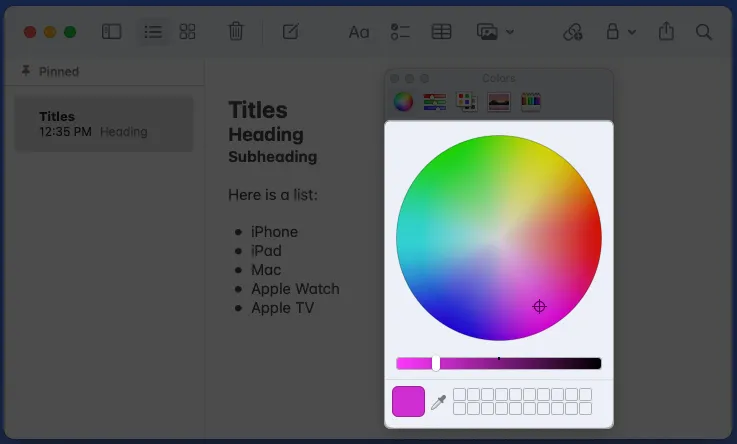
- Wählen Sie „Schriftarten anzeigen“ , um Stil, Format, Größe und Farbe zu ändern. Das Fenster „Schriftarten“ wird angezeigt und Sie können aus verschiedenen Optionen auswählen. Die Aktualisierung Ihrer Schriftart wird sofort angezeigt.
Mit ein paar einfachen Änderungen können Sie die Schriftart in der Notes-App formatieren, um sie hervorzuheben, leichter lesbar oder attraktiver zu machen. Jeder Stil oder jedes Format nimmt wenig Zeit in Anspruch, kann aber einen großen Unterschied beim Lesen oder Teilen Ihrer Notizen machen .
Werden Sie einen neuen Stil oder ein neues Format für Notizen ausprobieren? Glauben Sie, dass eine Schriftart oder Formatfunktion fehlt? Lass uns wissen!



Schreibe einen Kommentar