So ändern Sie den Dateityp unter Windows 11/10
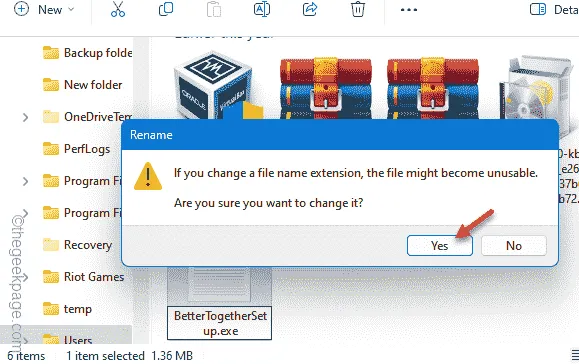
So ändern Sie den Dateityp unter Windows 11, 10
Weg 1 – Ändern Sie den Dateityp direkt
STUFE 1 – Aktivieren Sie die Erweiterungsansicht
Schritt 1 – Öffnen Sie das Dialogfeld „Ausführen“, indem Sie die Tasten ⊞ Win+R gleichzeitig verwenden.
Schritt 2 – Geben Sie dies in das Feld ein und drücken Sie die Eingabetaste .
control folders
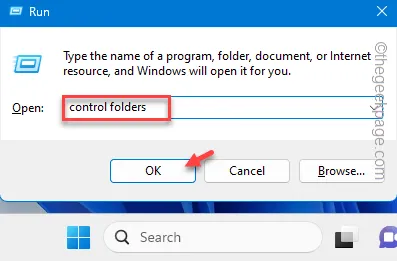
Schritt 3 – Wenn Sie den Bildschirm „Ordneroptionen“ geöffnet haben, gehen Sie zum Bereich „ Ansicht “.
Schritt 4 – Deaktivieren Sie abschließend das Kontrollkästchen „ Erweiterungen für bekannte Dateitypen ausblenden “.
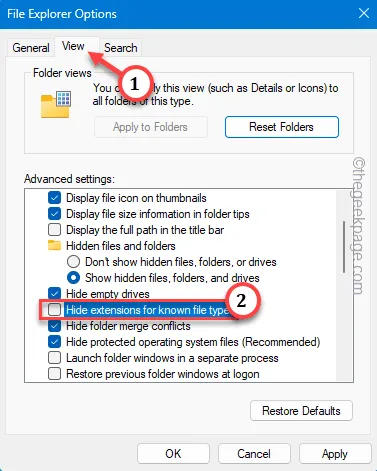
Schritt 5 – Um diese Änderungen zu speichern, verwenden Sie nacheinander die Funktionen „ Übernehmen “ und „ OK “, um die Änderungen zu speichern.
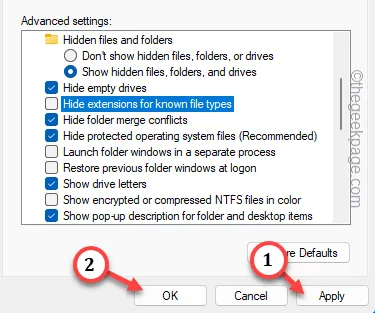
STUFE 2 – Ändern Sie den Dateityp
Schritt 1 – Im ersten Schritt müssen Sie den Datei-Explorer öffnen .
Schritt 2 – Gehen Sie zum Speicherort der Datei.
Schritt 3 – Tippen Sie nun mit der rechten Maustaste auf die Datei und tippen Sie auf die Funktion „ Umbenennen “.
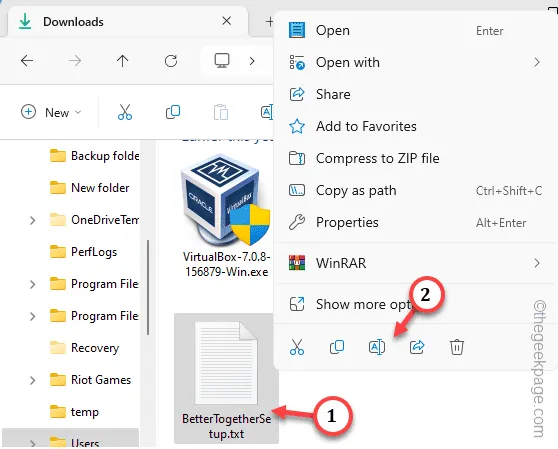
Schritt 4 – Entfernen Sie einfach die Dateierweiterung und hängen Sie die Erweiterung an ihrer Stelle an.
Schritt 5 – Drücken Sie die Eingabetaste , um die Änderung durchzuführen.
Schritt 6 – Diese Meldung wird angezeigt –
If you change a file name extension, the file might become unstable. Are you sure you want to change it?
Schritt 7 – Ignorieren Sie dies und tippen Sie auf „ Ja “, um den Namen endgültig zu ändern.
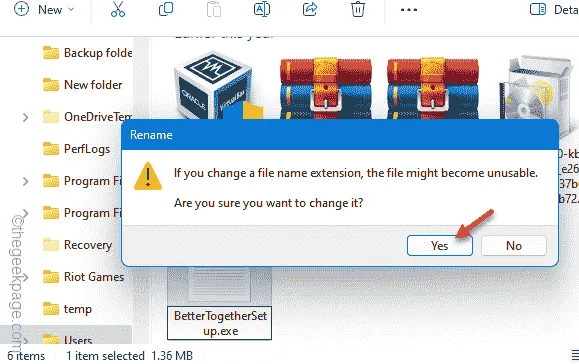
Weg 2 – Nutzung des Terminals
Schritt 1 – Tippen Sie zunächst einmal auf die Windows-Schaltfläche , um auf das Suchfeld zuzugreifen.
Schritt 2 – Geben Sie als Nächstes „ Befehl “ in die Suchleiste ein.
Schritt 3 – Tippen Sie anschließend einfach mit der rechten Maustaste auf die „ Eingabeaufforderung “ und wählen Sie „ Als Administrator ausführen “.
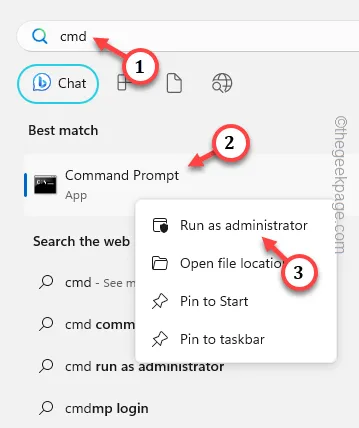
Schritt 4 – Sie müssen den Befehl „ cd “ verwenden, um den Speicherort der Datei zu erreichen.
cd location of the file
[ Beispiel – Die Datei, die wir umbenennen, befindet sich beispielsweise hier –
cd C:\Users\sambi\Downloads
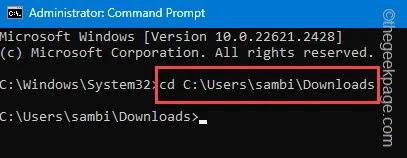
Schritt 5 – Abschließend können Sie die Datei mit dem Umbenennungscode umbenennen.
ren current name new name
[ Ersetzen Sie den „ aktuellen Namen “ durch den aktuellen Namen der Datei und den „ neuen Namen “ durch den Namen der Datei mit der neuen Erweiterung.
Beispiel – Der aktuelle Name der Datei ist „ BetterTogetherSetup.txt “. Wir werden es in „ BetterTogetherSetup.exe “ umbenennen.
ren BetterTogetherSetup.txt BetterTogetherSetup.exe




Schreibe einen Kommentar