So ändern Sie den Laufwerksbuchstaben mit PowerShell unter Windows 10
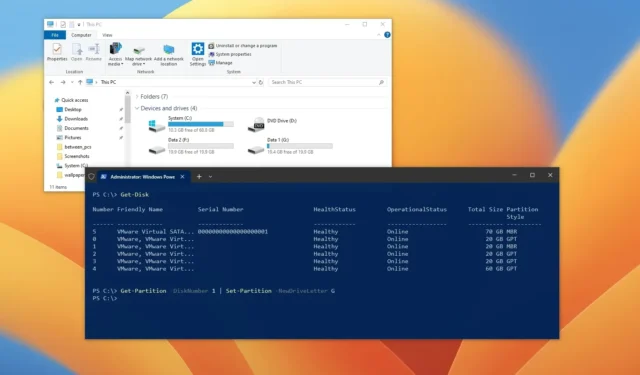
- Um den Laufwerksbuchstaben unter Windows 10 zu ändern, öffnen Sie PowerShell (Administrator) und führen Sie den Befehl „Get-Partition -DiskNumber DRIVE-NUMBER | Set-Partition -NewDriveLetter NEW-LETTER“ aus .
Wenn Sie unter Windows 10 ein internes oder externes Laufwerk an Ihren Computer anschließen, weist das System automatisch einen Laufwerksbuchstaben zu, um die logische Partition innerhalb der Festplatte zu identifizieren.
Ein Laufwerksbuchstabe (oder Gerätebuchstabe) kann jeder Buchstabe des englischen Alphabets sein, mit Ausnahme des Buchstabens „C“, da dieser für das Hauptlaufwerk reserviert ist, das das Betriebssystem enthält. Obwohl der Zuweisungsprozess automatisch erfolgt, versucht Windows manchmal, einen bereits verwendeten Buchstaben zuzuweisen, wodurch verhindert wird, dass das neue Laufwerk im Datei-Explorer angezeigt wird.
Wenn dieses Problem bei Ihnen auftritt oder Sie aus irgendeinem Grund einfach den Laufwerksbuchstaben ändern möchten, bietet Windows 10 mehrere Möglichkeiten, diese Konfiguration abzuschließen. Die Verwendung von PowerShell ist jedoch wahrscheinlich eine der zuverlässigsten Methoden zum Zuweisen eines neuen Laufwerksbuchstabens.
In dieser Anleitung erkläre ich die Schritte zum Ändern des Laufwerkbuchstaben mithilfe der PowerShell-Befehlszeilenkonsole unter Windows 10. (Diese Schritte sollten auch unter Windows 11 und höheren Versionen funktionieren.)
Laufwerksbuchstaben mit PowerShell unter Windows 10 ändern
Um den Laufwerkbuchstaben über PowerShell-Befehle zu ändern, gehen Sie folgendermaßen vor:
-
Öffnen Sie „Start“ unter Windows 10.
-
Suchen Sie nach PowerShell , klicken Sie mit der rechten Maustaste auf das Ergebnis und wählen Sie die Option „Als Administrator ausführen“ .
-
Geben Sie den folgenden Befehl ein, um die Festplatte zu identifizieren, deren Buchstaben Sie ändern möchten, und drücken Sie die Eingabetaste :
Get-Disk -
Geben Sie den folgenden Befehl ein, um die Partitionen und Buchstaben für ein bestimmtes Laufwerk anzuzeigen, und drücken Sie die Eingabetaste :
Get-Partition -DiskNumber 1Aktualisieren Sie im Befehl „1“ durch die Datenträgernummer des zu ändernden Laufwerks.
-
(Option 1) Geben Sie den folgenden Befehl ein, um den Laufwerksbuchstaben zuzuweisen oder zu ändern, wenn die Festplatte nur eine Partition hat, und drücken Sie die Eingabetaste :
Get-Partition -DiskNumber 1 | Set-Partition -NewDriveLetter GAktualisieren Sie im obigen Befehl „1“ durch die Datenträgernummer des zu ändernden Laufwerks und „G“ durch den Buchstaben, den Sie dem Speicher zuweisen möchten.
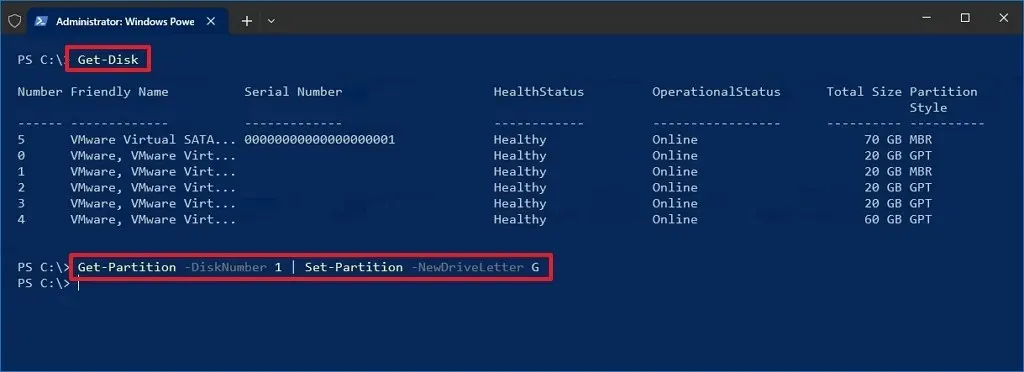
-
(Option 2) Geben Sie den folgenden Befehl ein, um den Laufwerksbuchstaben zu ändern, wenn die Festplatte mehrere Partitionen hat, und drücken Sie die Eingabetaste:
Get-Partition -DriveLetter G | Set-Partition -NewDriveLetter HAktualisieren Sie im Befehl „G“ für den aktuellen Buchstaben und „H“ für den neuen Buchstaben, der auf dem Laufwerk erscheinen soll.
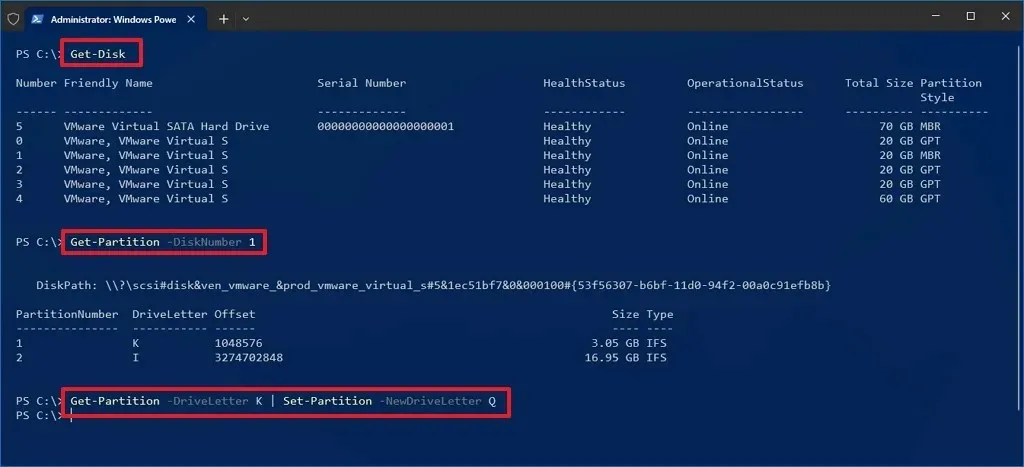
-
(Option 3) Geben Sie den folgenden Befehl ein, um einer Partition ohne Buchstaben einen Laufwerksbuchstaben zuzuweisen, und drücken Sie die Eingabetaste:
Get-Partition -DiskNumber 1 -PartitionNumber 1 | Set-Partition -NewDriveLetter KAktualisieren Sie im Befehl „1“ für die Laufwerksnummer, die die Partition enthält, ändern Sie dann die andere „1“ für die Partitionsnummer ohne Buchstaben und dann „K“ für den neuen Laufwerksbuchstaben.
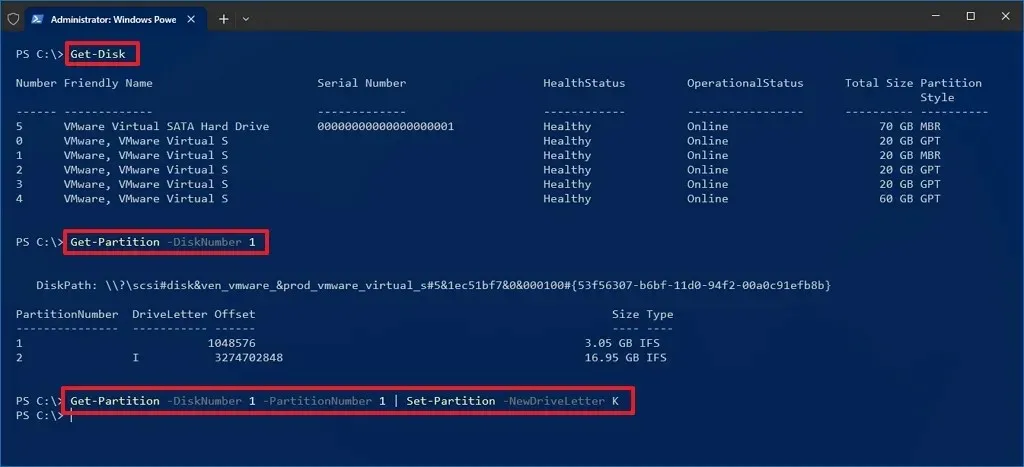
Sobald Sie die Schritte abgeschlossen haben, wird dem Laufwerk ein neuer Buchstabe zugewiesen und es wird im Datei-Explorer angezeigt.



Schreibe einen Kommentar