So ändern Sie die DPI-Skalierungseinstellungen unter Windows 10
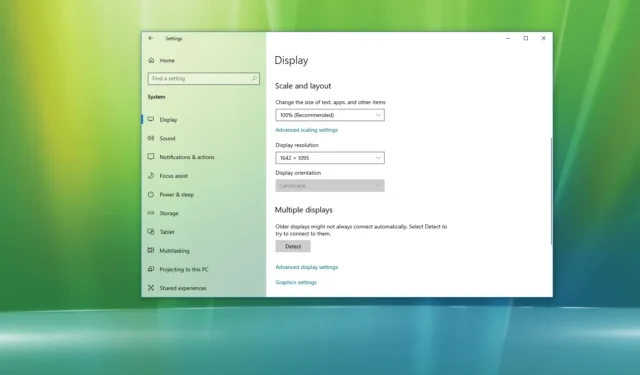
- Um die DPI-Skalierungseinstellungen unter Windows 10 zu ändern, öffnen Sie „ Einstellungen “ > „ Anzeige “ , wählen Sie den Monitor aus und verwenden Sie die Optionseinstellung „Größe von Text, Apps und anderen Elementen ändern“, um die neue Skalierungsstufe auszuwählen.
- Um die Bildschirmauflösung zu ändern, öffnen Sie Einstellungen > Anzeige , wählen Sie den Monitor aus und verwenden Sie die Einstellung „ Anzeigeauflösung“ .
- Um die Ausrichtung zu ändern, öffnen Sie „Einstellungen“ > „Anzeige“ , wählen Sie den Monitor und dann eine der Optionen „Hochformat“ oder „Querformat“.
Obwohl Windows 10 die optimalen Anzeigeeinstellungen recht gut einstellt, müssen Sie diese manchmal manuell ändern, um den Bildschirm an Ihre spezifischen Anforderungen anzupassen. Wenn Sie beispielsweise über eine Anzeige mit hoher DPI verfügen, kann es erforderlich sein, die Skalierungseinstellungen zu ändern, um Text, Apps und andere Elemente für eine bessere Lesbarkeit zu vergrößern. Außerdem kann die Möglichkeit, die DPI-Skalierungsstufen (Punkte pro Zoll) zu ändern, nützlich sein, wenn Sie mehrere Displays mit unterschiedlichen Größen haben.
Die Bildschirmauflösung definiert die Klarheit der auf einem Monitor wiedergegebenen Bilder und Texte. Wenn Sie eine niedrige Auflösung (z. B. 1024 x 800 Pixel) auf einem Display mit höherer Auflösung verwenden, müssen Sie möglicherweise die Einstellung anpassen, um die Elemente kleiner und schärfer zu machen und so mehr Platz auf dem Bildschirm zu schaffen. Auch wenn wir dazu neigen, Monitore horizontal zu verwenden, müssen Sie manchmal die Ausrichtung ändern, um Inhalte vertikal anzuzeigen.
Was auch immer Ihre Anforderungen sein mögen, die App „Einstellungen“ unter Windows 10 enthält die Optionen, die Sie zum schnellen Anpassen von Maßstab, Auflösung und Ausrichtung benötigen.
In dieser Anleitung zeige ich Ihnen, wie Sie die Skalierungs- und Layouteinstellungen unter Windows 10 ändern.
- Ändern Sie den Anzeigemaßstab unter Windows 10
- Ändern Sie die Bildschirmauflösung unter Windows 10
- Ändern Sie die Anzeigeausrichtung unter Windows 10
Ändern Sie den Anzeigemaßstab unter Windows 10
Gehen Sie wie folgt vor, um die Einstellungen für die Bildschirmskalierung zu ändern:
-
Öffnen Sie die Einstellungen unter Windows 10.
-
Klicken Sie auf System .
-
Klicken Sie auf Anzeigen .
-
Wählen Sie im Abschnitt „Anzeigen neu anordnen“ die Anzeige aus, die Sie anpassen möchten (falls zutreffend).
-
Verwenden Sie das Dropdown-Menü „Größe von Text, Apps und anderen Elementen ändern“ und wählen Sie im Abschnitt „Skalierung und Layout“ den entsprechenden Skalierungswert (175 %, 150 %, 125 % oder 100 %) aus.
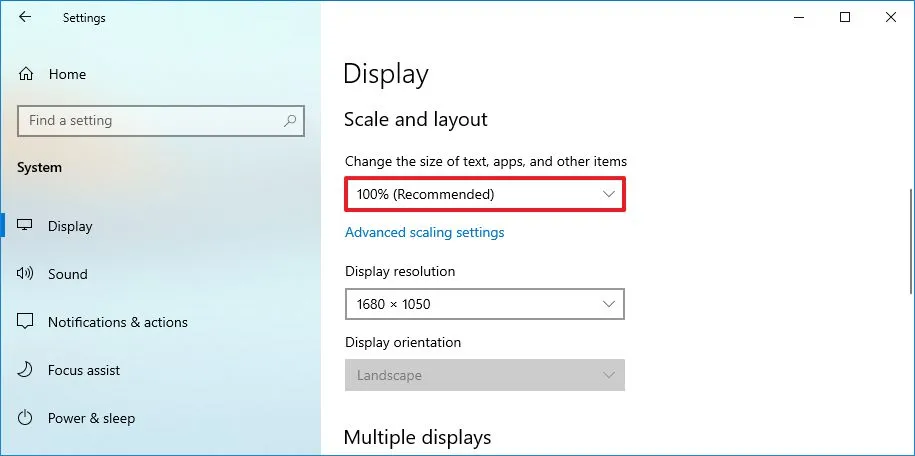 Kurzer Hinweis: Die verfügbaren Optionen hängen von Ihrem Display ab.
Kurzer Hinweis: Die verfügbaren Optionen hängen von Ihrem Display ab. -
Melden Sie sich von Ihrem Konto ab.
-
Melden Sie sich erneut an.
Ändern Sie die Skala auf einen benutzerdefinierten Wert
Wenn die Standardoptionen für Ihre Anzeige nicht funktionieren, bietet Windows 10 eine Einstellung zum Festlegen eines benutzerdefinierten Skalierungswerts. Wenn die Anzeige jedoch eine bestimmte Größe nicht unterstützt, können Text, Apps und andere Elemente unleserlich aussehen, was es schwierig macht, die Änderungen rückgängig zu machen.
Gehen Sie wie folgt vor, um eine benutzerdefinierte Skalierungseinstellung zu verwenden:
-
Einstellungen öffnen .
-
Klicken Sie auf System .
-
Klicken Sie auf Anzeigen .
-
Wählen Sie im Abschnitt „Anzeigen neu anordnen“ die Anzeige aus, die Sie anpassen möchten (falls zutreffend).
-
Klicken Sie im Abschnitt „Maßstab und Layout“ auf die Option „Erweiterte Skalierungseinstellungen“ , um einen benutzerdefinierten Skalierungswert anzugeben.
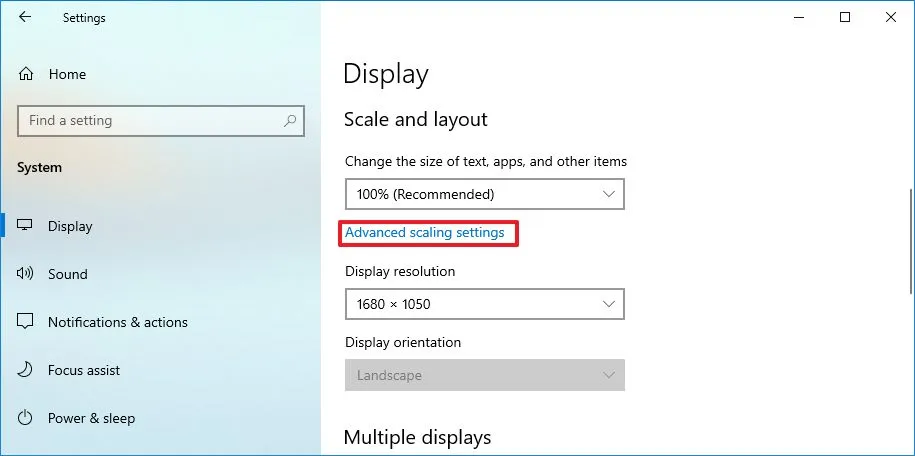
-
Bestätigen Sie im Abschnitt „Benutzerdefinierte Skalierung“ einen Wert zwischen 100 und 500 Prozent.
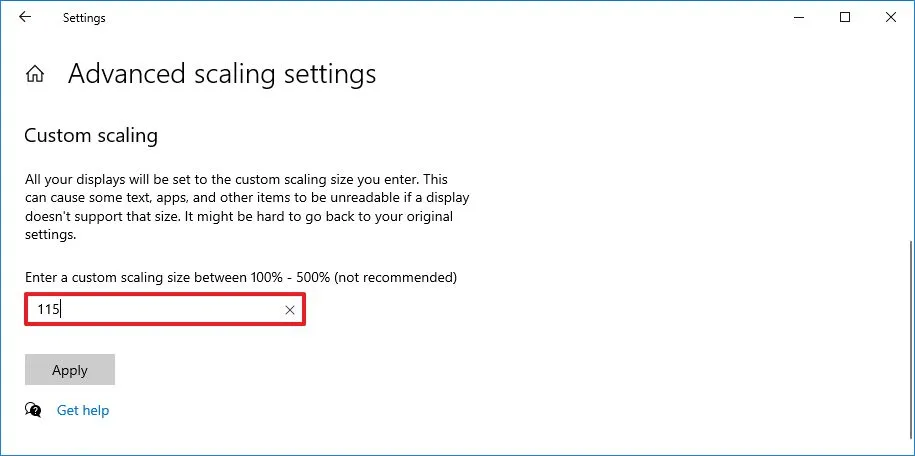
-
Klicken Sie auf die Schaltfläche „Übernehmen“ .
-
Melden Sie sich von Ihrem Konto ab.
-
Melden Sie sich erneut an.
Skalierung für Apps korrigiert
Einige ältere Apps sehen beim Anpassen der Skalierung möglicherweise verschwommen aus. Windows 10 kann dieses Problem beheben, indem es die Apps erneut öffnet. Die Funktion funktioniert für die meisten Apps, aber nicht für alle. Mithilfe dieses Leitfadens können Sie Skalierungsprobleme beheben .
Gehen Sie wie folgt vor, um verschwommene Apps beim Ändern der Skalierungseinstellungen zu beheben:
-
Einstellungen öffnen .
-
Klicken Sie auf System .
-
Klicken Sie auf Anzeigen .
-
Klicken Sie auf die Option „Erweiterte Skalierungseinstellungen“, um im Abschnitt „Skalierung und Layout“ einen benutzerdefinierten Skalierungswert anzugeben.
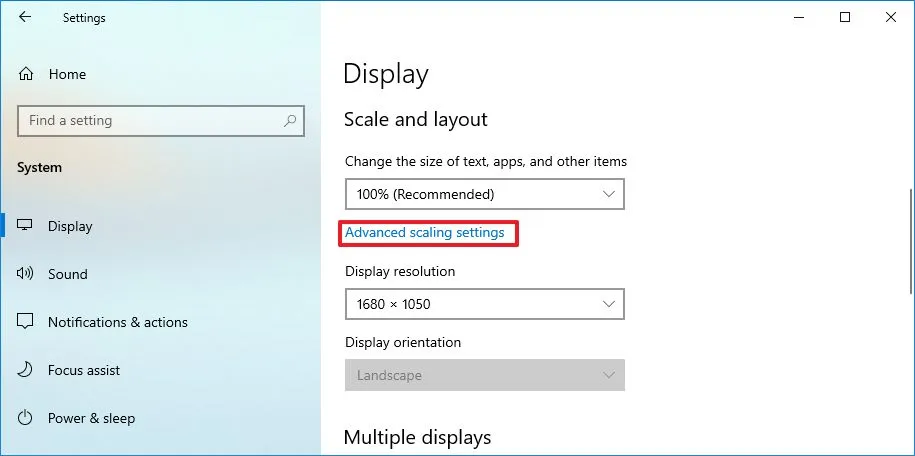
-
Aktivieren Sie den Kippschalter „Windows versuchen lassen, Apps zu reparieren, damit sie nicht verschwommen sind“ .
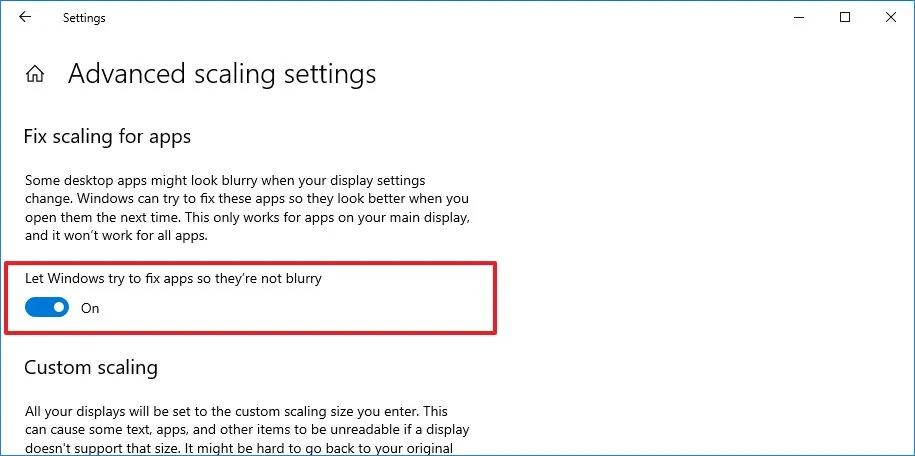
Sobald Sie die Schritte abgeschlossen haben, verwendet die Anzeige die spezifische Skalierungseinstellung. Wenn Elemente auf dem Bildschirm zu klein oder zu groß erscheinen, müssen Sie möglicherweise den Wert anpassen, bis Sie eine angenehmere Einstellung finden.
Es ist wichtig zu beachten, dass das Betriebssystem zwar schon lange die automatische DPI-Skalierung unterstützt, Microsoft jedoch erst mit der Veröffentlichung von Windows 10 im Jahr 2015 die automatische Skalierung auf jedem Display unabhängig bei Multi-Monitor-Setups einführte.
Mit anderen Worten: Beim Anschluss mehrerer Monitore an einen Laptop oder Desktop-Computer stellt Windows 10 automatisch die optimale Skalierung ein. Sie können jedoch jeden Monitor manuell auswählen, um die Skalierungseinstellungen zu ändern.
Obwohl es möglich ist, die Einstellungen auf jedem Monitor unabhängig zu ändern, empfehle ich, wann immer möglich, immer die gleiche Monitorgröße, den gleichen Hersteller und das gleiche Modell zu verwenden. Die gleichen Anzeigen auf einem Multi-Monitor-Setup helfen nicht nur bei der Skalierung, sondern verbessern auch die Sichtbarkeit von Inhalten auf verschiedenen Bildschirmen mit ähnlicher Farbdarstellung und Qualität.
Ändern Sie die Bildschirmauflösung unter Windows 10
Gehen Sie wie folgt vor, um die Bildschirmauflösung zu ändern:
-
Einstellungen öffnen .
-
Klicken Sie auf System .
-
Klicken Sie auf Anzeigen .
-
Wählen Sie im Abschnitt „Anzeigen neu anordnen“ die Anzeige aus, die Sie anpassen möchten (falls zutreffend).
-
Verwenden Sie das Dropdown-Menü „ Anzeigeauflösung“ im Abschnitt „Skalierung und Layout“ und wählen Sie eine andere Auflösung aus.
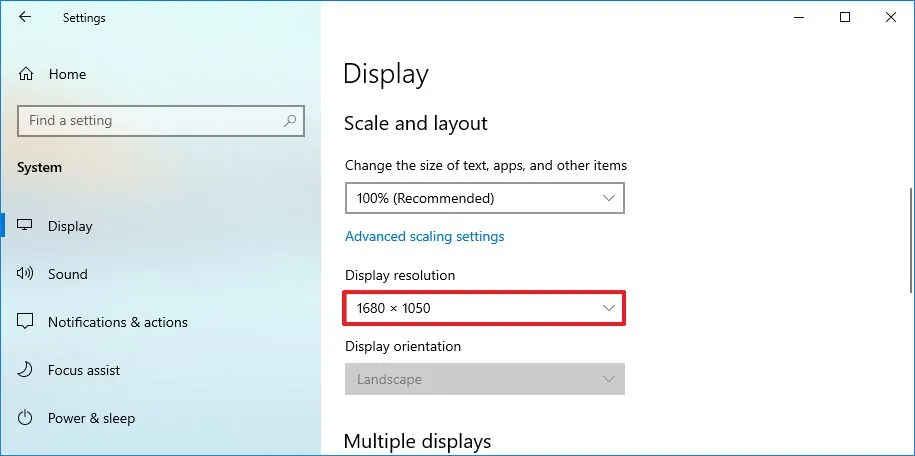 Kurzer Hinweis: Normalerweise möchten Sie die Auflösung mit der Bezeichnung „Empfohlen“ verwenden. Um Text und Elemente auf dem Bildschirm zu vergrößern, sollten Sie außerdem die Skalierungseinstellungen und nicht die Auflösungsoption verwenden.
Kurzer Hinweis: Normalerweise möchten Sie die Auflösung mit der Bezeichnung „Empfohlen“ verwenden. Um Text und Elemente auf dem Bildschirm zu vergrößern, sollten Sie außerdem die Skalierungseinstellungen und nicht die Auflösungsoption verwenden.
Nach Abschluss der Schritte ändert sich der Bildschirm auf die angegebene Auflösung. Sie können die Bildschirmauflösung auch über die Eingabeaufforderung ändern .
Ändern Sie die Anzeigeausrichtung unter Windows 10
Gehen Sie wie folgt vor, um den Bildschirm unter Windows 10 zu drehen:
-
Einstellungen öffnen .
-
Klicken Sie auf System .
-
Klicken Sie auf Anzeigen .
-
Wählen Sie im Abschnitt „Anzeigen neu anordnen“ die Anzeige aus, die Sie anpassen möchten (falls zutreffend).
-
Verwenden Sie das Dropdown-Menü „Anzeigeausrichtung“ im Abschnitt „Maßstab und Layout“ und wählen Sie die gewünschte Ausrichtung aus. Zu den Optionen gehören „Querformat“, „Hochformat“, „Querformat (umgedreht)“ und „Hochformat (umgedreht)“.
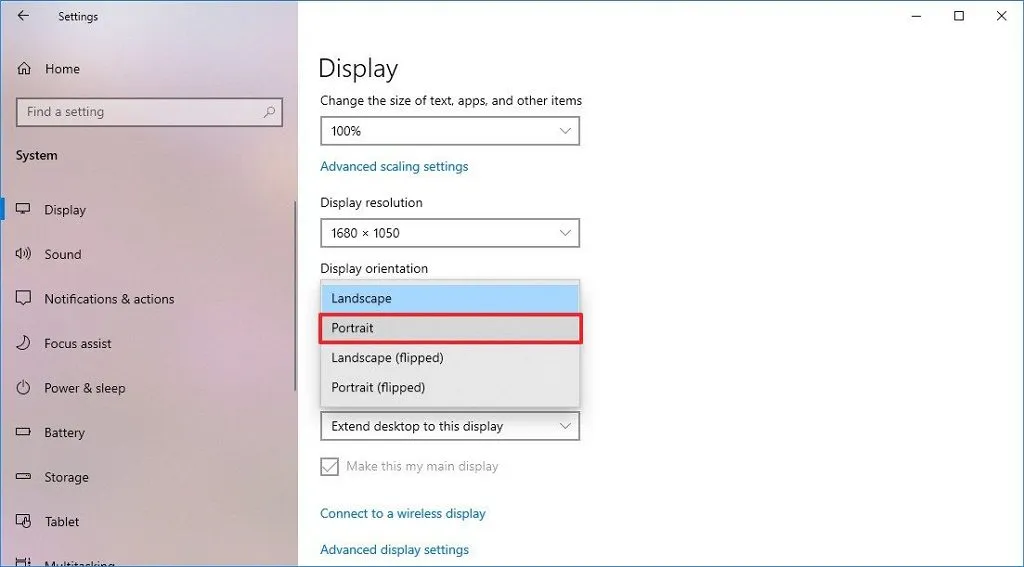
Sobald Sie die Schritte abgeschlossen haben, dreht sich der Bildschirm in die von Ihnen angegebene Ausrichtung.
Update 18. März 2024: Dieser Leitfaden wurde aktualisiert, um die Genauigkeit zu gewährleisten und Änderungen am Prozess widerzuspiegeln.



Schreibe einen Kommentar