So ändern Sie die DNS-Einstellungen unter Windows 11
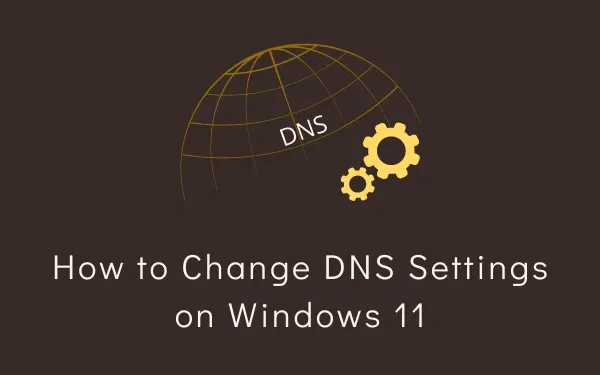
Sie müssen beim Durchsuchen verschiedener Websites im Internet auf das Wort „DNS“ gestoßen sein. Dies gilt umso mehr, wenn Sie ein Gerät verwenden, das Websites recht langsam öffnet. Das erste, was uns in den Sinn kommt, ist, dass es ein Problem mit dem Computer selbst geben muss. Also beginnen wir mit der Untersuchung der Gründe, die Ihren PC blockiert haben könnten.
Nun, ein langsamerer Computer könnte auch ein Indikator dafür sein, dass „ Ihre vom ISP bereitgestellten DNS-Server ausgefallen sind oder nicht effektiv funktionieren “. In diesem Leitfaden besprechen wir, was genau DNS ist (für Anfänger), wie es funktioniert und wie Sie die DNS-Einstellungen auf Ihrem Windows 11-PC ändern können. Wir werden auch über einige Fasten sprechen. Sie können sich für zuverlässige und sichere DNS-Server entscheiden, um die Geschwindigkeit Ihres Netzwerks zu steigern.
Was ist ein Domain Name System (DNS)?
Bei einer Abfrage leitet DNS Sie zu der IP-Adresse weiter, die inhärent mit einem Domänennamen kodiert ist. Es funktioniert über eine Vielzahl von DNS-Servern, die Ihre Online-Anfragen beantworten.
So aktivieren Sie DNS über HTTPS (DoH) in Google Chrome
Warum sollte man die DNS-Einstellungen unter Windows ändern?
Bevor wir erfahren, wie genau man seinem/ihrem PC ein neues DNS zuweisen kann, wollen wir wissen, warum dies erforderlich ist. Der vom ISP bereitgestellte Standard-DNS-Server reicht aus, um unsere Anfragen zu bearbeiten. Es kann jedoch vorkommen, dass beim Zugriff auf eine bestimmte Website Probleme auftreten oder die Fehlermeldung „ DNS-Server konnte nicht gefunden werden “ angezeigt wird.
Wenn Sie solche Meldungen erhalten, während Sie eine Verbindung zum Internet herstellen, können Sie sich für einen Wechsel zu einem besseren DNS-Anbieter entscheiden. Es gibt Dutzende kostenloser DNS-Server, die Sie nutzen können. Wir haben eine Liste von vier DNS-Servern beigefügt, die kostenlos, sicher und zuverlässig sind. Nachdem wir nun wissen, warum ein Wechsel der DNS-Server erforderlich ist, erfahren Sie im folgenden Abschnitt, wie das geht.
So ändern Sie die DNS-Einstellungen unter Windows 11
Wenn Sie aus den oben aufgeführten Gründen bereit sind, die Standard-DNS-Einstellungen auf Ihrem Windows 11-PC zu ändern, gehen Sie wie folgt vor:
- Drücken Sie zuerst Win + I, um die Einstellungen zu starten, und wählen Sie Netzwerk & Internet aus .
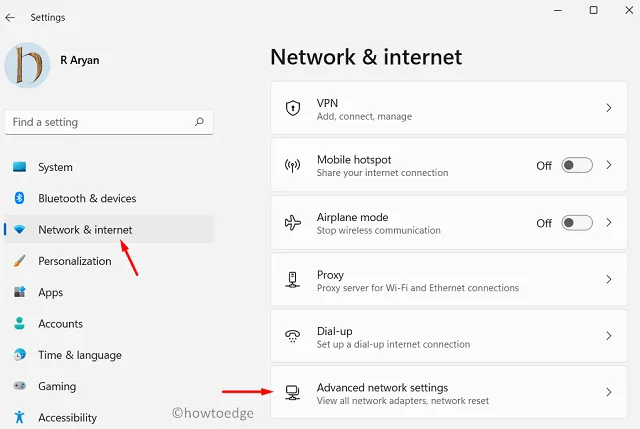
- Gehen Sie zum rechten Bereich und klicken Sie auf Erweiterte Netzwerkeinstellungen .
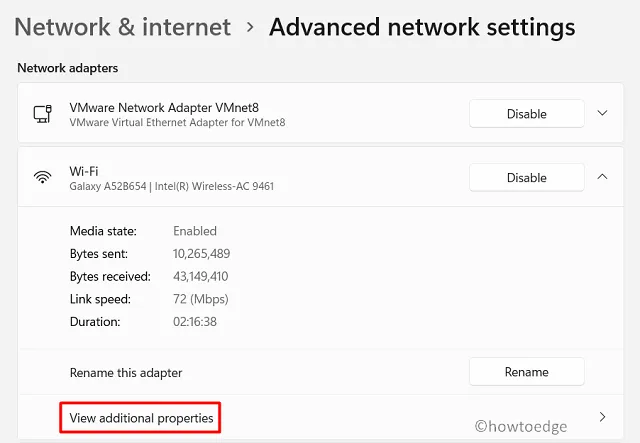
- Wählen Sie das Netzwerk aus, von dem aus Sie auf das Internet zugreifen. Wenn Sie beispielsweise eine WLAN-Verbindung verwenden, klicken Sie auf die Option „ WLAN “. Falls Sie eine Ethernet-Verbindung verwenden, wählen Sie diese stattdessen aus.
- Klicken Sie neben der DNS-Serverzuweisung auf die Schaltfläche Bearbeiten.
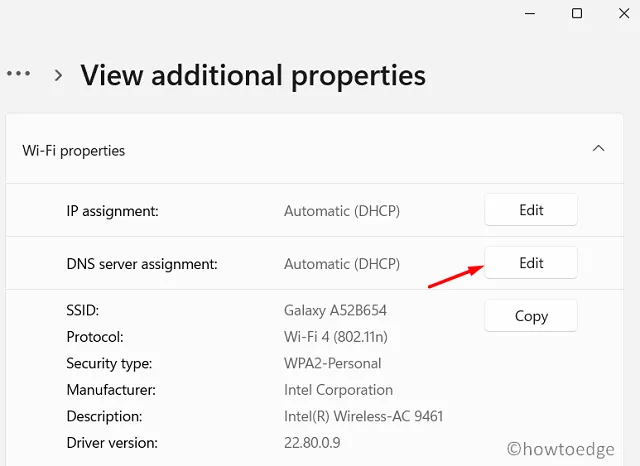
- Verwenden Sie das Dropdown-Menü und wählen Sie Manuell aus.
- Aktivieren Sie das Optionsfeld IPv4 und füllen Sie Folgendes aus:
Preferred DNS
Alternate DNS
- Sie können zwischen den folgenden DNS-Nummern von Cloudflare, Google oder OpenDNS wählen.
Cloudflare: 1.1.1.1 and 1.0.0.1
Google: 8.8.8.8 and 8.8.4.4
OpenDNS: 208.67.222.222 and 208.67.220.220
Quad9: 9.9.9.9 / 149.112.112.112
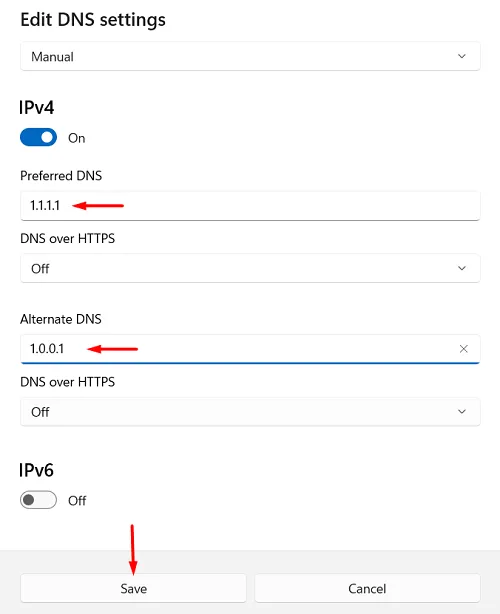
- In jeder Kategorie finden Sie zwei DNS-Nummern, die Sie als bevorzugte DNS und alternative DNS verwenden können.
- Klicken Sie auf Speichern, um diese Konfiguration zu bestätigen und Ihren PC neu zu starten.
Melden Sie sich erneut bei Ihrem Gerät an und stellen Sie eine Verbindung zu Ihrem Ethernet/WLAN her. Die neue DNS-Adresse beginnt nun auf Ihrem Computer zu funktionieren.



Schreibe einen Kommentar