So ändern Sie die DNS-Serveradresse unter Windows 11
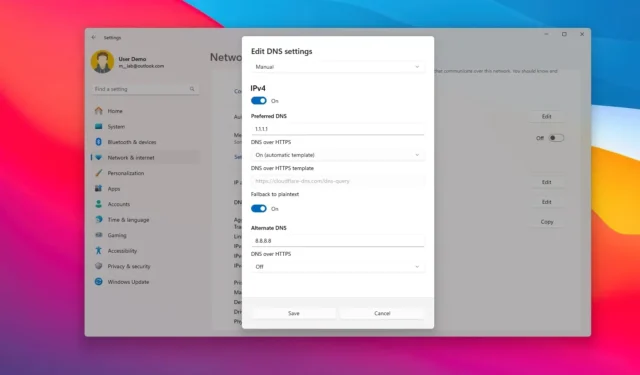
- Um die DNS-Adresse unter Windows 11 zu ändern, öffnen Sie Einstellungen > Netzwerk und Internet und wählen Sie „Ethernet“ oder „WLAN“. Öffnen Sie dann die Einstellungen „DNS-Serverzuweisung“ und ändern Sie die DNS-Adresse.
- Außerdem können Sie in der Eingabeaufforderung (Administrator) den Befehl „netsh interface ip set dns name=“ Ethernet0 „static 1.1.1.1“ verwenden , um die DNS-Server zu ändern, und in der PowerShell (Administrator) können Sie den Befehl „Set-DnsClientServerAddress -InterfaceIndex 12 -ServerAddresses 208.67.222.222“ verwenden .
Unter Windows 11 (oder jedem anderen Computersystem) ist das Domain Name System (DNS) eine Kerntechnologie des Internets und der Netzwerke auf der ganzen Welt, die Domänennamen (X.com) in IP-Adressen (104.244.42.193) übersetzt, die Computer verstehen können. Andernfalls wäre es für uns zu schwierig, uns für jede Website, die wir besuchen möchten, oder das Gerät, mit dem wir uns verbinden müssen, eine Reihe von Zahlen zu merken.
Normalerweise stellt Ihr Internetdienstanbieter (ISP) diese Konfiguration automatisch bereit, um die Verbindung zu Ihren bevorzugten Websites und Diensten zu vereinfachen. Viele andere DNS-Resolver im Internet sind jedoch schneller, zuverlässiger, bieten mehr Datenschutz und sind sicherer. Einige davon sind Cloudflare , Google und Cisco .
Wenn die aktuellen DNS-Server langsam und unzuverlässig sind und Sie Ihr Interneterlebnis verbessern möchten oder Datenschutzbedenken bezüglich Ihres ISPs haben, können Sie die DNS-Adressen unter Windows 11 auf mindestens vier Arten ändern: über die App „Einstellungen“, die Eingabeaufforderung, PowerShell und die Systemsteuerung.
In dieser Anleitung zeige ich Ihnen, wie Sie die DNS-Server unter Windows 11 ändern. Sie können diesen Anweisungen folgen, wenn Sie eine neue DNS-Serveradresse zusammen mit einer statischen IP-Konfiguration festlegen möchten.
- Beste DNS-Server für Windows 11
- DNS-Server unter Windows 11 in den Einstellungen ändern
- DNS-Server unter Windows 11 über die Eingabeaufforderung ändern
- DNS-Server unter Windows 11 über PowerShell ändern
- DNS-Server unter Windows 11 über die Systemsteuerung ändern
Beste DNS-Server für Windows 11
Cloudflare, OpenDNS und Google gehören zu den besten Unternehmen, die schnelle, zuverlässige und sichere Resolver anbieten. Sie können jedoch jederzeit jeden beliebigen Dienst verwenden.
Cloudflare DNS-Adressen
- 1.1.1.1
- 1.0.0.1
Öffentliche DNS-Adressen von Google
- 8.8.8.8
- 8.8.4.4
OpenDNS von Cisco DNS-Adressen
- 208.67.222.222
- 208.67.220.220
Ich verwende schon lange Google DNS-Adressen und sie waren schnell und zuverlässig. Um sicherzustellen, dass Sie das beste Erlebnis haben, können Sie außerdem die primäre DNS-Adresse eines Dienstes und dann die primäre Adresse eines anderen Dienstes festlegen. Wenn einer der Dienste ausfällt, haben Sie weiterhin eine Verbindung mit der sekundären Adresse.
DNS-Server unter Windows 11 in den Einstellungen ändern
Wenn Sie keine Lust haben, Befehle einzugeben, ist die App „Einstellungen“ die beste Methode zum Ändern der DNS-Server. Sie können DNS über HTTPS (DoH) auch ganz einfach konfigurieren, was durch die Verschlüsselung des ein- und ausgehenden DNS-Verkehrs Ihres Computers mehr Privatsphäre und Sicherheit bietet.
Um die DNS-Adresse von Windows 11 in den Einstellungen zu ändern, gehen Sie wie folgt vor:
-
Öffnen Sie die Einstellungen unter Windows 11.
-
Klicken Sie auf Netzwerk und Internet .
-
Klicken Sie auf die Registerkarte Ethernet .
Kurzer Hinweis: Wenn Sie über eine Wi-Fi-Verbindung verfügen, klicken Sie auf die Option „Verbindungseigenschaften“, um auf die DNS-Einstellungen zuzugreifen. -
Klicken Sie im Abschnitt „DNS-Serverzuweisung“ auf die Schaltfläche „ Bearbeiten “.
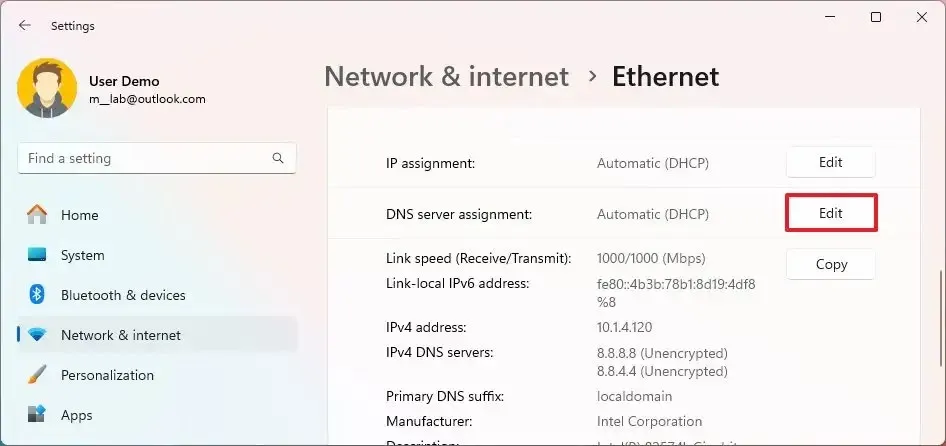
-
Wählen Sie im Dropdown-Menü die Option „Manuell“ aus.
-
Schalten Sie den IPv4- Kippschalter ein.
-
Bestätigen Sie die DNS-Server-IP-Adresse für Cloudflare , Google , OpenDNS oder einen anderen Dienst im Abschnitt „Bevorzugter DNS“.
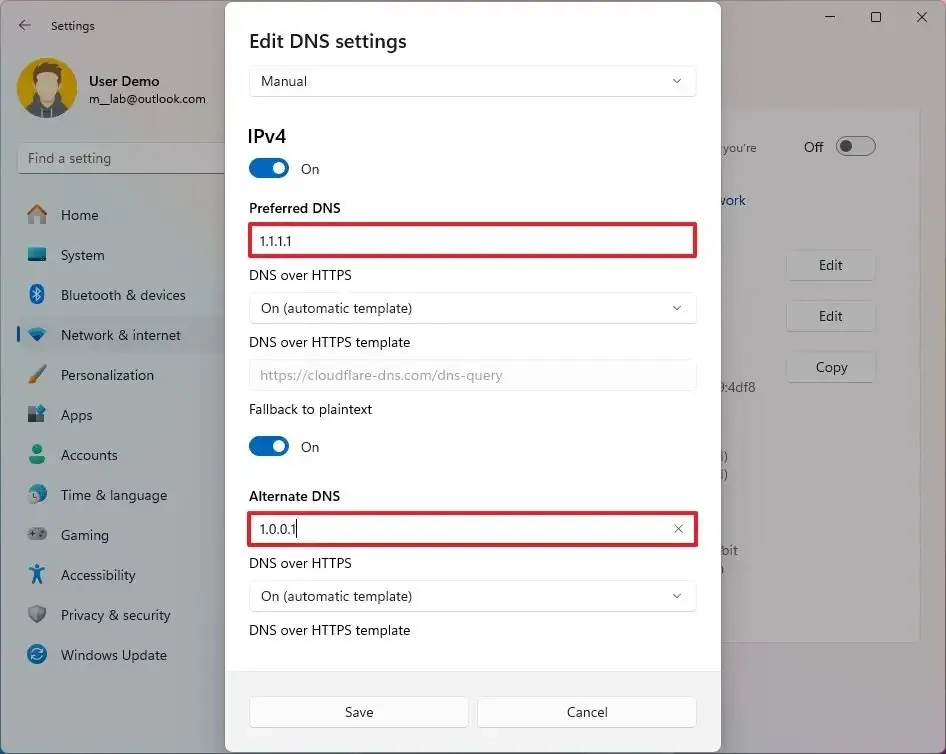
-
(Optional) Wählen Sie die Option „Ein (automatische Vorlage)“ , um die DNS-Verschlüsselung im Abschnitt „Bevorzugte DNS-Verschlüsselung“ zu aktivieren.
Kurzer Hinweis: Die Option zum Aktivieren der Verschlüsselung ist nur verfügbar, wenn Windows 11 erkennt, dass der Dienst die Technologie unterstützt. -
(Optional) Aktivieren Sie den Umschalter „Fallback auf Klartext“, um DNS-Anfragen unverschlüsselt im Klartext zu senden, wenn DoH fehlschlägt.
-
Bestätigen Sie die IP-Adresse der sekundären DNS-Adresse im Abschnitt „Alternativer DNS“.
-
(Optional) Wählen Sie die Option „Ein (automatische Vorlage)“, um im Abschnitt „Alternative DNS-Verschlüsselung“ die Verschlüsselung für den sekundären Server zu aktivieren.
-
(Optional) Aktivieren Sie den Umschalter „Fallback auf Klartext“ .
-
Klicken Sie auf die Schaltfläche Speichern .
Sobald Sie die Schritte abgeschlossen haben, verwendet der Computer weiterhin eine dynamische Netzwerkadresskonfiguration, nutzt jetzt jedoch die von Ihnen angegebenen statischen DNS-Server.
DNS-Server unter Windows 11 über die Eingabeaufforderung ändern
Der schnellste Weg, die DNS-Server unter Windows 11 zu ändern, ist die Verwendung der Eingabeaufforderung, auch wenn das Eintippen von Befehlen nicht jedermanns Sache ist.
Um die DNS-Adresse mit der Eingabeaufforderung zu ändern, führen Sie diese Schritte aus:
-
Öffnen Sie „Start“ .
-
Suchen Sie nach „Eingabeaufforderung“ , klicken Sie mit der rechten Maustaste auf das oberste Ergebnis und wählen Sie die Option „Als Administrator ausführen“ .
-
Geben Sie den folgenden Befehl ein, um die aktuelle Netzwerkkonfiguration anzuzeigen, und drücken Sie die Eingabetaste :
ipconfig /all -
Bestätigen Sie im Abschnitt „Netzwerkadapter“ den Namen des Adapters sowie die Adressen „IPv4“ und „DNS-Server“ .
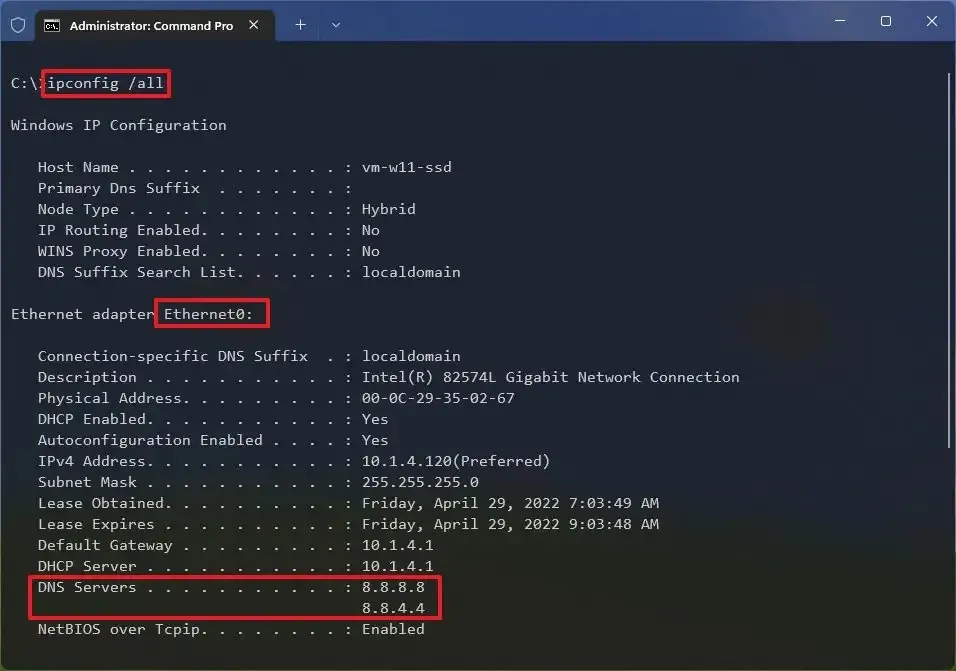
-
Geben Sie den folgenden Befehl ein, um die neue DNS-Serveradresse unter Windows 11 festzulegen, und drücken Sie die Eingabetaste :
netsh interface ip set dns name="Ethernet0"static 1.1.1.1Ändern Sie im Befehl „Ethernet0“ in den Namen Ihres Adapters und „1.1.1.1“ in die DNS-Serveradresse, die der Dienst verwenden soll. Sie können auch die Adresse des lokalen DNS-Servers angeben (falls zutreffend).
-
Geben Sie den folgenden Befehl ein, um eine alternative DNS-Serveradresse festzulegen, und drücken Sie die Eingabetaste :
netsh interface ip add dns name="Ethernet0"1.0.0.1 index=2Ersetzen Sie im Befehl „Ethernet0“ durch den Namen Ihres Adapters und „1.0.0.1“ durch die bevorzugte alternative DNS-Serveradresse.
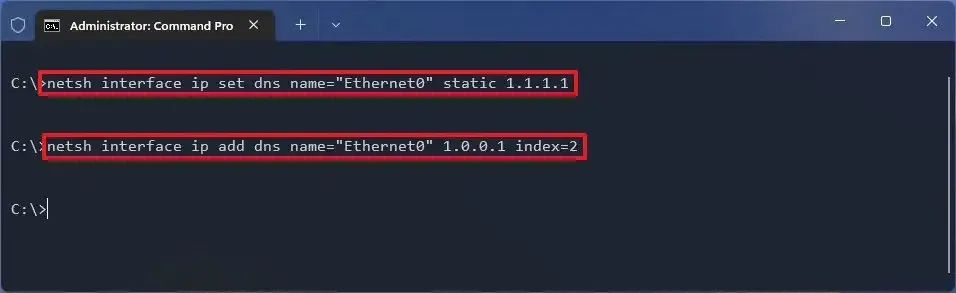
Sobald Sie die Schritte abgeschlossen haben, können Sie ipconfig /alldie neue Konfiguration mit dem Befehl bestätigen.
DNS-Server unter Windows 11 über PowerShell ändern
Sie können das NetTCPIP- Modul auch mit PowerShell verwenden, um die DNS-Servereinstellungen unter Windows 11 zu verwalten.
Um die DNS-Adresse von PowerShell unter Windows 11 zu ändern, gehen Sie folgendermaßen vor:
-
Öffnen Sie „Start“ .
-
Suchen Sie nach PowerShell , klicken Sie mit der rechten Maustaste auf das Ergebnis und wählen Sie die Option „Als Administrator ausführen“ .
-
Geben Sie den folgenden Befehl ein, um Ihre aktuelle Netzwerkkonfiguration anzuzeigen, und drücken Sie die Eingabetaste :
Get-NetIPConfigurationBestätigen Sie die Werte für „InterfaceIndex“ und „DNSServer“ in der Befehlsausgabe.
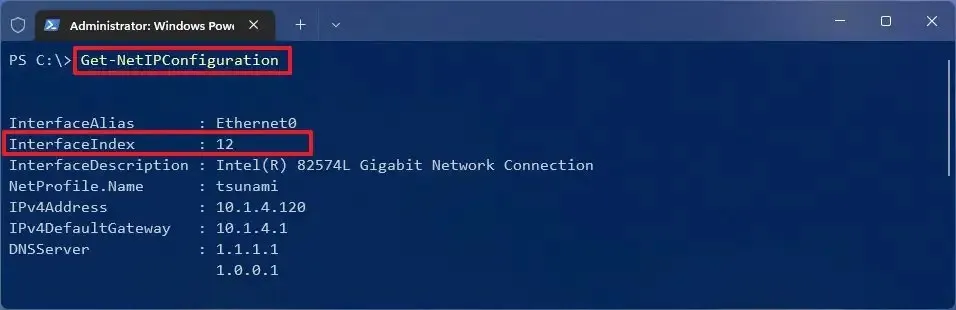
-
Geben Sie den folgenden Befehl ein, um eine primäre DNS-Serveradresse zuzuweisen, und drücken Sie die Eingabetaste :
Set-DnsClientServerAddress -InterfaceIndex 12 -ServerAddresses 208.67.222.222
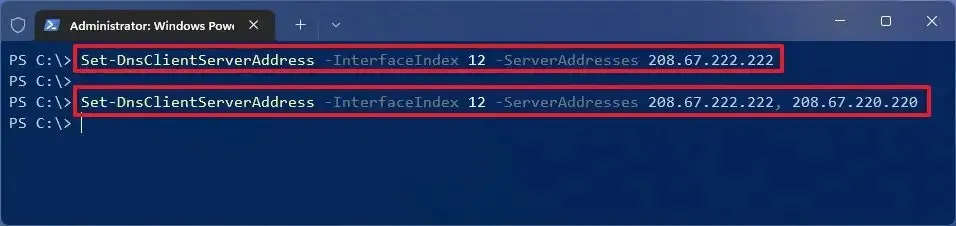
(Optional) Wenn Sie eine sekundäre DNS-Serveradresse festlegen müssen, können Sie denselben Befehl verwenden, aber ein Komma hinzufügen und die zweite Adresse anhängen:
Set-DnsClientServerAddress -InterfaceIndex 12 -ServerAddresses 208.67.222.222, 208.67.220.220Ändern Sie im Befehl die Nummer „InterfaceIndex“ in die Nummer, die Ihrem Netzwerkadapter entspricht, und ändern Sie „ServerAddresses“ in die DNS-Adresse.
Nachdem Sie die Schritte abgeschlossen haben, können Sie mithilfe dieser Anweisungen überprüfen, ob der Netzwerkverkehr den von Ihnen konfigurierten DNS-Resolver verwendet.
DNS-Server unter Windows 11 über die Systemsteuerung ändern
Alternativ ist es weiterhin möglich, die DNS-Einstellungen unter Windows 11 über die Systemsteuerung zu ändern.
Um die DNS-Adresse von Windows 11 über die alte Systemsteuerung zu ändern, gehen Sie wie folgt vor:
-
Öffnen Sie die Systemsteuerung .
-
Klicken Sie auf Netzwerk und Internet .
-
Klicken Sie auf Netzwerk- und Freigabecenter .
-
Klicken Sie im linken Bereich auf die Option „Adaptereinstellungen ändern“ .

-
Klicken Sie mit der rechten Maustaste auf den Netzwerkadapter und wählen Sie die Option Eigenschaften .
-
Wählen Sie die Option „Internetprotokoll Version 4 (TCP/IPv4)“ .
-
Klicken Sie auf die Schaltfläche Eigenschaften .
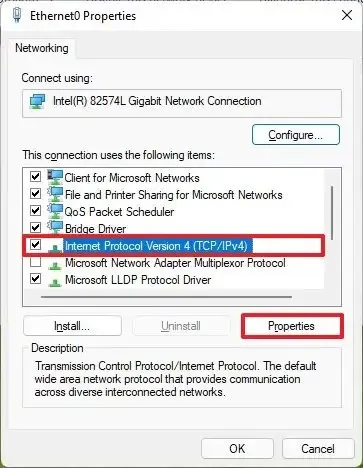
-
Bestätigen Sie im Abschnitt „Folgende DNS-Serveradressen verwenden“ den „Bevorzugten DNS-Server “. Dabei handelt es sich um die Serveradresse von Cloudflare , Google , OpenDNS oder einem anderen Dienst.
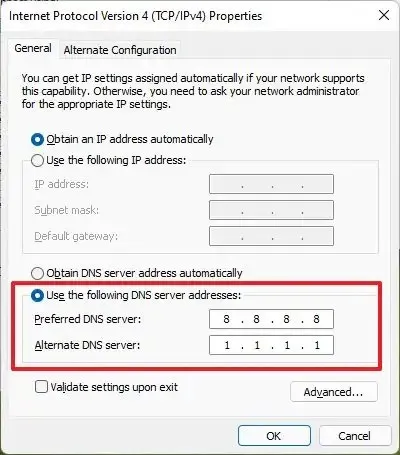
-
(Optional) Geben Sie den „Alternativen DNS-Server“ und die DNS-Adresse an, die Ihr Gerät verwenden soll, wenn es die bevorzugte Serveradresse nicht erreichen kann.
-
Klicken Sie auf die Schaltfläche OK .
-
Klicken Sie auf die Schaltfläche Schließen .
Sobald Sie die Schritte abgeschlossen haben, können Sie die neue Konfiguration mithilfe von Diensten wie dem DNS-Lecktest bestätigen .
Sie können über die Systemsteuerung jeden beliebigen DNS-Server unter Windows 11 angeben, aber Sie können die Funktion „DNS über HTTPS“ nicht aktivieren. Sie können dies nur über die App „Einstellungen“ tun. Es ist möglich, DoH über die Eingabeaufforderung zu aktivieren, aber dies ist keine unterstützte Option.
Egal welche Methode Sie verwenden, achten Sie darauf, die richtige IP-Adresse für den DNS-Server zu verwenden. Andernfalls können Sie keine Verbindung zum Internet herstellen. Es sollte eigentlich nicht nötig sein, aber ich habe in der Vergangenheit die Erfahrung gemacht, dass möglicherweise ein Neustart erforderlich ist, damit das System die Einstellungen anwendet.
Es ist wichtig zu beachten, dass Sie die DNS-Serveradressen unter Windows 11 ändern können. Der beste Ansatz besteht jedoch darin, den DHCP-Server (normalerweise den Router) so zu konfigurieren, dass diese Adressen automatisch an alle lokalen Netzwerkcomputer verteilt werden. Sie sollten diese Konfiguration auf Ihrem Computer nur dann durchführen, wenn Sie keine Kontrolle über das Netzwerk haben oder eine bestimmte Netzwerkanforderung haben, eine andere Adresse zu verwenden.
Update 5. Juli 2024: Dieser Leitfaden wurde aktualisiert, um Genauigkeit zu gewährleisten und Änderungen am Prozess zu berücksichtigen.



Schreibe einen Kommentar