So ändern Sie Datums- und Uhrzeitformate in Windows 11
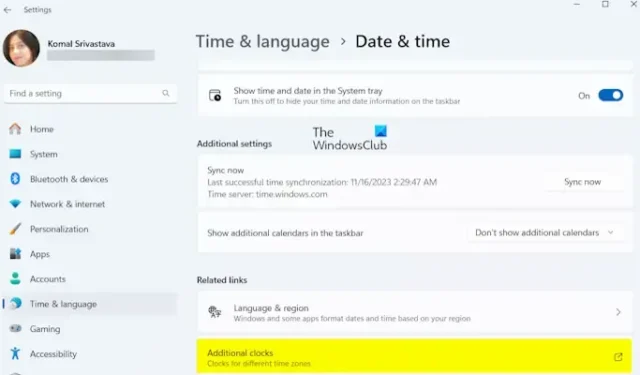
In diesem Beitrag zeigen wir Ihnen, wie Sie Datums- und Uhrzeitformate unter Windows 11 ändern. Es gibt zahlreiche Formate für die Anzeige von Datum und Uhrzeit auf Computern, wobei das US-Format MM/TT/JJJJ und das internationale Format TT/MM/JJJJ ist. Die Zeit kann im Format hh:mm sowohl im 12-Stunden-Format (AM/PM) als auch im 24-Stunden-Format angezeigt werden, um verschiedenen regionalen Vorlieben und Standards gerecht zu werden.
So ändern Sie Datums- und Uhrzeitformate in Windows 11
Sie können die Datums- und Uhrzeitformate in den Windows-Einstellungen ändern. Hier sind die Schritte dazu:
- Einstellungen öffnen.
- Gehen Sie zu Zeit & Sprache.
- Wählen Sie Datum & Zeit.
- Klicken Sie auf Zusätzliche Uhren.
- Navigieren Sie zu Datum und Uhrzeit.
- Tippen Sie auf Datum und Uhrzeit ändern.
- Wählen Sie Kalendereinstellungen ändern.
- Stellen Sie das Datums- und Uhrzeitformat nach Ihren Wünschen ein.
- Klicken Sie auf OK.
Öffnen Sie zunächst die Windows-Einstellungen-App mit Win+I und navigieren Sie zu Zeit & Klicken Sie im linken Bereich auf die Registerkarte „Sprache“.
Klicken Sie nun auf das Datum & Zeit Option im rechten Bereich.
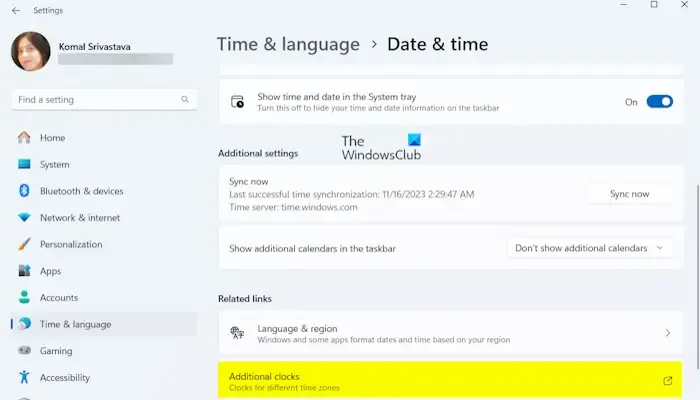
Scrollen Sie als Nächstes nach unten und klicken Sie auf die Option Zusätzliche Uhren.

Danach gehen Sie im geöffneten Fenster zur Registerkarte Datum und Uhrzeit und drücken Sie die Taste Datum und Uhrzeit ändernSchaltfläche.
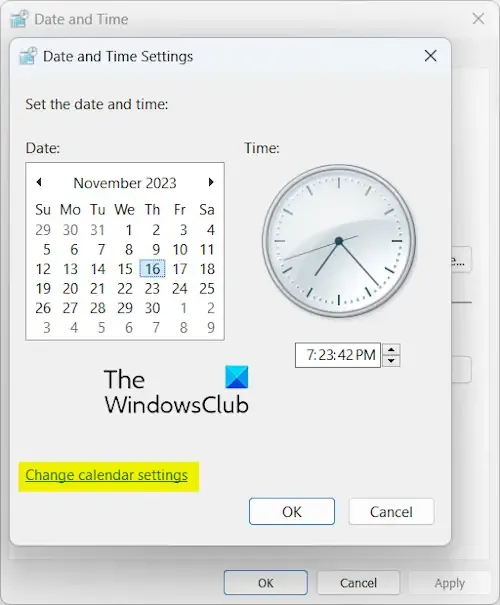
Klicken Sie nun auf die Option Kalendereinstellungen ändern.
Als nächstes können Sie im Dropdown-Menü Format eine bestimmte Region oder Sprache nach Ihren Wünschen auswählen.
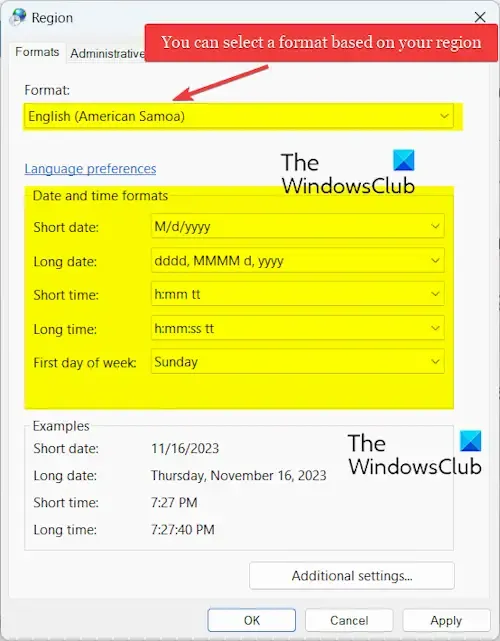
Stellen Sie im Abschnitt Datums- und Zeitformate das kurze Datum, das lange Datum, die kurze Zeit, die lange Zeit und den ersten Tag der Woche ein . Je nach Ihrer Auswahl können Sie im Abschnitt „Beispiele“ eine Vorschau des Datums- und Uhrzeitformats anzeigen.
Drücken Sie abschließend auf die Schaltfläche Übernehmen > Klicken Sie auf die Schaltfläche OK, um die Änderungen zu speichern.
Siehe: Wie ändere ich Sprache, Region, Uhrzeit und Datum in Windows?
Ändern Sie Datums- und Uhrzeitformate über die Systemsteuerung
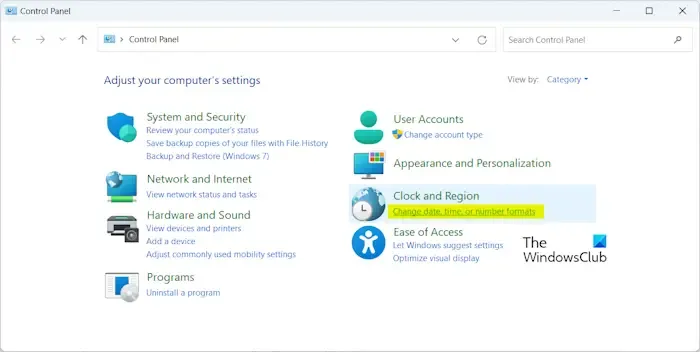
Sie können auch die Systemsteuerung verwenden, um die Datums- und Uhrzeitformate auf Ihrem Computer zu ändern. Dazu können Sie die folgenden Schritte ausführen:
- Öffnen Sie zunächst das Befehlsfeld „Ausführen“ mit Win+R.
- Geben Sie nun „Systemsteuerung“ in das offene Feld ein, um die Systemsteuerung zu öffnen.
- Klicken Sie anschließend in der Kategorie „Uhr und Region“ auf die Option „Datums-, Uhrzeit- oder Zahlenformate ändern“.
- Stellen Sie anschließend die Datums- und Uhrzeitformate entsprechend ein.
- Speichern Sie abschließend die Änderungen, indem Sie auf „Übernehmen“ > klicken. OK-Taste.
So können Sie die Datums- und Uhrzeitformate unter Windows 11 über die Einstellungen-App oder die herkömmliche Systemsteuerung ändern.
Ich hoffe das hilft!
Wie ändere ich das Datumsformat in Excel Windows 11?
Um das Datumsformat in Microsoft Excel zu ändern, öffnen Sie die Eingabearbeitsmappe und wählen Sie die Zielzellen aus. die Sie formatieren möchten. Klicken Sie nun mit der rechten Maustaste auf die ausgewählten Zellen und wählen Sie im Kontextmenü die Option Zellen formatieren. Gehen Sie anschließend zur RegisterkarteNummer und wählen Sie die Kategorie Datum aus. Wählen Sie als Nächstes im Abschnitt Typ das gewünschte Datumsformat aus. Sie können das ausgewählte Datumsformat im Feld „Beispiel“ anzeigen. Sie können unter Gebietsschema (Standort) auch eine andere Region auswählen, um ein entsprechendes Format auszuwählen. Drücken Sie abschließend die OK-Taste, um die Änderungen zu speichern.
Warum kann ich meine Uhrzeit unter Windows 11 nicht ändern?
Wenn Sie die Uhrzeit auf Ihrem PC nicht ändern können oder die Option Zeitzone automatisch einstellen ausgegraut ist, stellen Sie sicher, dass Sie sie aktiviert haben die Ortungsdienste auf Ihrem PC. Darüber hinaus können Sie Ihren Windows-PC in einem sauberen Startzustand starten und dann prüfen, ob das Problem behoben ist. Sie können auch versuchen, SFC- und DISM-Scans auszuführen, um Systemdateien zu reparieren und zu sehen, ob es hilft.



Schreibe einen Kommentar