So ändern Sie die Anzeigereihenfolge des Startmenüs in Windows
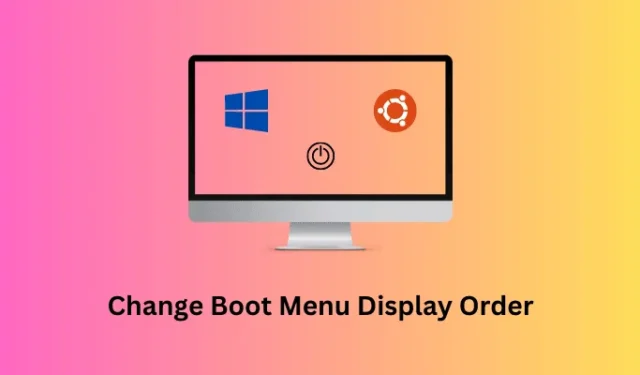
Es gibt viele Benutzer, die es lieben, ihre Geräte mit einer Dual-Boot-Konfiguration zu verwenden. Wenn Sie Ihr Gerät dual booten, wird Ihr Gerät immer mit dem ersten Eintrag gestartet, es sei denn, Sie wählen manuell den anderen aus. In diesem Artikel haben wir eine Lösung gefunden, mit der Sie die Anzeigereihenfolge des Bootmenüs auf Ihrem PC individuell ändern können.
Dies ist eine sehr wichtige Aufgabe, wenn Sie einen Boot-Eintrag für einige Tage und dann den zweiten Boot-Eintrag für den Rest eines Monats verwenden. Angenommen, Sie verwenden sowohl Windows als auch Linux (Ubuntu) auf Ihrem PC. Mit den in diesem Blogbeitrag beschriebenen Schritten können Sie direkt vom Startbildschirm Ihres Computers aus problemlos zwischen Windows und Ubuntu wechseln.
Bitte aktivieren Sie JavaScript
Wann muss die Anzeigereihenfolge des Startmenüs geändert werden?
Wenn Sie mehrere Betriebssysteme wie Windows 11, 10, Linux oder ein anderes Betriebssystem verwenden, speichert der Windows-Start-Manager alle diese Betriebssysteme als unterschiedliche Starteinträge. Wann immer Sie versuchen, in Ihren Computer zu booten, wird automatisch der Standard gestartet, sofern Sie nichts anderes wählen.
Durch das Einrichten der Anzeigereihenfolge des Startmenüs können Sie das Betriebssystem verwenden, das Sie sehr häufig verwenden. Indem Sie verschiedene Startreihenfolgen auflisten, können Sie den automatischen Start eines bestimmten Betriebssystems erzwingen. Der Grund kann von Person zu Person unterschiedlich sein. Lassen Sie uns die Schritte zum Ändern der Betriebssystemreihenfolge im Boot-Manager-Menü auf Windows- oder Linux-PCs lernen.
So beheben Sie, dass Ubuntu das Terminalproblem nicht öffnen kann
Ändern der Anzeigereihenfolge des Startmenüs in Windows
Wenn Sie die Anzeigereihenfolge des Startmenüs auf Ihrem Windows 11- oder 10-PC ändern möchten, befolgen Sie diese einfachen Schritte –
- Drücken Sie Windows + X , um das Power-Menü zu starten.
- Wählen Sie Terminal (Admin) und wenn Sie im UAC-Fenster dazu aufgefordert werden, klicken Sie auf Ja .
- Drücken Sie Strg + Umschalt + 2, um die Eingabeaufforderung im Terminal zu starten.
- Geben Sie auf der erhöhten Konsole Folgendes ein und drücken Sie die Eingabetaste –
bcdedit
- Scrollen Sie nach unten zum Windows-Bootloader und notieren Sie sich, was neben der Kennung steht . Siehe den Schnappschuss unten.
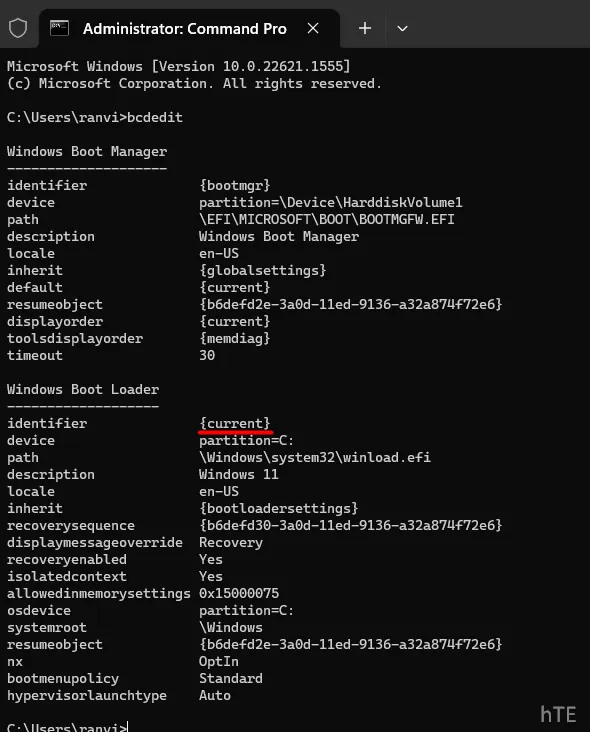
- Scrollen Sie weiter nach unten und notieren Sie sich auch weitere Kennungen, die weiter unten angezeigt werden.
- Nachdem Sie nun jede der im Startmenü verfügbaren Kennungen kennen, führen Sie den folgenden Befehl aus, um die Reihenfolge der Startanzeige zu ändern –
bcdedit /displayorder {IDENTIFIER-FIRST} {IDENTIFIER-SECOND}
Stellen Sie sicher, dass Sie die Identifier-Details im obigen Befehl ersetzen. Ein Beispiel dafür finden Sie unten –
bcdedit /displayorder {622f303d-7db3-11ed-87e2-cc3ac6da2c50} {current}
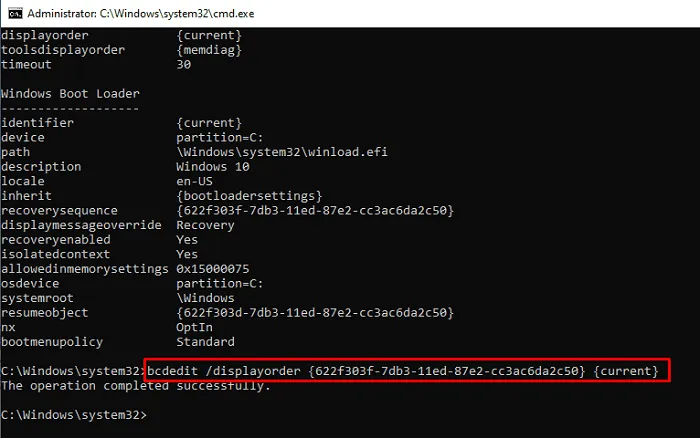
- Falls Sie den Standardstarteintrag auf Ihrem Computer angeben möchten, kopieren Sie den folgenden Code, fügen Sie ihn ein und drücken Sie die Eingabetaste .
bcdedit /displayorder {IDENTIFIER} /addfirst
Stellen Sie sicher, dass Sie die IDENTIFIER in Klammern durch Ihre eigenen ID-Informationen ersetzen. Um dies besser zu verstehen, führen Sie beispielsweise den folgenden Code auf der CMD aus.
bcdedit /displayorder {current} /addfirst
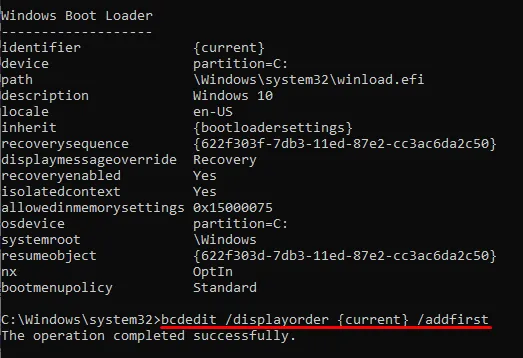
Der obige Code macht die „ aktuelle “ Kennung (die aktuelle Betriebssysteminstallation) zu Ihrem standardmäßigen Boot-Eintrag, dh zum ersten Boot-Eintrag im Boot-Manager.
Schließen Sie das Terminal und andere Registerkarten oder Fenster, die im Hintergrund ausgeführt werden, und starten Sie Ihren PC neu. Wenn Ihr Gerät neu startet, wird dies standardmäßig in den ersten Starteintrag geladen.
Kann ich die obige Befehlskette stattdessen auf Windows PowerShell ausführen?
Obwohl es möglich ist, die Startanzeigereihenfolge in Windows mithilfe von Windows PowerShell zu ändern, wird dies nicht empfohlen. Dies liegt daran, dass diese Codes möglicherweise vage ausgeführt werden und somit Ihr Windows-Betriebssystem beschädigen könnten.
Wenn Sie also Änderungen an den Startdaten oder dem Manager vornehmen müssen, stellen Sie sicher, dass Sie die Codes direkt über die Eingabeaufforderung mit Administratorrechten ausführen.
Fix – Ubuntu friert in der virtuellen Maschine ein



Schreibe einen Kommentar