So ändern Sie das Buchcover auf dem Kindle mit Calibre

Was Sie wissen sollten
- Mit Calibre können Sie das Cover eines Buchs auf dem Kindle ändern, solange das Buch nicht durch DRM-Rechte geschützt ist.
- Obwohl dies nicht erforderlich ist, können Sie das Goodreads-Plugin installieren, um eine zusätzliche Quelle für Buchcover und Metadaten zu erhalten. Klicken Sie auf Einstellungen > Plugins > Neue Plugins abrufen > Goodreads suchen und installieren.
- Um Buchcover zu ändern, laden Sie Ihr Buch auf Calibre hoch > wählen Sie „Metadaten bearbeiten“ > „Metadaten herunterladen“ > wählen Sie ein Standardcover oder eines aus Ihrem lokalen Speicher aus.
- Senden Sie Ihr Buch an Kindle und aktivieren Sie „Cover anzeigen“ unter „Einstellungen“ > „Geräteoptionen“, um das Cover Ihres aktuellen Buchs als Hintergrundbild für den Kindle-Sperrbildschirm festzulegen.
Nahezu jedes E-Book-Format enthält in seinen Metadaten das Cover des Buches. Dadurch können Sie ein Buch nicht nur anhand seines Covers identifizieren (kein Wortspiel beabsichtigt), sondern auch zwischen verschiedenen Verlagen wechseln und ein anderes Cover für Ihr Buch erhalten.
Unabhängig davon, ob Sie ein Kindle-Gerät verwenden oder nicht, können Sie die Cover Ihres E-Books ganz einfach mit einer App wie Calibre ändern. Solange Ihre Bücher nicht durch DRM-Technologie geschützt sind, können Sie das Cover Ihres Buchs herunterladen und auswählen und so auch das Hintergrundbild des Sperrbildschirms auf Ihrem Kindle ändern.
Hier finden Sie alles, was Sie wissen müssen, um mit Calibre Buchcover auf dem Kindle zu ändern.
So ändern Sie mit Calibre ein Buchcover auf dem Kindle
Befolgen Sie die unten aufgeführten Schritte, um Calibre zu installieren und die Buchumschläge auf dem Kindle zu ändern.
Schritt 1: Calibre installieren
Holen Sie sich zunächst die Calibre-App, indem Sie auf den Download-Link unten klicken:
- Kaliber | Download-Link
Laden Sie die 64-Bit- Version von Calibre für Windows herunter und führen Sie das Setup aus.
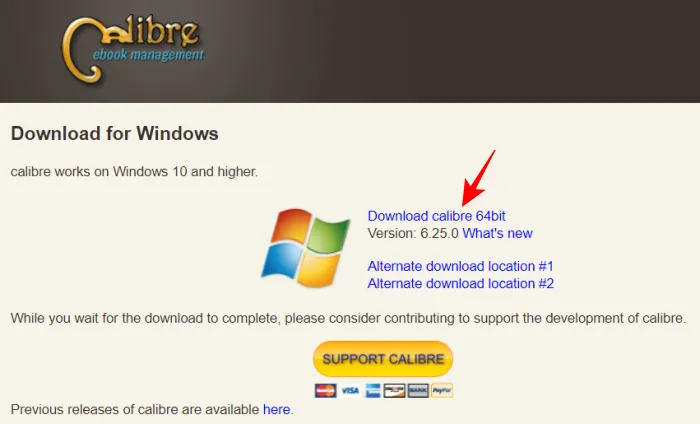
Folgen Sie dann den Anweisungen auf dem Bildschirm und installieren Sie Calibre.

Sie werden aufgefordert, einen Ordner zum Speichern der Dokumente zu erstellen. Klicken Sie einfach bei allem auf „Weiter“, bis Calibre ordnungsgemäß geöffnet wird.
Schritt 2: Installieren Sie das Goodreads-Plugin
Sobald Calibre geöffnet ist, klicken Sie ganz rechts in der Symbolleiste oben auf „Einstellungen“ .
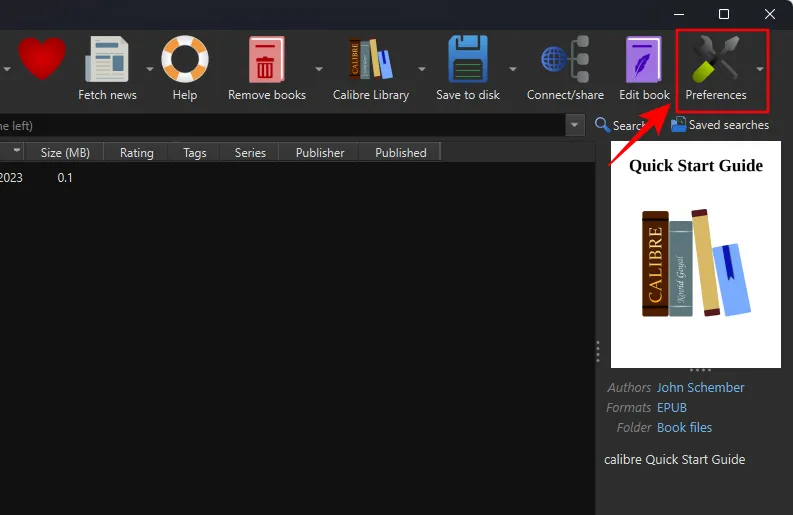
Wenn die Option ausgeblendet ist, klicken Sie zuerst auf die Schaltfläche mit den drei Punkten und wählen Sie dann „Einstellungen“.
Klicken Sie unter „Erweitert“ auf die Option „ Plugins “.

Klicken Sie unten auf Neue Plugins abrufen .
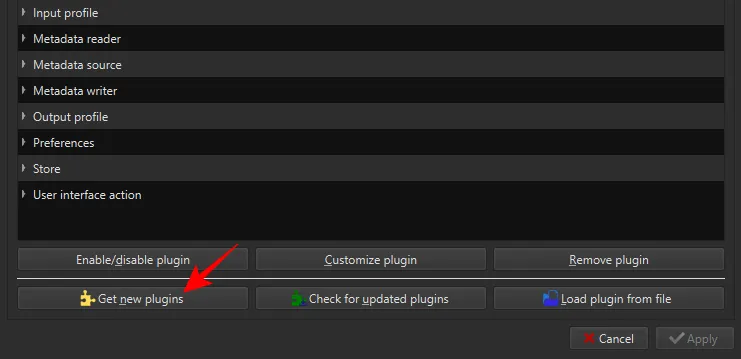
Geben Sie im Feld „Nach Name filtern“ oben rechts „Goodreads“ ein .
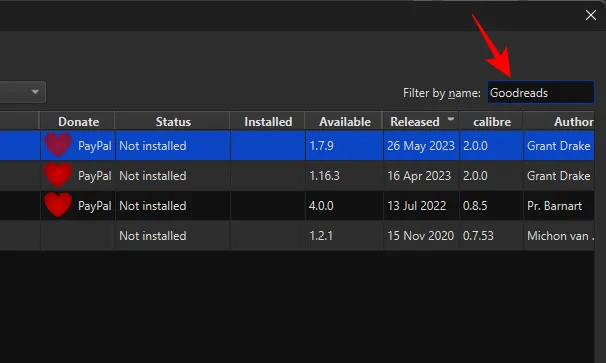
Wählen Sie Goodreads aus und klicken Sie auf Installieren .
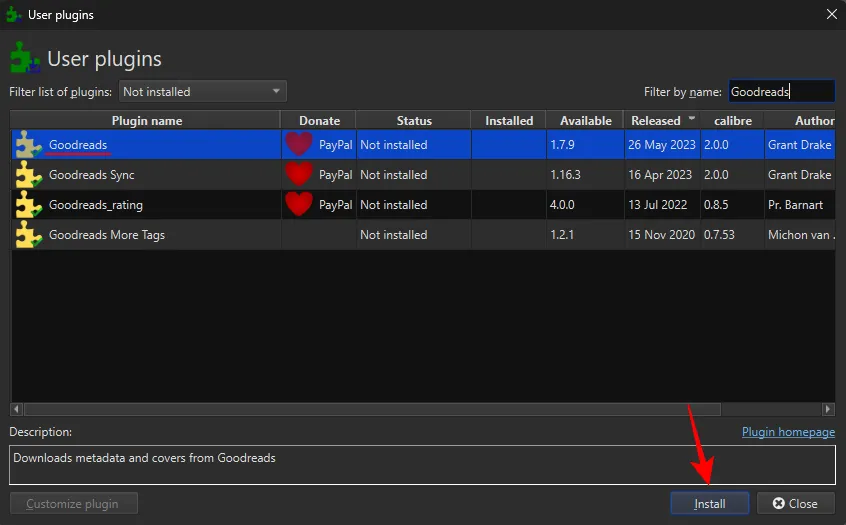
Klicken Sie auf Ja .
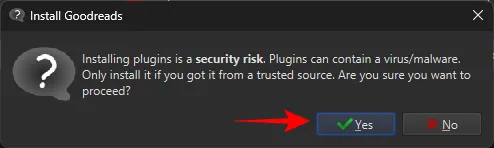
Klicken Sie auf OK .
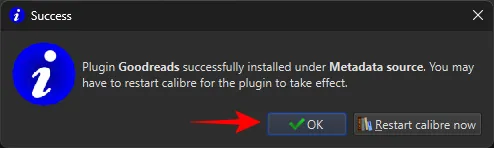
Das Goodreads-Plugin ist praktisch, um die Metadaten Ihres Buchs sowie deren Buchumschläge aus Online-Quellen abzurufen.
Schritt 3: Importieren Sie das E-Book und bearbeiten Sie die Metadaten
Als Beispiel für unseren Leitfaden haben wir ein Buch von der Website des Gutenberg-Projekts heruntergeladen, einer der vielen Websites, auf denen Sie verschiedene kostenlose Bücher im EPUB-Format erhalten.
Ziehen Sie Ihr Buch per Drag-and-Drop von Ihrem PC in die Calibre-Bibliothek.

Wählen Sie Ihr Buch aus und klicken Sie in der Hauptsymbolleiste auf Metadaten bearbeiten .
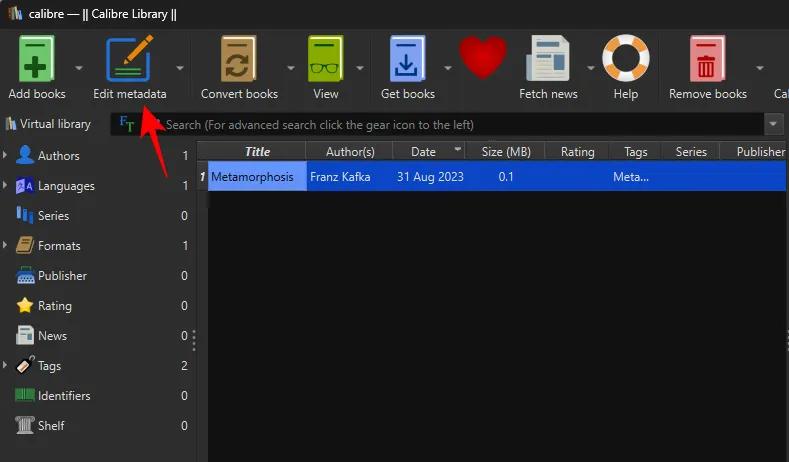
Wählen Sie Metadaten herunterladen .

Die Metadaten eines Buchs enthalten wichtige Details darüber, die dabei helfen, es von anderen Büchern zu unterscheiden. Dazu gehören Dinge wie Titel, Veröffentlichungsdatum, ISBN, Beschreibung, Cover usw.
Warten Sie, bis die Metadaten von den verfügbaren Quellen heruntergeladen wurden.

Passend zu Ihrem Titel und Ihrer Ausgabe erhalten Sie einige Optionen.

Wählen Sie eine Publikation, die zum Inhalt Ihres Buchs passt.
Schritt 4: Wählen Sie ein Buchcover oder fügen Sie Ihr eigenes hinzu
Das Cover eines Buchs ist mit seinen Metadaten verpackt. Doppelklicken Sie also auf das Metadatenpaket für einen Titel/Verlag, um die verfügbaren Cover anzuzeigen. Wählen Sie dann das mit dem von Ihnen gewählten Metadatensatz verfügbare Cover aus und klicken Sie auf „OK“ .

Wenn Sie alternativ ein eigenes, individuelles Buchcover haben, klicken Sie auf „Durchsuchen“ .
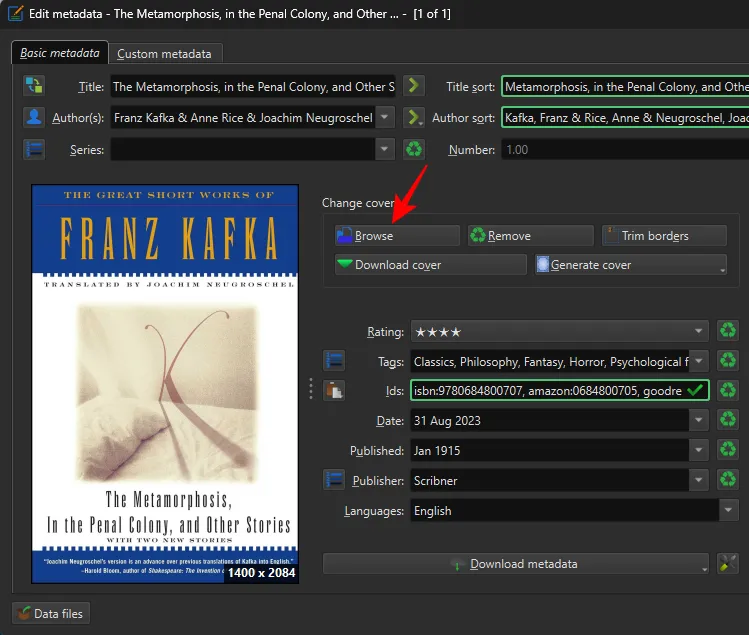
Wählen Sie die Coverdatei aus und klicken Sie auf „Öffnen“ .

Und Ihr Cover sollte im Metadatenfenster erscheinen.
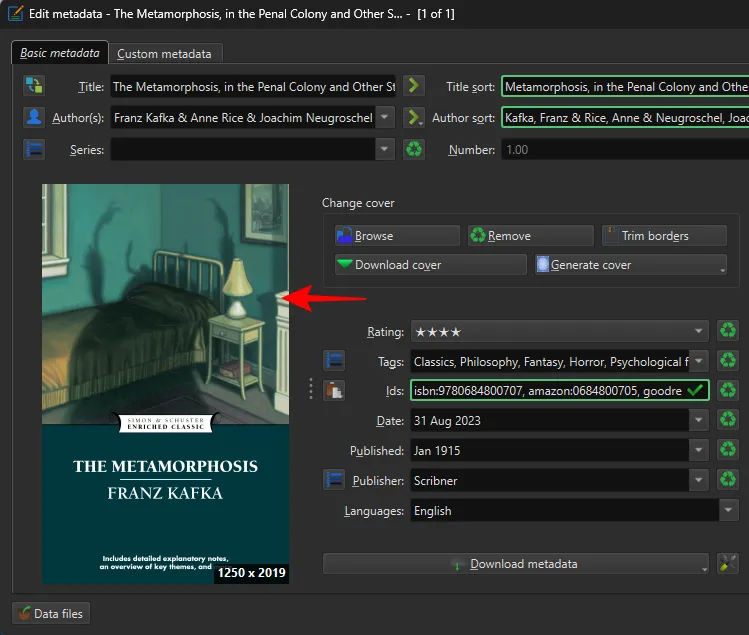
Sobald Ihre Metadatenquelle und das Cover festgelegt sind, klicken Sie auf OK .
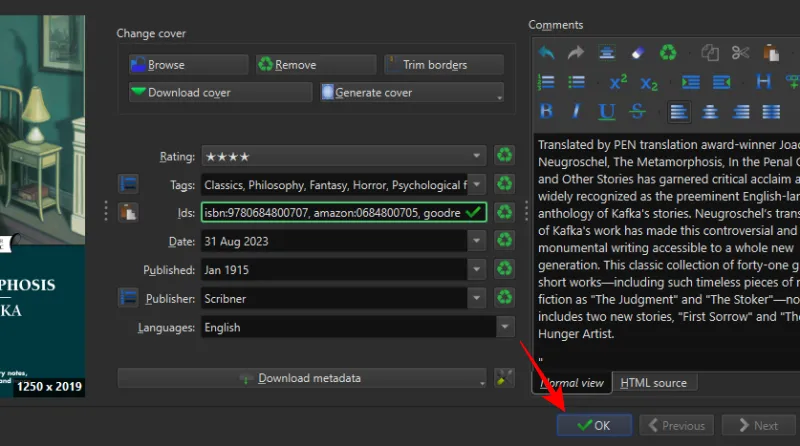
Warten Sie, bis die Metadaten heruntergeladen wurden. Sobald der Vorgang abgeschlossen ist, wird in der unteren rechten Ecke eine Popup-Meldung angezeigt. Klicken Sie auf „Ja“ , um fortzufahren.
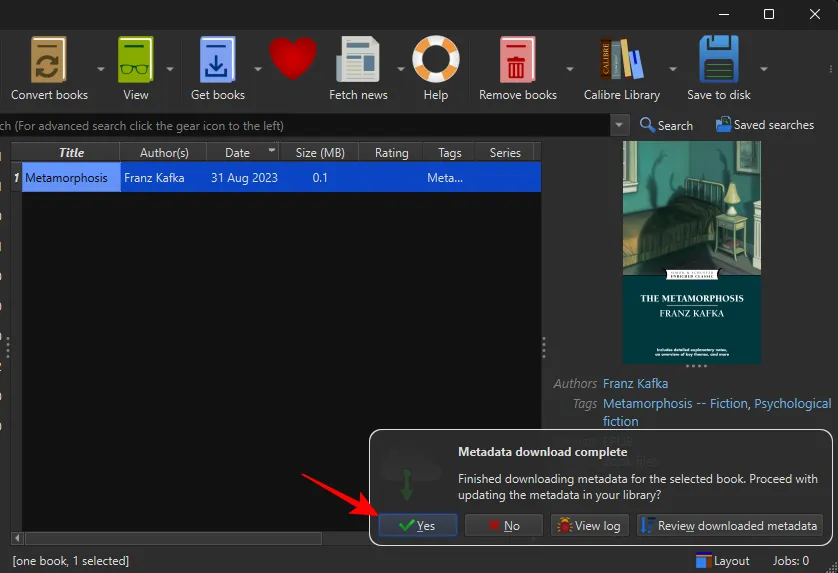
Als etwas schnellere Alternative können Sie die Metadaten herunterladen, indem Sie in der Symbolleiste auf den Abwärtspfeil neben der Option „Metadaten bearbeiten“ klicken. Wählen Sie dann Metadaten und Cover herunterladen aus .

Wenn Sie dazu aufgefordert werden, wählen Sie aus, ob Sie „Nur Metadaten herunterladen“, „Nur Cover herunterladen“ oder „Beide herunterladen“ möchten.

Klicken Sie wie zuvor in der Popup-Meldung auf Ja .
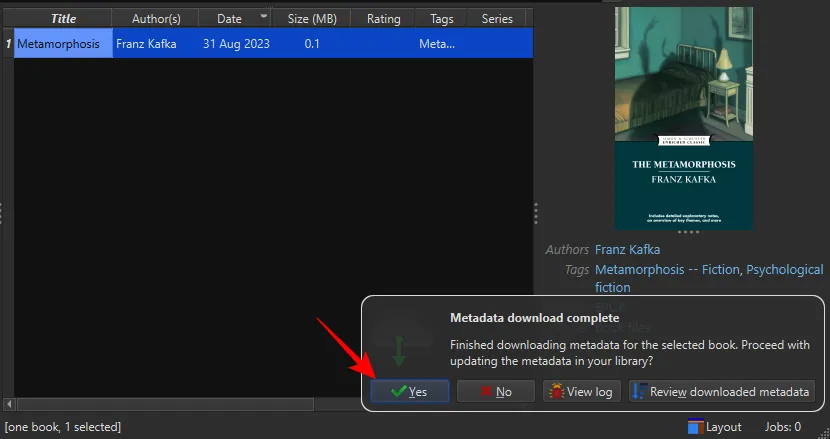
Sobald die Metadaten aktualisiert sind und Ihre Datei nicht in einem Format vorliegt, das von Kindle nativ unterstützt wird, wie z. B. AZW3 oder MOBI, ist es jetzt an der Zeit, sie zu konvertieren.
Wählen Sie dazu Ihr Buch aus und klicken Sie oben auf Bücher konvertieren .
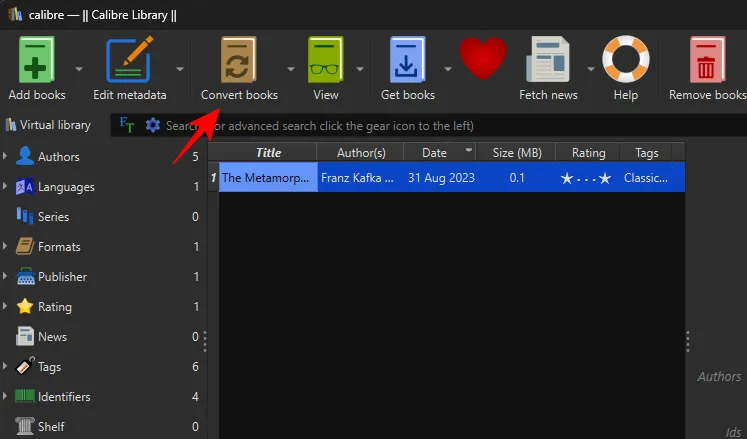
Wählen Sie oben rechts Ihr Ausgabeformat aus. Wir empfehlen, bei AZW3 oder MOBI zu bleiben.
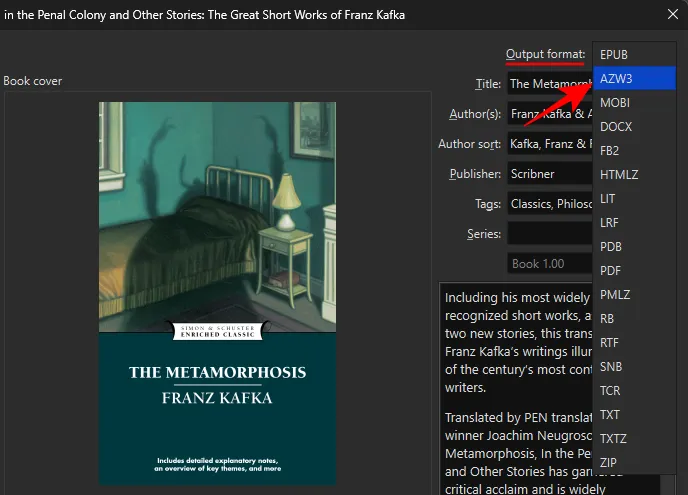
Klicken Sie auf OK .

Schritt 5: Übertragen Sie das Buch mit dem neuen Cover auf den Kindle
Schließen Sie abschließend Ihren Kindle mit einem USB-Kabel an. Klicken Sie dann mit der rechten Maustaste auf die Datei, bewegen Sie den Mauszeiger über „ An Gerät senden“ und wählen Sie „ An Hauptspeicher senden“ aus .

Trennen Sie nun das Kabel und schalten Sie Ihren Kindle ein. Das Buch sollte mit dem von Ihnen gewählten Cover in Ihrer Kindle-Bibliothek erscheinen.
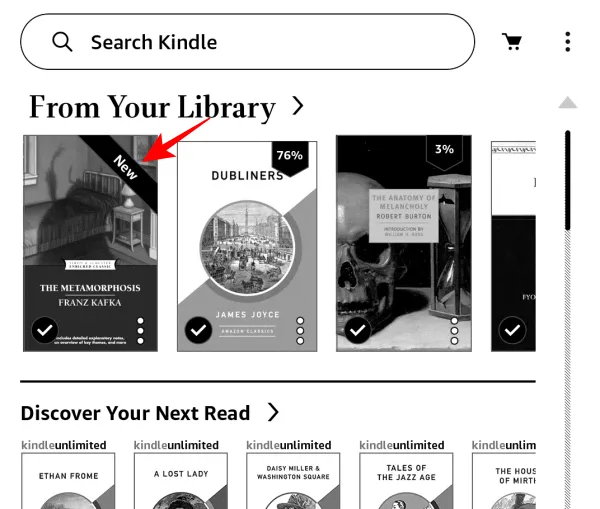
Kindle verfügt über eine nette kleine Funktion, mit der Sie das Cover des Buchs, das Sie gerade lesen, als Hintergrundbild für den Sperrbildschirm Ihres Kindle festlegen können. Um Ihr Buchcover als Display-Cover Ihres Kindle festzulegen, aktivieren Sie „Display-Cover“ unter „Einstellungen“ > „Geräteoptionen“.
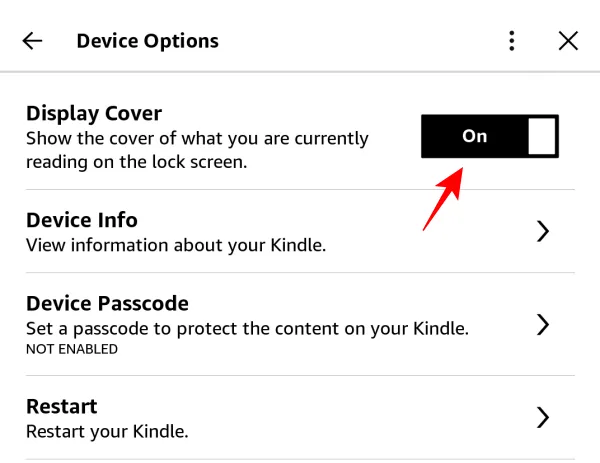
Drücken Sie dann einmal den Netzschalter, um zu sehen, dass sich die Abdeckung im Standby-Modus befindet.
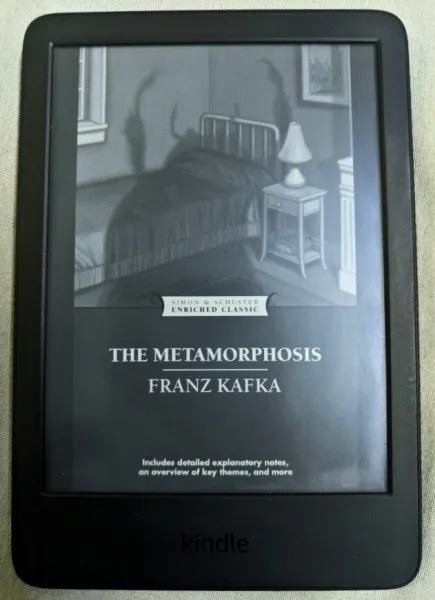
FAQ
Betrachten wir einige häufig gestellte Fragen zur Verwendung von Calibre zum Ändern eines Buchcovers auf dem Kindle.
Wie kann ich das Buchcover als Hintergrundbild für den Sperrbildschirm auf dem Kindle festlegen?
Um das Cover Ihres Buchs als Hintergrundbild für den Sperrbildschirm auf Kindle festzulegen, öffnen Sie die Einstellungen, gehen Sie zu Geräteoptionen und schalten Sie dann „ Cover anzeigen“ ein .
Wie kann ich EPUB in Kindle konvertieren?
Sie können die EPUB-Datei über den Dienst „An Kindle senden“ von Amazon auf Ihren Kindle übertragen. Dieser konvertiert die Datei automatisch in das AZW3-Format und fügt sie ebenfalls Ihrer Bibliothek hinzu. Wenn Sie EPUB hingegen über ein USB-Kabel auf den Kindle übertragen möchten, müssen Sie es zunächst mit der Calibre-App in ein Format konvertieren, das von Kindle nativ unterstützt wird, z. B. AZW3 oder MOBI. Eine Schritt-für-Schritt-Anleitung dazu finden Sie in unserer Anleitung „ EPUB in Kindle konvertieren“ .
Wie kann ich EPUB-Dateien an Kindle senden?
Sie können Ihre EPUB-Dateien auf verschiedene Arten an Kindle senden, z. B. indem Sie die Kindle-App oder den Dienst „An Kindle senden“ verwenden, die EPUB-Datei per E-Mail an die E-Mail-Adresse Ihres Kindle senden oder sie manuell über ein USB-Kabel von der Seite laden. Weitere Informationen finden Sie in unserem Leitfaden zu den 4 Möglichkeiten zum Senden von EPUB auf Kindle .
Calibre ist das ultimative Buchverwaltungs- und Konvertierungstool für Kindle-Benutzer. Im Gegensatz zu Amazons eigenem „Send to Kindle“-Dienst, der die Einheit der Seitenzahlen auflöst, so dass Ihnen beim Lesen nur die Ortseinheit bleibt, kann Calibre tatsächlich Seitenzahlen hinzufügen, indem es die Metadaten verwendet, die aus verschiedenen Online-Buch-Repositories stammen, und das Problem für Sie beheben. Wir hoffen, dass sich dieser Leitfaden als nützlich erwiesen hat, um Ihre seitlich geladenen Bücher mit dem Rest Ihrer Bibliothek in Einklang zu bringen und Ihr Leseerlebnis zu verbessern, unabhängig davon, woher Sie Ihre Bücher beziehen. Bis zum nächsten Mal! Weiter lesen.



Schreibe einen Kommentar