So ändern Sie den Bluetooth-Namen auf iPhone, iPad und Mac

Bluetooth ist super praktisch, um Dateien zu teilen und Ihr iPhone mit Kopfhörern zu verbinden. Jedes Gerät verfügt über einen eindeutigen Bluetooth-Namen, um es von anderen Geräten zu unterscheiden. Unter iOS ist der Bluetooth-Name standardmäßig der Name und das Modell Ihres Geräts. Zum Glück können Sie bei Apple Ihren Bluetooth-Namen anpassen. Hier erkläre ich Ihnen, wie Sie den Bluetooth-Namen auf Ihrem iPhone, iPad oder Mac ändern.
- Warum sollten Sie den Standardnamen von Bluetooth auf Ihren Geräten ändern?
- So ändern Sie den Bluetooth-Namen auf iPhone und iPad
- So benennen Sie Bluetooth-Geräte um, die mit iPhone und iPad verbunden sind
- So ändern Sie den Namen von Bluetooth auf dem Mac
- So benennen Sie mit dem Mac verbundene Bluetooth-Geräte um
Warum sollten Sie den Standardnamen von Bluetooth auf Ihren Geräten ändern?
Einige der häufigsten Gründe, den Bluetooth-Namen auf Ihren Apple-Geräten zu ändern, sind:
- Um zu vermeiden, typische Bluetooth-Gerätenamen wie iPhone 14 Pro Max beizubehalten und sie in personalisiertere Namen wie „My Home Desk“ umzuwandeln.
- Wenn Sie mehrere ähnliche Geräte haben, z. B. zwei iPhone 14, ist es hilfreich, ihnen zur leichteren Identifizierung einen eindeutigen Namen zu geben.
- Durch das Ändern der Namen verbundener Geräte wird der Bluetooth-Bildschirm bereinigt und eine schnelle Verbindung ohne Probleme gewährleistet.
So ändern Sie den Bluetooth-Namen auf iPhone und iPad
- Starten Sie die Einstellungen- App auf Ihrem iPhone.
- Tippen Sie auf Allgemein → Info → Namen auswählen .
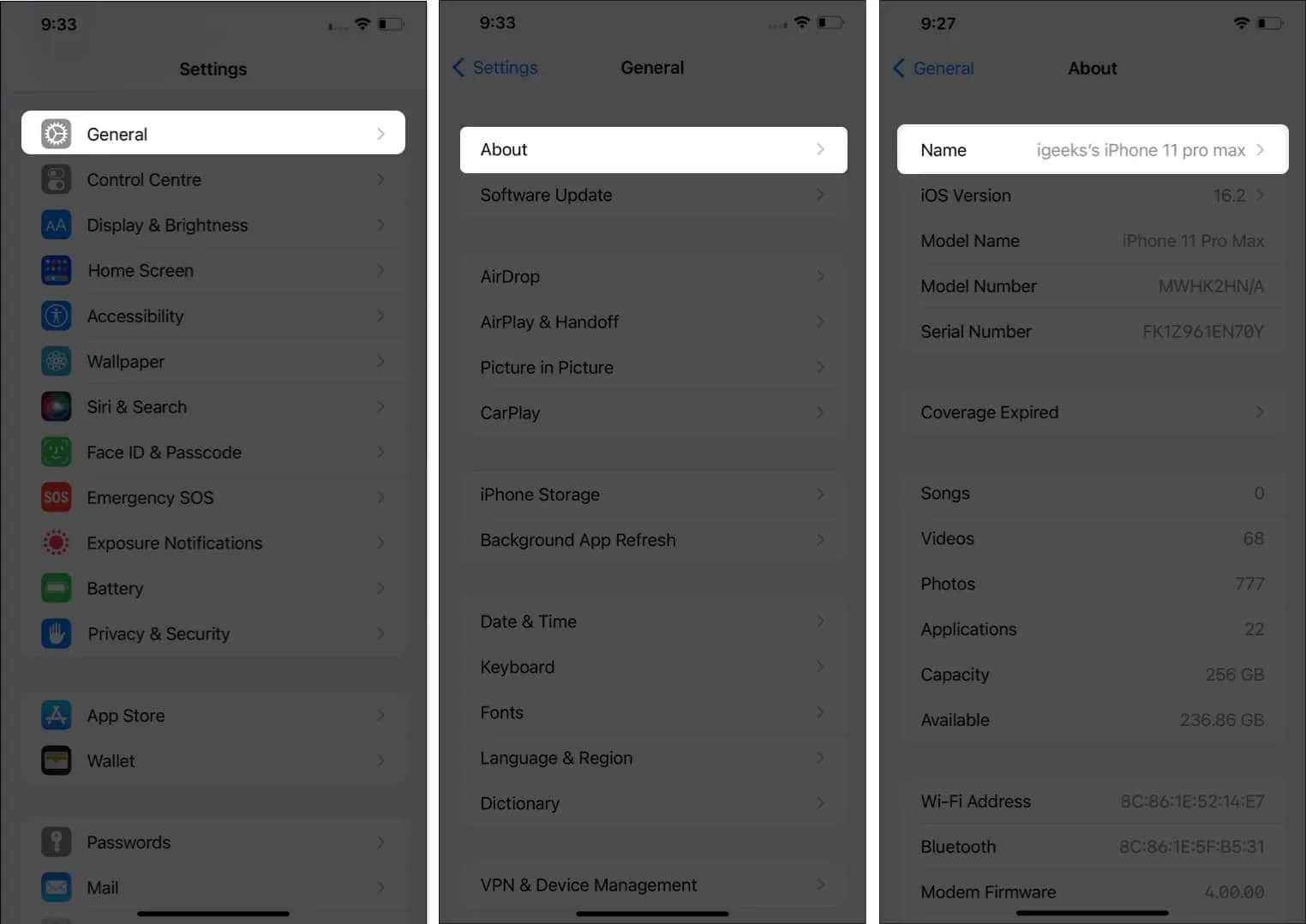
- Geben Sie den Namen ein, den Sie verwenden möchten → Tippen Sie auf „Fertig“ .
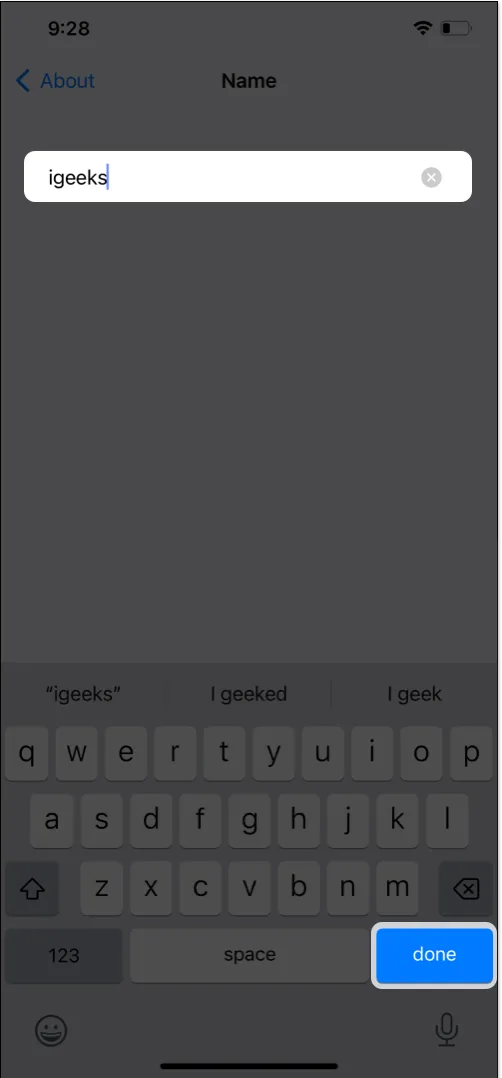
So benennen Sie Bluetooth-Geräte um, die mit iPhone und iPad verbunden sind
Jedes Zubehör, das Sie mit Ihrem iPhone oder iPad verbinden, wird mit einem Standardnamen auf Ihrem Gerät angezeigt. Indem Sie dem Zubehör einen individuellen Namen geben, erleichtern Sie sich die Arbeit.
- Öffnen Sie Einstellungen → Bluetooth . Stellen Sie sicher, dass Sie Bluetooth aktivieren und eine Verbindung zum erforderlichen Zubehör herstellen.
Alternativ können Sie die Bluetooth-Einstellungen im Kontrollzentrum öffnen. - Tippen Sie auf das „i“ -Symbol neben dem Namen des Zubehörs, das Sie ändern möchten → Namen auswählen .
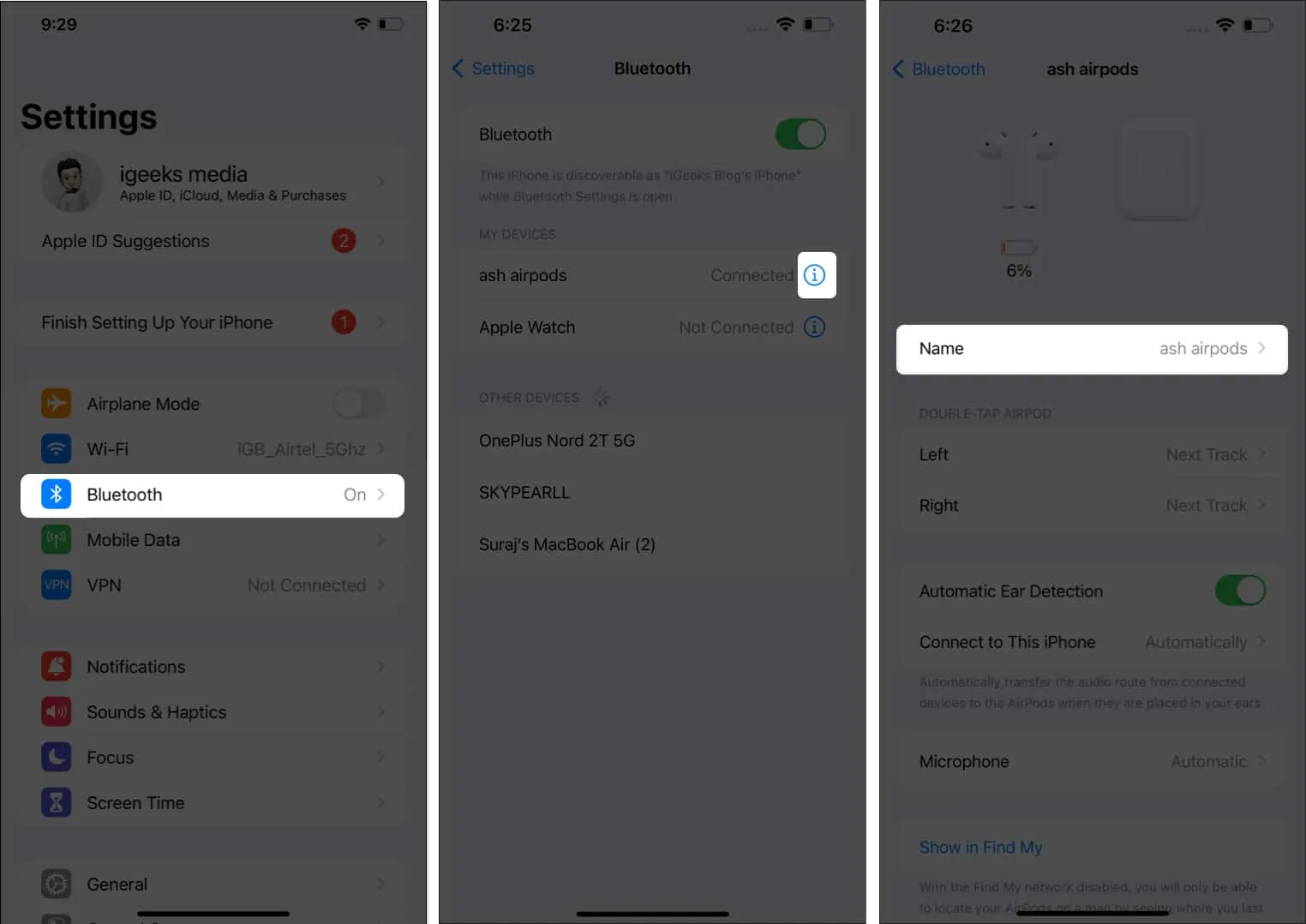
- Geben Sie den Namen ein, den Sie anzeigen möchten → Tippen Sie auf „Fertig“ .
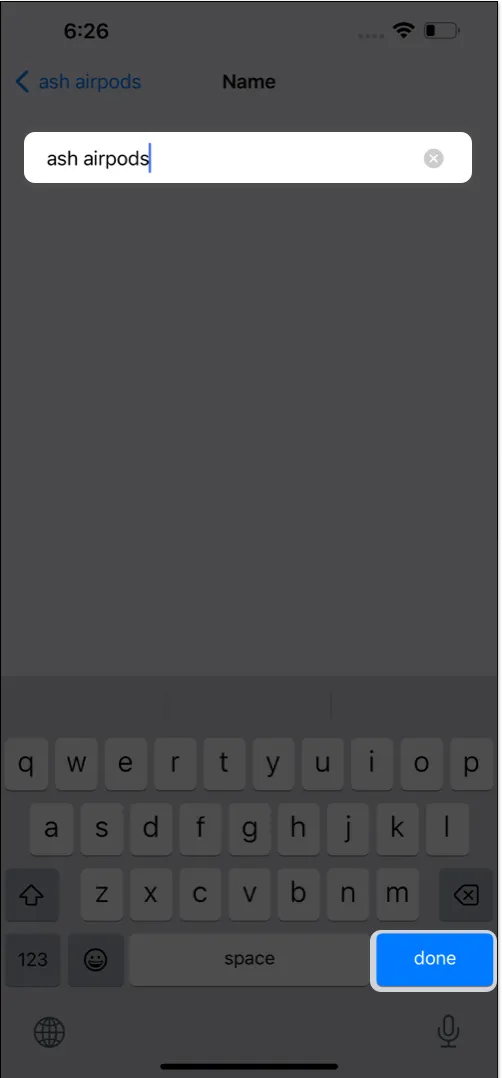
Voila! Der Name des mit iPhone und iPad verbundenen Bluetooth-Zubehörs wurde erfolgreich geändert.
So ändern Sie den Namen von Bluetooth auf dem Mac
Der Vorgang zum Ändern des Bluetooth-Namens unter macOS Sonoma, Ventura und Monterey ist etwas anders. So können Sie es tun:
In macOS Sonoma oder Ventura
- Starten Sie das Apple-Menü > Systemeinstellungen .
- Klicken Sie auf Allgemein .
- Wählen Sie Info → Name .
- Klicken Sie auf den Text neben „Name“ und geben Sie den neuen Namen ein.
Der Name Ihres Mac wird geändert. Derselbe Name wird als Ihr Bluetooth-Name angezeigt.
In macOS Monterey
- Starten Sie das Apple-Menü → Systemeinstellungen .
- Tippen Sie auf Teilen → Name .
- Geben Sie im Abschnitt Computername den gewünschten Namen ein.
- Tippen Sie auf Bearbeiten .
So benennen Sie mit dem Mac verbundene Bluetooth-Geräte um
Auch hier müssen Sie unterschiedliche Schritte für macOS Sonoma, Ventura und Monterey befolgen:
In macOS Sonoma oder Ventura
- Starten Sie das Apple-Menü → Systemeinstellungen .
- Wählen Sie Bluetooth aus .
Alternativ öffnen Sie das Kontrollzentrum → Bluetooth → Bluetooth-Einstellungen . - Klicken Sie auf das „i“-Symbol neben dem Namen des Zubehörs. Stellen Sie sicher, dass das Gerät mit dem Bluetooth Ihres Mac verbunden ist.
- Ändern Sie den Namen.
- Klicken Sie auf Fertig .
In macOS Monterey
- Starten Sie das Apple-Menü → Systemeinstellungen .
- Klicken Sie auf Bluetooth.
Alternativ können Sie auf die Bluetooth-Option in der Menüleiste tippen. Tippen Sie auf Bluetooth-Einstellungen. - Klicken Sie mit der rechten Maustaste oder bei gedrückter Ctrl-Taste auf den vorhandenen Namen des Bluetooth-Geräts.
- Klicken Sie auf Umbenennen → Ändern Sie den Namen nach Ihren Wünschen.
- Wählen Sie „Umbenennen“, um es zu ändern .
Zum Abschluss…
Der Austausch von Daten von einem Gerät auf ein anderes wird mit Bluetooth zum Kinderspiel. Es gibt jedoch mehrere Geräte mit demselben Standard-Bluetooth-Namen, was zu großer Verwirrung führen kann. Aus diesem Grund ist es besser, den Standard-Bluetooth-Namen in einen personalisierten Namen zu ändern. Wenn Sie beim Befolgen der oben genannten Schritte auf Probleme stoßen, kommentieren Sie unten!



Schreibe einen Kommentar