So ändern Sie den Mischmodus in Illustrator

Eine nützliche Funktion von Illustrator ist die Verwendung von Ebenen. Ebenen sind wie transparente Blätter, auf denen das Kunstwerk entsteht. Teile des Kunstwerks werden auf einer anderen Ebene erstellt und dann kombiniert. Damit die Ebenen besser miteinander interagieren, werden die Mischmodi geändert. Der Mischmodus bestimmt, wie die Ebenen miteinander interagieren.
Der Mischmodus teilt der Ebene darüber mit, welche Farbe und wie viel Farbe durchgelassen werden soll. Dies würde dann das, was Sie sehen würden, ändern. Es ist sehr wichtig zu lernen, wie man die Mischmodi in Illustrator verwendet . In Illustrator stehen sechzehn Mischmodi zur Verfügung, die alle zu unterschiedlichen Ergebnissen führen, wenn sie verwendet werden.
So ändern Sie den Mischmodus in Illustrator
Das Ergebnis Ihrer Wahl des Mischmodus wird je nach der Farbe, die für die darüber liegende Ebene verwendet wird, und der prozentualen Transparenz (Deckkraft) unterschiedlich aussehen. In diesem Artikel werden die Mischmodi erläutert und es werden Bilder mit Beispielen verwendet.
- Öffnen Sie Illustrator und bereiten Sie es vor
- Platzieren Sie Objekte in Illustrator
- In Illustrator verfügbare Mischmodi
- Wenden Sie den Mischmodus auf das oberste Objekt an
1] Öffnen Sie Illustrator und bereiten Sie es vor
Um Illustrator zu öffnen, können Sie auf das Illustrator-Symbol doppelklicken. Abhängig von der Version von Illustrator, die Sie verwenden, fallen die Ergebnisse unterschiedlich aus. Sie werden jedoch zu einem Bildschirm weitergeleitet, auf dem Sie die gewünschten Optionen für Ihr Dokument auswählen können.
2] Platzieren Sie Objekte in Illustrator
Für diesen Artikel werden die Objekte in Illustrator erstellt. Bei den Beispielen handelt es sich um einfache Rechtecke, die verwendet werden, um zu demonstrieren, wie die verschiedenen Mischmodi aussehen. Um Objekte in Illustrator zu platzieren, gibt es verschiedene Möglichkeiten. Sie können in Illustrator auf das Bild klicken und es ziehen. Sie können auch zu „Datei“ und dann zu „Öffnen“ gehen , das gewünschte Bild auswählen und dann auf „ Öffnen“ klicken . Sie können auch mit der rechten Maustaste auf das Bild klicken und dann auf „ Öffnen mit “ und dann auf „Illustrator (Version)“ klicken . Beachten Sie, dass Mischmodi nur angezeigt werden, wenn Sie zwei oder mehr Bilder oder Objekte in Illustrator haben. Die Änderung wird durch das Objekt oben sichtbar.
3] In Illustrator verfügbare Mischmodi
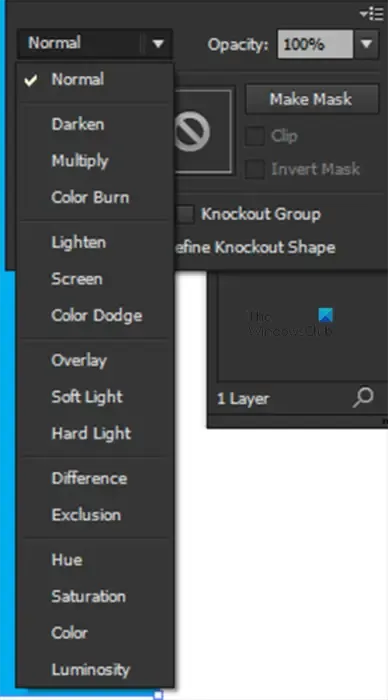
Normal
Übermalt die Auswahl mit der Mischfarbe, ohne Interaktion mit der Grundfarbe. Dies ist der Standardmodus.
Verdunkeln
Wählt die Grund- oder Mischfarbe – je nachdem, welche dunkler ist – als resultierende Farbe aus. Bereiche, die heller als die Mischfarbe sind, werden ersetzt. Bereiche, die dunkler als die Mischfarbe sind, ändern sich nicht.
Multipliziert die Grundfarbe mit der Mischfarbe. Die resultierende Farbe ist immer eine dunklere Farbe. Die Multiplikation einer beliebigen Farbe mit Schwarz ergibt Schwarz. Durch Multiplizieren einer beliebigen Farbe mit Weiß bleibt die Farbe unverändert. Der Effekt ähnelt dem Zeichnen auf der Seite mit mehreren magischen Markierungen.
Farbbrand
Verdunkelt die Grundfarbe, um die Mischfarbe widerzuspiegeln. Eine Mischung mit Weiß ergibt keine Veränderung.
Erleichtern
Wählt die Grund- oder Mischfarbe – je nachdem, welche heller ist – als resultierende Farbe aus. Bereiche, die dunkler als die Mischfarbe sind, werden ersetzt. Bereiche, die heller als die Mischfarbe sind, ändern sich nicht.
Bildschirm
Multipliziert den Kehrwert der Misch- und Grundfarben. Die resultierende Farbe ist immer eine hellere Farbe. Bei der Rasterung mit Schwarz bleibt die Farbe unverändert. Durch die Rasterung mit Weiß entsteht Weiß. Der Effekt ähnelt dem Übereinanderprojizieren mehrerer Diabilder.
Farbausweichen
Hellt die Grundfarbe auf, um die Mischfarbe widerzuspiegeln. Eine Mischung mit Schwarz bringt keine Veränderung.
Überlagerung
Je nach Grundfarbe werden die Farben vervielfacht oder gerastert. Muster oder Farben überlagern das vorhandene Bildmaterial und bewahren die Glanzlichter und Schatten der Grundfarbe, während die Mischfarbe eingemischt wird, um die Helligkeit oder Dunkelheit der Originalfarbe widerzuspiegeln.
Sanftes Licht
Je nach Mischungsfarbe werden die Farben dunkler oder heller. Der Effekt ähnelt einem diffusen Scheinwerferlicht auf das Kunstwerk.
Wenn die Mischfarbe (Lichtquelle) heller als 50 % Grau ist, wird das Bildmaterial aufgehellt, als ob es verwischt wäre. Wenn die Mischfarbe dunkler als 50 % Grau ist, wird das Kunstwerk abgedunkelt, als ob es eingebrannt wäre. Das Malen mit reinem Schwarz oder Weiß erzeugt einen deutlich dunkleren oder helleren Bereich, führt jedoch nicht zu reinem Schwarz oder Weiß.
Hartes Licht
Je nach Mischfarbe werden die Farben multipliziert oder gefiltert. Der Effekt ähnelt einem grellen Scheinwerferlicht auf das Kunstwerk.
Wenn die Mischfarbe (Lichtquelle) heller als 50 % Grau ist, wird das Bildmaterial aufgehellt, als wäre es gerastert. Dies ist nützlich, um Kunstwerke hervorzuheben. Wenn die Mischfarbe dunkler als 50 % Grau ist, wird das Bildmaterial abgedunkelt, als ob es vervielfacht würde. Dies ist nützlich, um Schatten zu Kunstwerken hinzuzufügen. Das Malen mit reinem Schwarz oder Weiß ergibt reines Schwarz oder Weiß.
Unterschied
Subtrahiert entweder die Mischfarbe von der Grundfarbe oder die Grundfarbe von der Mischfarbe, je nachdem, welche Farbe den größeren Helligkeitswert hat. Beim Mischen mit Weiß werden die Grundfarbwerte invertiert. Eine Mischung mit Schwarz bringt keine Veränderung.
Ausschluss
Erzeugt einen Effekt, der dem Differenzmodus ähnelt, jedoch einen geringeren Kontrast aufweist. Beim Mischen mit Weiß werden die Grundfarbanteile invertiert. Eine Mischung mit Schwarz bringt keine Veränderung.
Farbton
Erstellt eine resultierende Farbe mit der Luminanz und Sättigung der Grundfarbe und dem Farbton der Mischfarbe.
Sättigung
Erstellt eine resultierende Farbe mit der Luminanz und dem Farbton der Grundfarbe und der Sättigung der Mischfarbe. Das Malen mit diesem Modus in einem Bereich ohne Sättigung (Grau) führt zu keiner Änderung.
Farbe
Erstellt eine resultierende Farbe mit der Luminanz der Grundfarbe und dem Farbton und der Sättigung der Mischfarbe. Dadurch bleiben die Graustufen im Bildmaterial erhalten und eignen sich zum Färben von Schwarzweißbildern und zum Abtönen von Farbbildern.
Helligkeit
Erstellt eine resultierende Farbe mit dem Farbton und der Sättigung der Grundfarbe und der Luminanz der Mischfarbe. Dieser Modus erzeugt einen umgekehrten Effekt wie der Farbmodus.
4] Wenden Sie den Mischmodus auf das oberste Objekt an
Wenn Sie die Objekte in Illustrator platzieren, werden sie automatisch auf derselben Ebene platziert. Sie können jedes Objekt auf einer anderen Ebene platzieren. Allerdings müssen Sie das Objekt mit dem Biegemodus über den anderen Objekten platzieren, die davon betroffen sein sollen.
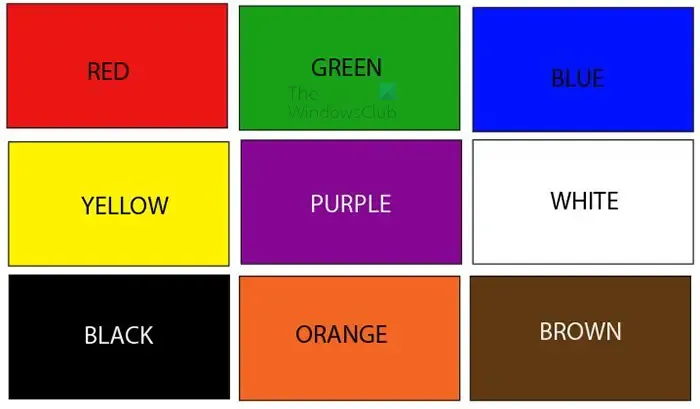
Dies ist das Objekt, das unter dem Objekt liegt, auf das der Mischmodus angewendet wird. Dieses Objekt besteht aus neun Rechtecken unterschiedlicher Farbe.
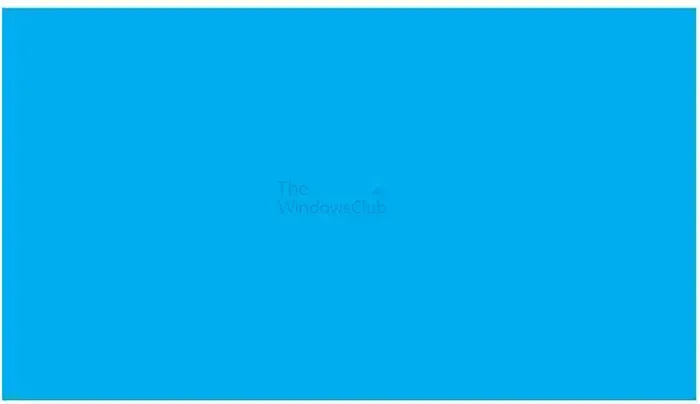
Dies ist das Objekt, das oben angezeigt wird und auf das der Mischmodus angewendet wird. Beachten Sie, dass die Farbe, die Sie für das Objekt oben verwenden, und die prozentuale Deckkraft das Ergebnis beeinflussen. Das verwendete Objekt ist lila. Sie können jede gewünschte Farbe verwenden oder sogar einen Farbverlauf verwenden.
Wenden Sie den Mischmodus an
Um den Mischmodus anzuwenden, wählen Sie das Objekt aus, auf das Sie den Mischmodus anwenden möchten, und platzieren Sie es dann über den anderen Objekten.
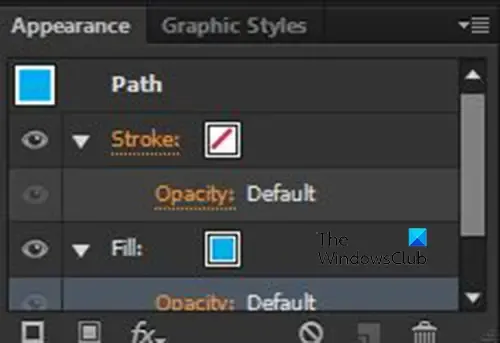
Gehen Sie dann zum rechten Bereich und sehen Sie sich den Bereich „Darstellung“ an.
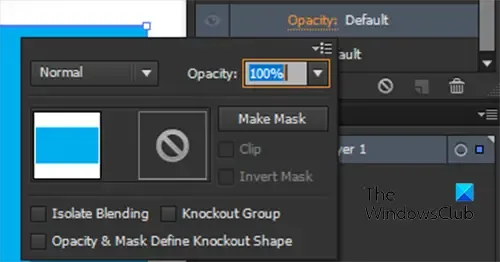
Klicken Sie auf den Pfeil neben „Kontur“ oder „Fläche“ , je nachdem, welchen Farbmodus Sie ändern möchten. Beachten Sie, dass Sie Füllmethoden sowohl auf die Füllung eines Objekts als auch auf die Kontur eines Objekts anwenden können. Klicken Sie dann auf „Deckkraft“ und Sie sehen ein Menü mit dem Mischmodus und der Deckkraft für das Objekt.
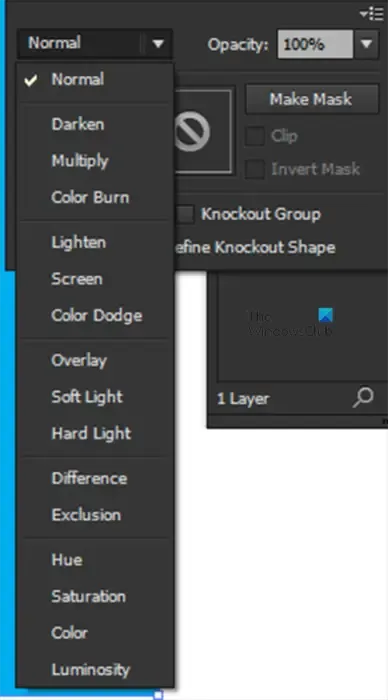
Klicken Sie auf das Wort „Normal“ , um eine Liste der verfügbaren Mischmodi anzuzeigen. „Normal“ ist der erste Mischmodus und dieser Mischmodus sorgt dafür, dass das Objekt so bleibt, wie es ist. Sie können sich die Liste in Schritt 3 ansehen, um zu sehen, was die verschiedenen Mischmodi bewirken.
Nachfolgend finden Sie einige Beispiele für die verschiedenen Mischmodi und deren Aussehen.
Die blaue Farbe wird über der Hälfte der Farbrechtecke platziert. Dies hilft Ihnen, die Originalfarbe und die Farbe unter dem Blau zu sehen, wenn der Blaumodus geändert wird. Da es so viele Mischmodi gibt, werden nur fünf Beispiele gezeigt. Sie können jedoch mit den anderen Mischmodi experimentieren, um das Ergebnis zu sehen.
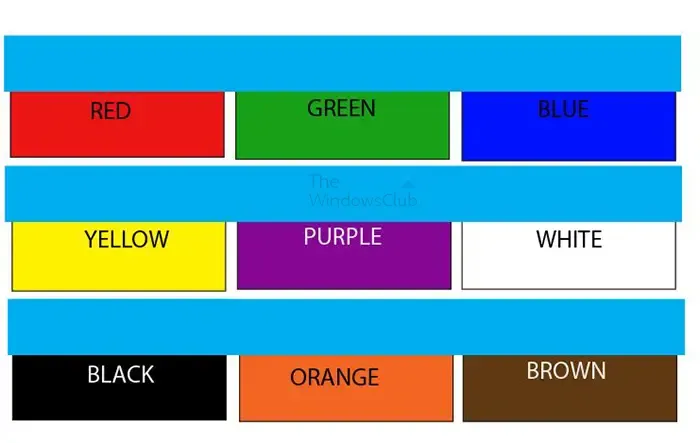
Dies ist das ursprüngliche Aussehen der Objekte.
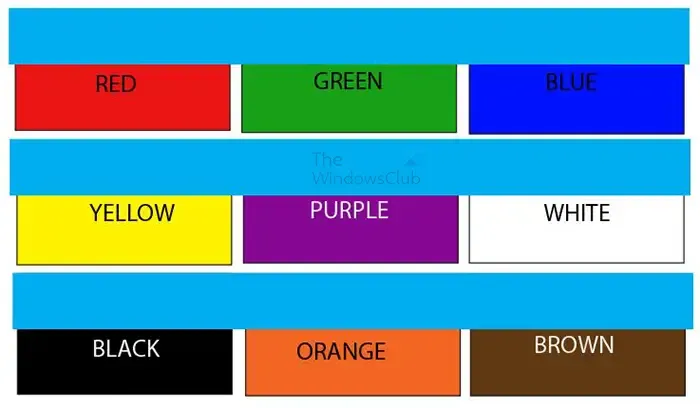
Normaler Mischmodus
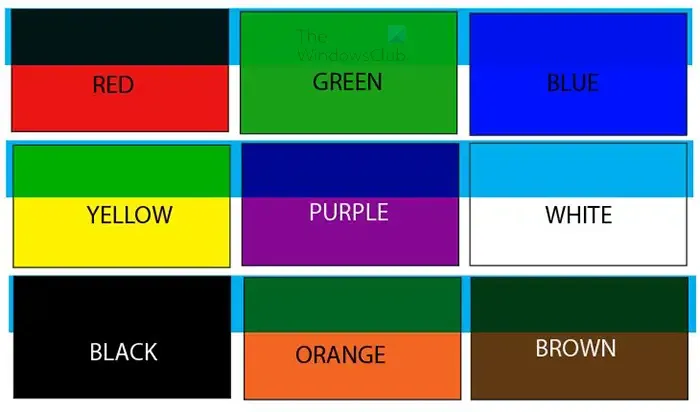
Mischmodus abdunkeln
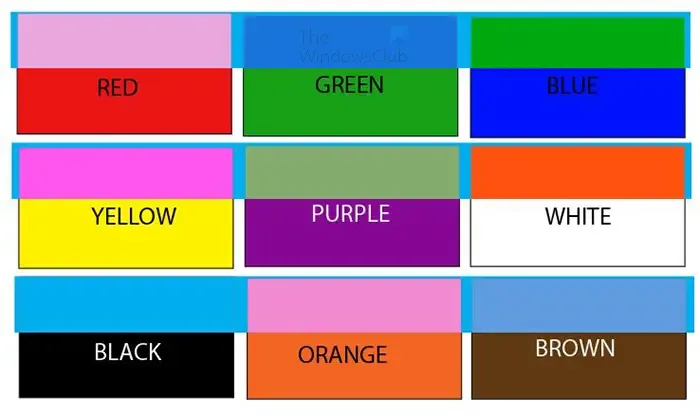
Ausschluss-Mischmodus
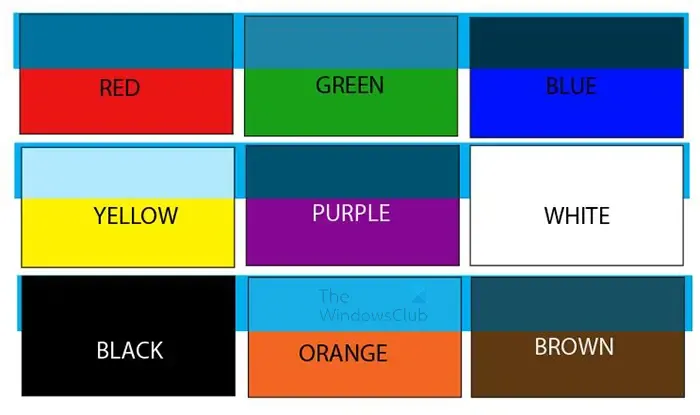
Farbton-Mischmodus
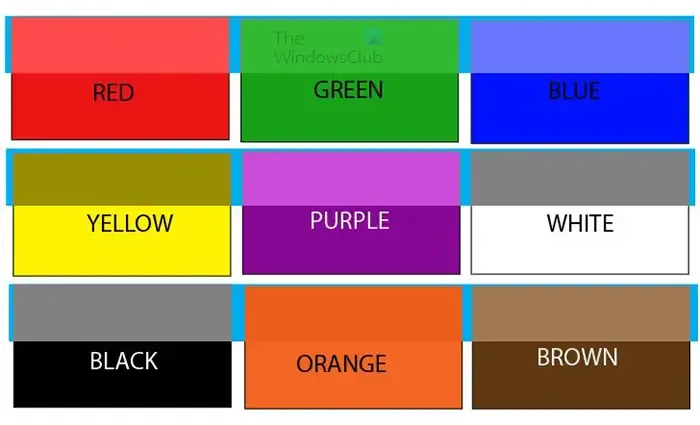
Luminosity Blending-Modus
Was bewirkt der Farbmischmodus in Illustrator?
Der Mischmodus „Farbe“ behält die Helligkeit der unteren Ebene bei und übernimmt gleichzeitig den Farbton und die Chroma der oberen Ebene.
Welcher Mischmodus wird in Illustrator am häufigsten verwendet?
Der Mischmodus „Multiplizieren“ ist der am häufigsten verwendete Mischmodus in Illustrator. Der Mischmodus „Multiplizieren“ multipliziert die Grundfarbe mit der Mischfarbe. Die resultierende Farbe ist immer dunkler. Der Mischmodus „Multiplizieren“ verwendet die dunklen Pixel, um die darunter liegende Ebene abzudunkeln, während Weiß transparent wird.



Schreibe einen Kommentar