So ändern Sie App-Symbole unter Windows
Viele Apps verfügen über Symbole, die nicht wirklich ästhetisch sind, und das allein könnte das Aussehen Ihres Desktops beeinträchtigen! Glücklicherweise können Sie App-Symbole oder Ordnersymbole auf viele Arten ändern, um Ihren Windows-PC zu personalisieren.
So ändern Sie das App-Symbol in Windows
Um das Symbol einer App in Windows zu ändern, müssen Sie eine Verknüpfung dafür erstellen. In vielen Fällen erstellt ein Programm bei der Installation auf Ihrem System auch eine Verknüpfung, die auf dem Desktop platziert wird. Dies gilt jedoch nicht für alle Apps auf Ihrem PC.
- Um eine Verknüpfung für eine beliebige App zu erstellen, suchen Sie diese. EXE-Datei. Es sollte sich in den Verzeichnissen „C -> Programme“ oder „C -> Programme (x86)“ befinden.
- Klicken Sie mit der rechten Maustaste auf. EXE-Datei und wählen Sie „Senden an -> Desktop (Verknüpfung erstellen)“.
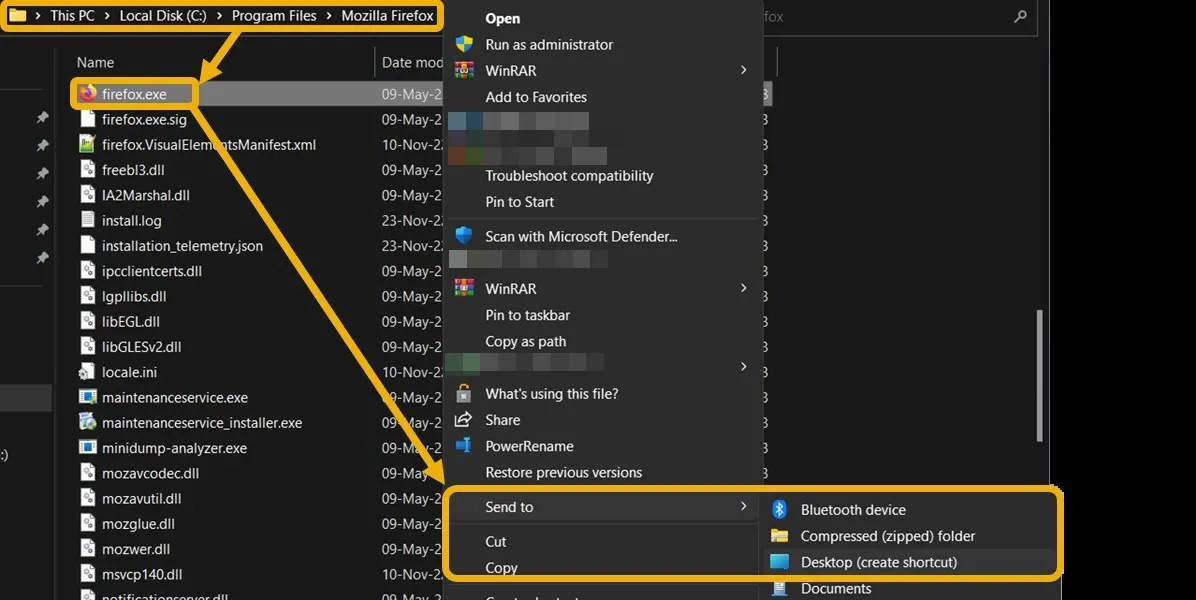
- Um das Symbol zu ändern, klicken Sie mit der rechten Maustaste auf die Verknüpfung und wählen Sie „Eigenschaften“ und dann „Symbol ändern“.
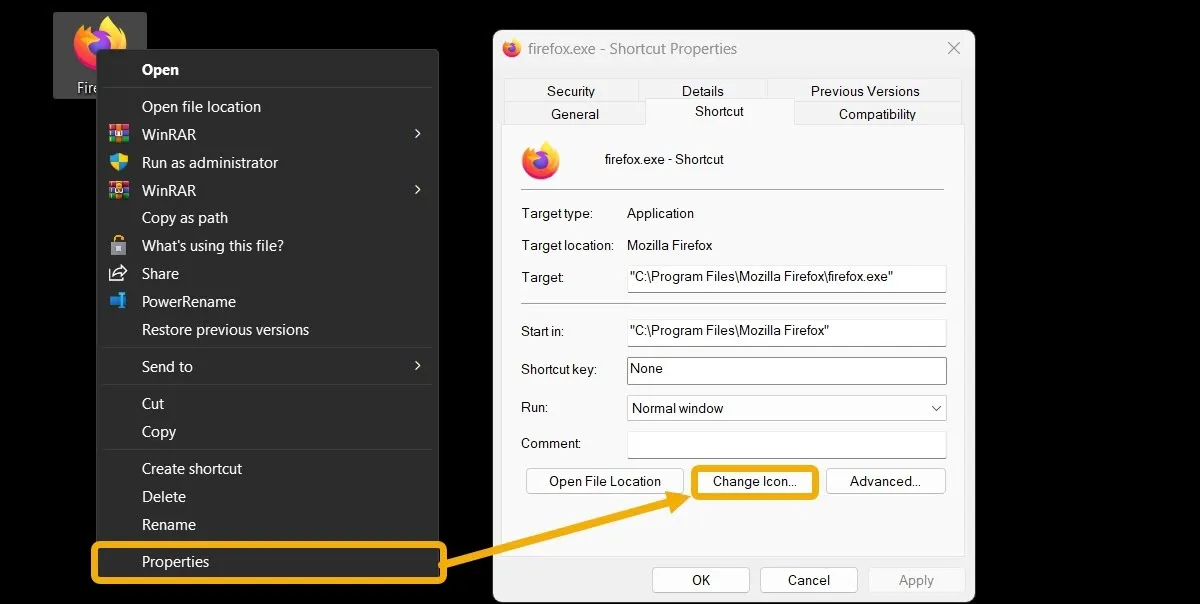
- Wählen Sie ein Symbol aus den verfügbaren Standardoptionen aus.
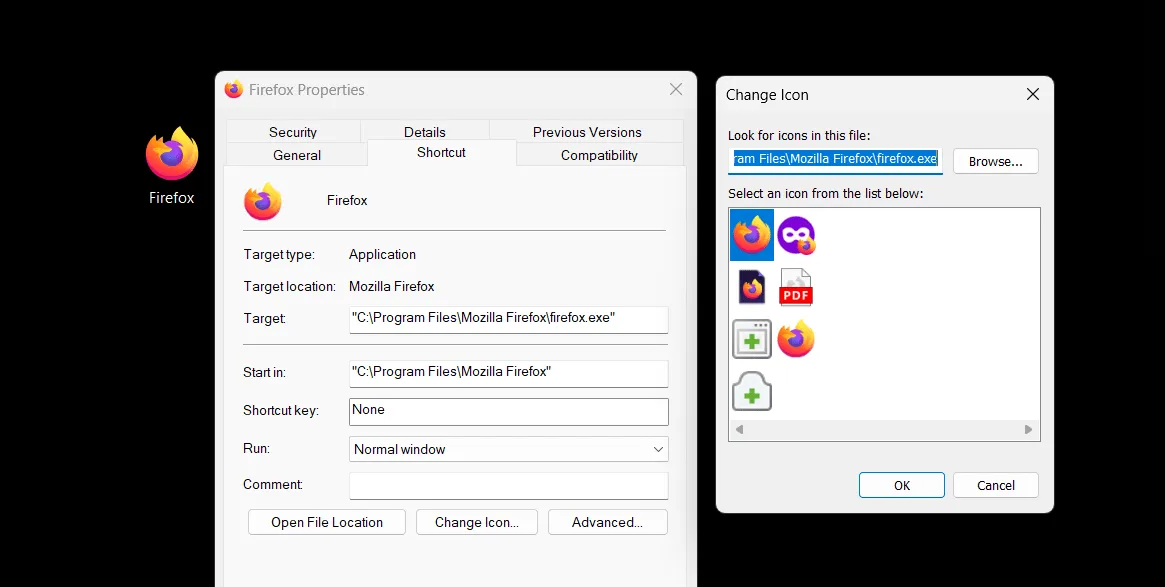
- Alternativ können Sie auch auf „Durchsuchen“ klicken und Ihr eigenes Symbol hochladen. Einer der besten Orte, um App-Symbole zu erhalten, ist die IconArchive- Website. Es ermöglicht Ihnen, urheberrechtsfreie Symbole herunterzuladen, um sie überall zu verwenden. Eine weitere Option ist die kostenlose Pichon- App, die über den Microsoft Store erhältlich ist.
- Suchen Sie auf der Website nach einem Symbol, das Ihnen gefällt. Klicken Sie auf „Alle Download-Formate“ und wählen Sie dann die Option „ICON herunterladen“.
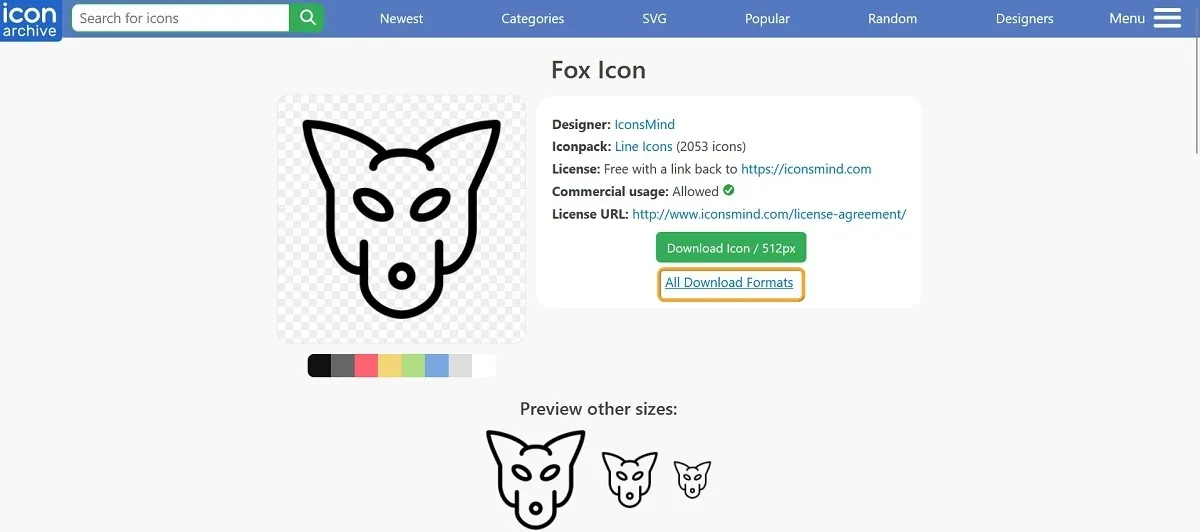
- Fügen Sie das benutzerdefinierte Symbol über das Fenster „Eigenschaften“ der App hinzu.
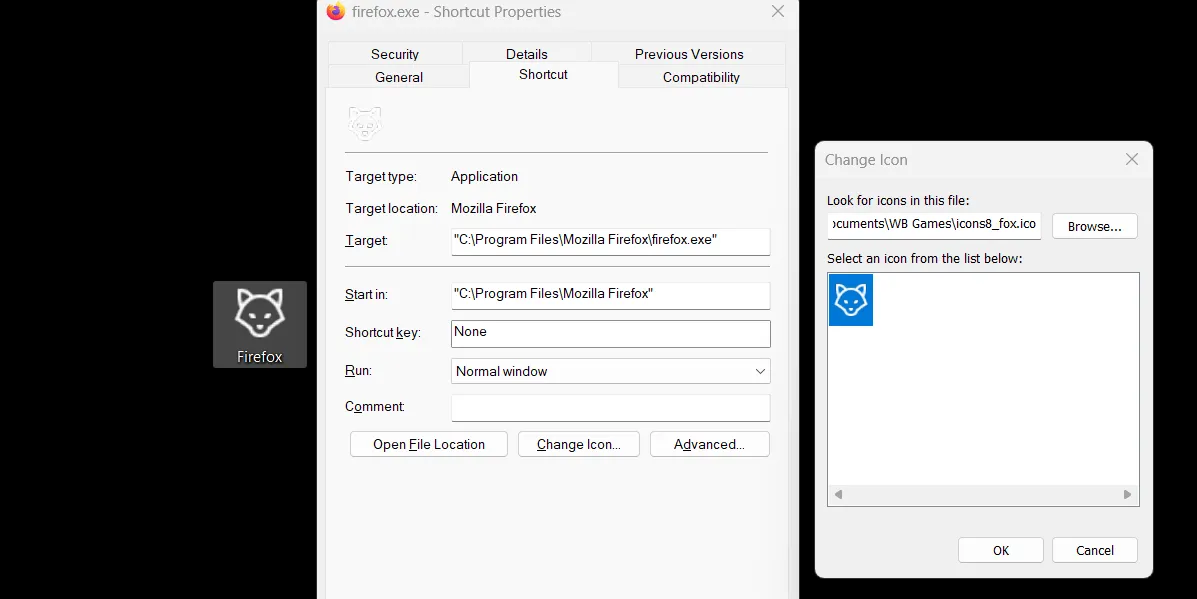
So ändern Sie ein Microsoft Store (UWP)-App-Symbol
Das Ändern des App-Symbols einer Microsoft Store-App ist etwas anders. Sie können dafür keine Verknüpfung erstellen, wie im vorherigen Abschnitt gezeigt, da seine Dateien (einschließlich der .EXE-Datei) im WindowsApp-Ordner geschützt sind . Es gibt jedoch einen Workaround:
- Um eine Verknüpfung zu erstellen, die eine UWP-App öffnet, benötigen Sie die AppID. Um es zu finden, öffnen Sie PowerShell als Administrator und führen Sie den folgenden Befehl aus.
get-StartApps | Format-Table | Out-String -width 9999
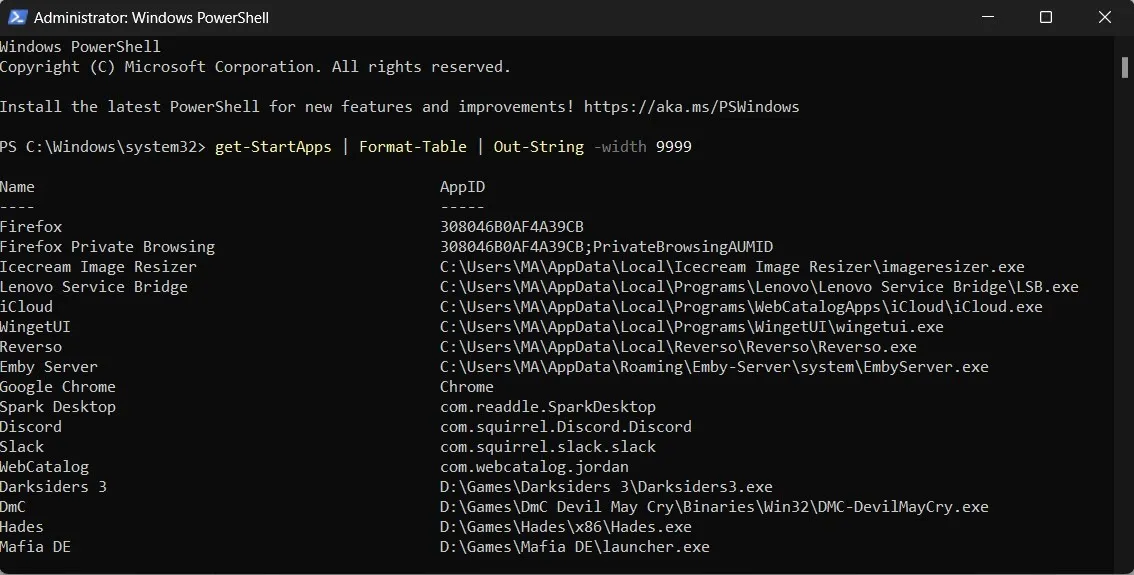
- PowerShell listet alle AppIDs für alle Programme auf Ihrem Windows-Gerät auf. Suchen Sie nach der App, für die Sie eine benutzerdefinierte Verknüpfung erstellen möchten, und kopieren Sie deren AppID. In diesem Beispiel zielen wir auf Netflix ab.
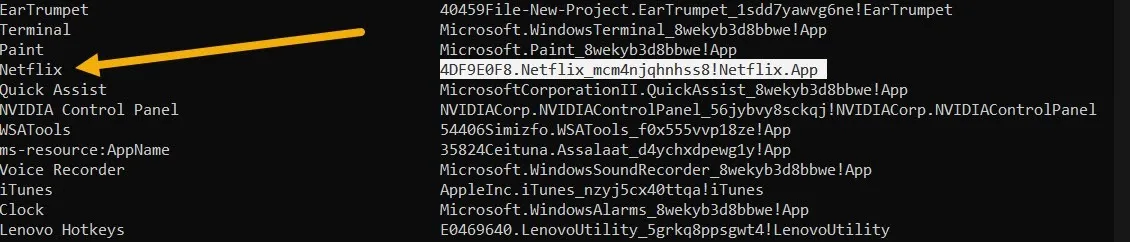
- Gehen Sie zum Desktop, klicken Sie mit der rechten Maustaste auf eine beliebige leere Stelle und wählen Sie „Neu -> Verknüpfung“.
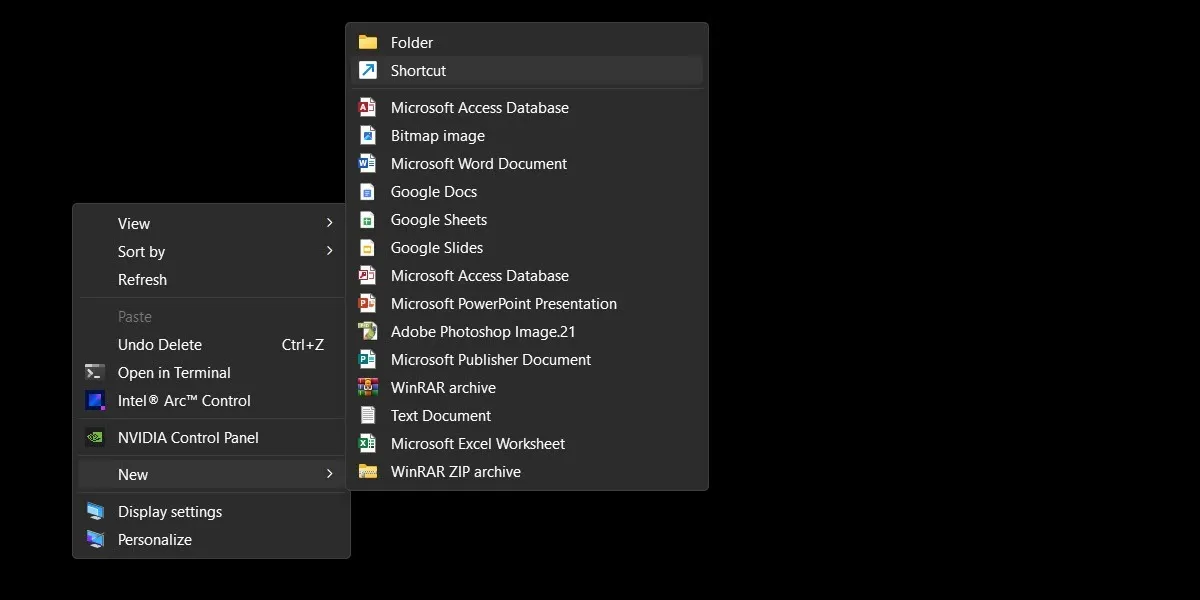
- Fügen Sie im Feld „Standort“ den folgenden Befehl ein und ersetzen Sie „AppID“ durch die spezifische ID, die Sie im vorherigen Schritt kopiert haben. Weiter klicken.“
explorer.exe shell:appsFolder\AppID
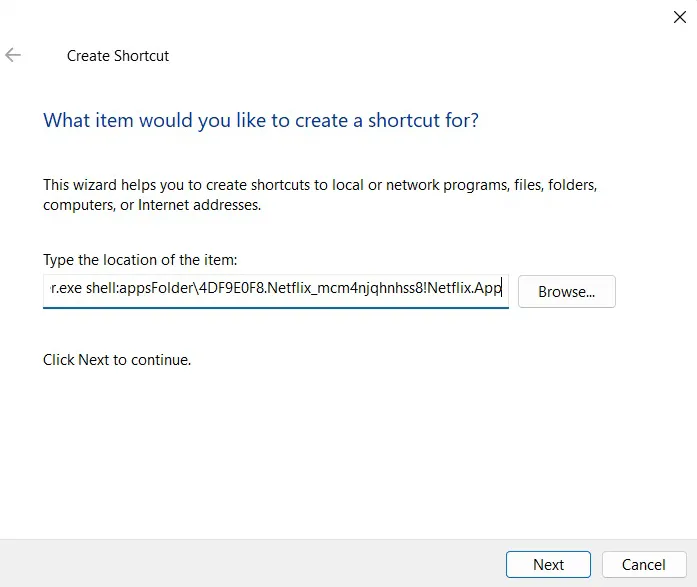
- Der Assistent fordert Sie auf, der Verknüpfung einen Namen zu geben. Tun Sie dies und klicken Sie auf „Fertig stellen“.
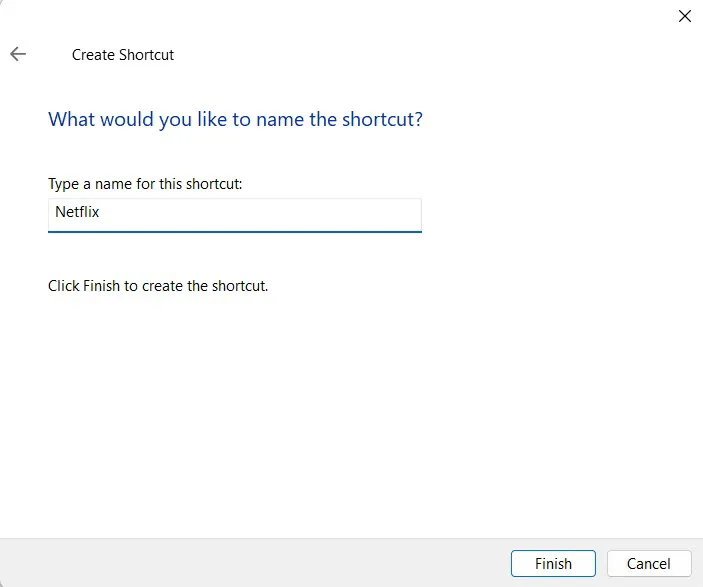
- Die neu erstellte Verknüpfung sieht wie ein Ordner aus. Klicken Sie mit der rechten Maustaste darauf und wählen Sie „Eigenschaften“. Ändern Sie dann das Symbol in Ihr benutzerdefiniertes Symbol.
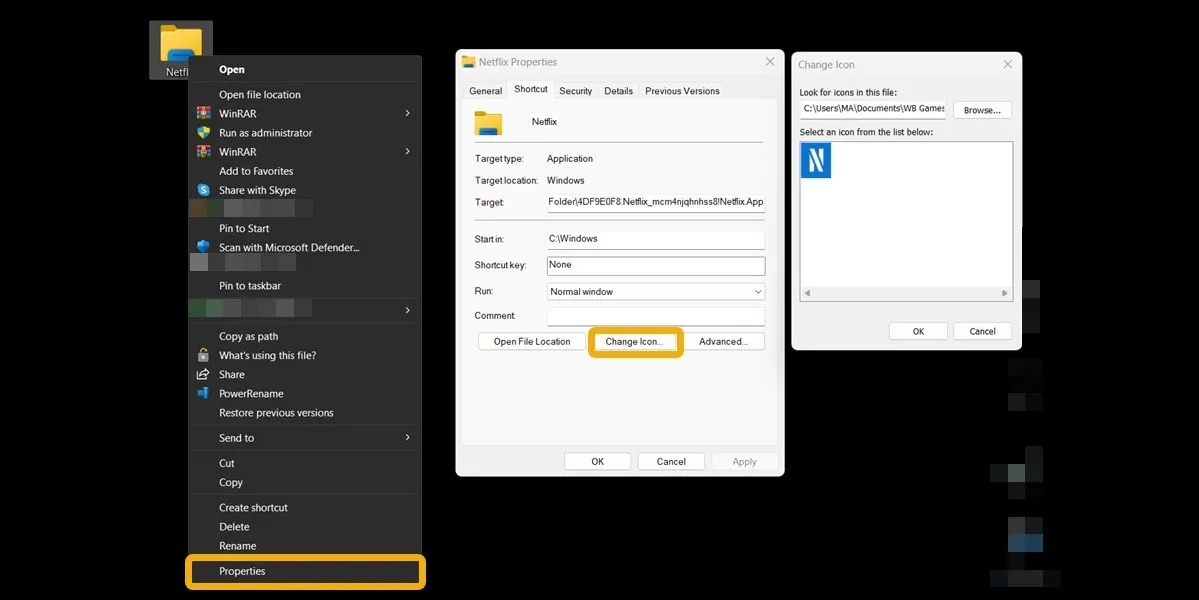
- Jetzt haben Sie ein benutzerdefiniertes Symbol, mit dem Sie eine UWP-App starten können. Wenn Sie die App starten, wird jedoch das ursprüngliche Symbol der App in der Taskleiste angezeigt.

So ändern Sie das Ordnersymbol in Windows
Das Ändern des Symbols für einen Ordner ist einfacher als das Ändern einer App, da Sie es direkt anpassen können, ohne eine Verknüpfung zu erstellen. Darüber hinaus bietet Ihnen Windows zahlreiche integrierte Symbole zur Auswahl für Ordner.
- Suchen Sie den Ordner mit einem Symbol, das Sie ändern möchten, klicken Sie mit der rechten Maustaste darauf und wählen Sie dann „Eigenschaften“.
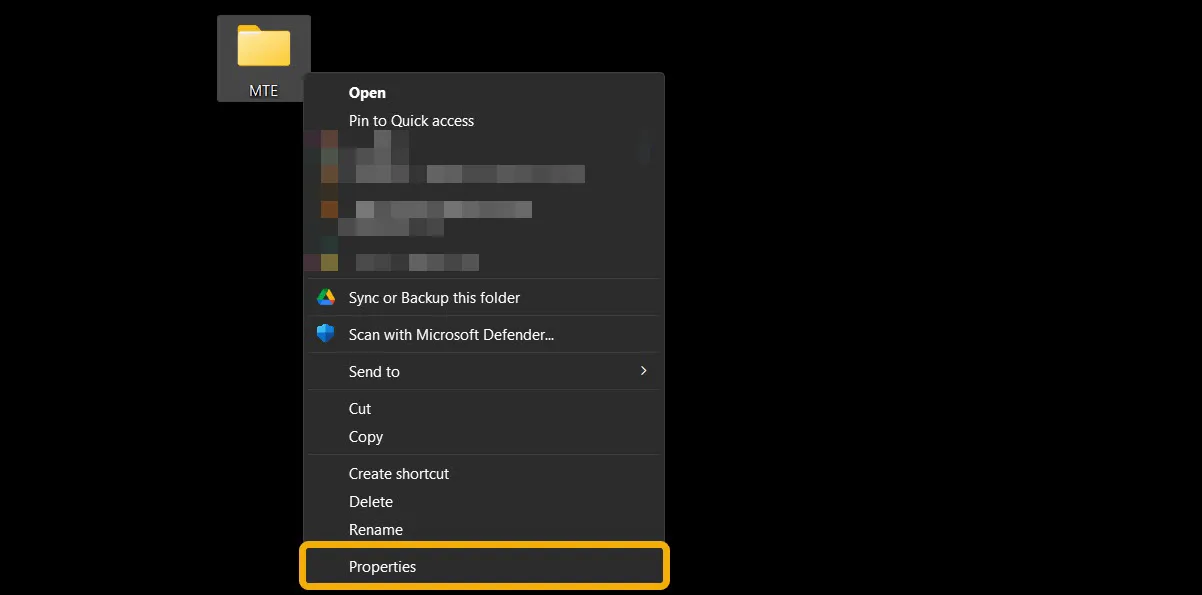
- Navigieren Sie zur Registerkarte „Anpassen“ und wählen Sie „Symbol ändern“. Wählen Sie aus den verfügbaren Symbolen in Windows oder laden Sie Ihr Lieblingssymbol von IconArchive, Pichon oder anderswo herunter und verwenden Sie es.
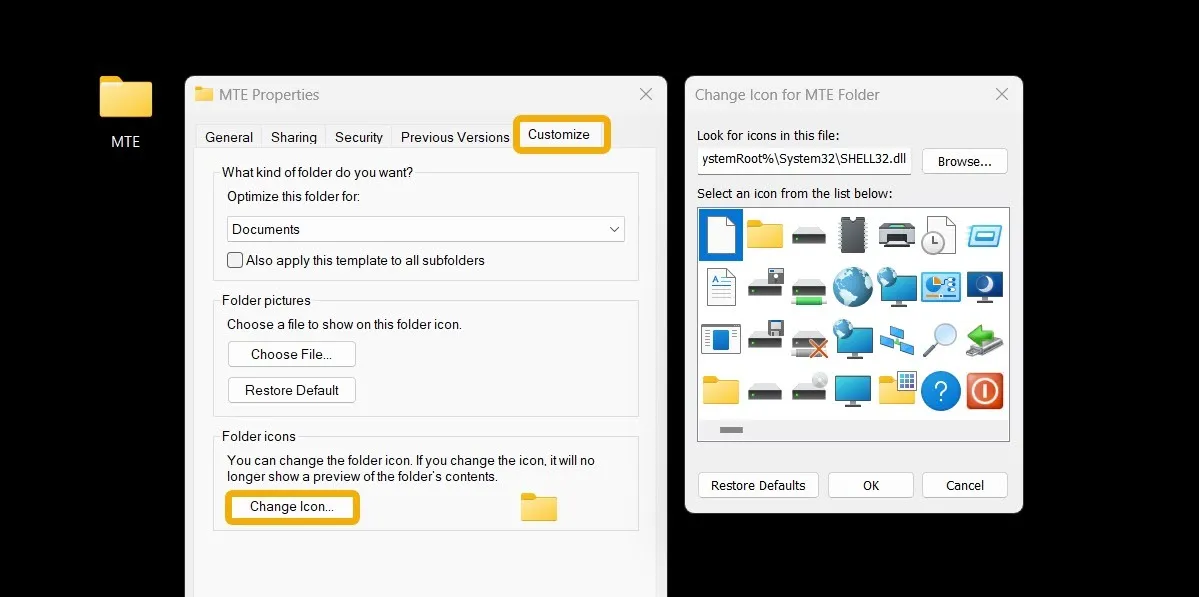
So ändern Sie ein Dateitypsymbol in Windows
Das Ändern des Standardsymbols für einen Dateityp bedeutet, dass jede Datei dieses Typs dasselbe Symbol hat. Wenn Sie beispielsweise das Symbol für den Dateityp DOCX geändert haben , wird in jeder Word-Datei auf Ihrem Gerät das neue Symbol angezeigt.
- Um ein Dateitypsymbol zu ändern, verwenden Sie die kostenlose Software FileTypesMan von NirSoft. Es ist mit den Windows-Versionen XP bis 11 kompatibel.
- Starten Sie das Programm, um alle bekannten Dateitypen in Ihrem System aufzulisten. Scrollen Sie nach unten, um Ihren Zieldateityp zu finden. Alternativ nutzen Sie die Option „Suchen“.
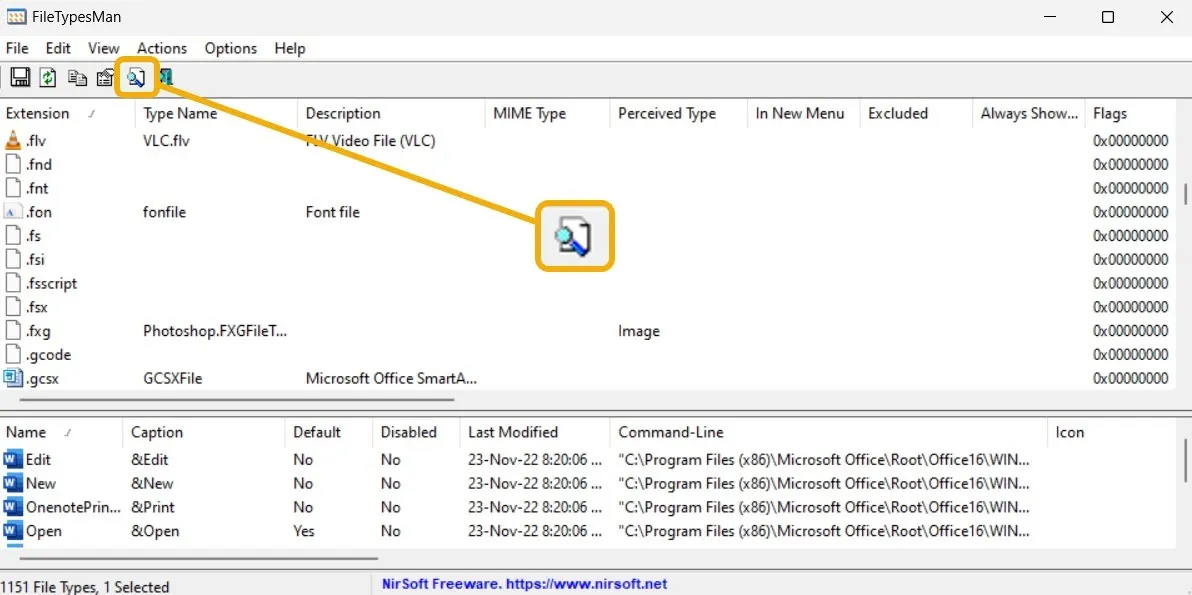
- Wenn Sie Ihren Typ gefunden haben, klicken Sie mit der rechten Maustaste darauf und wählen Sie die Option „Ausgewählten Dateityp bearbeiten“.
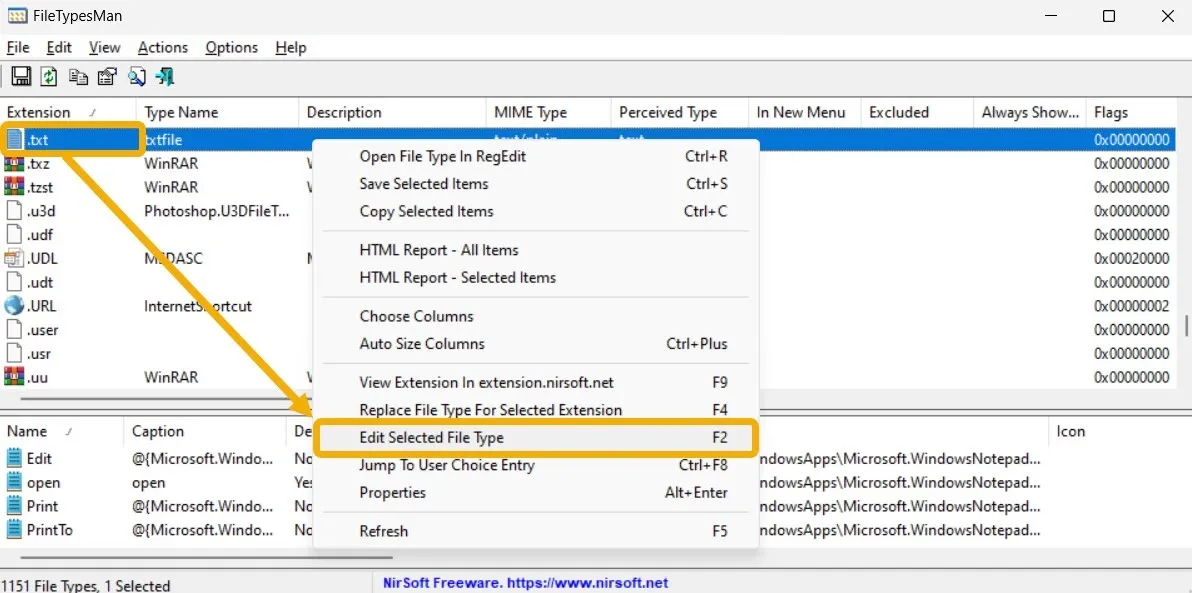
- Stellen Sie im Fenster „Dateityp bearbeiten“ sicher, dass Sie den Pfad „Standardsymbol“ kopieren und irgendwo speichern. Sie können damit bei Bedarf zum Standardsymbol zurückkehren.
- Klicken Sie auf die Schaltfläche „Durchsuchen“, die neben dem Feld „Standardsymbol“ erscheint.
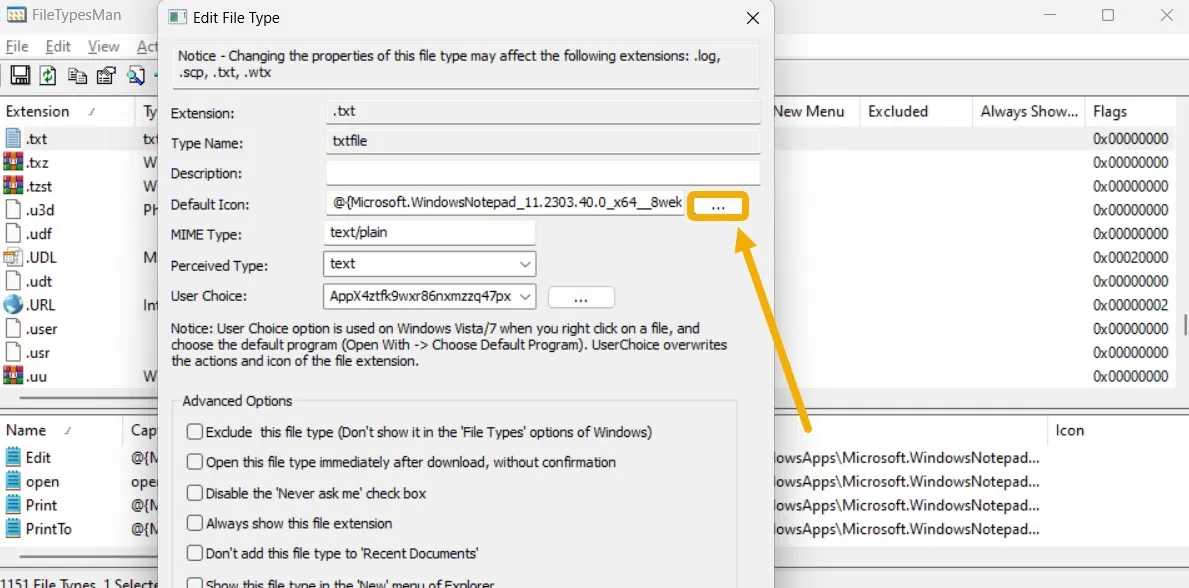
- Wenn Ihnen eines der aufgelisteten Symbole gefällt, wählen Sie es aus. Andernfalls klicken Sie auf die Schaltfläche „Durchsuchen“, um Ihr eigenes benutzerdefiniertes Symbol auszuwählen.
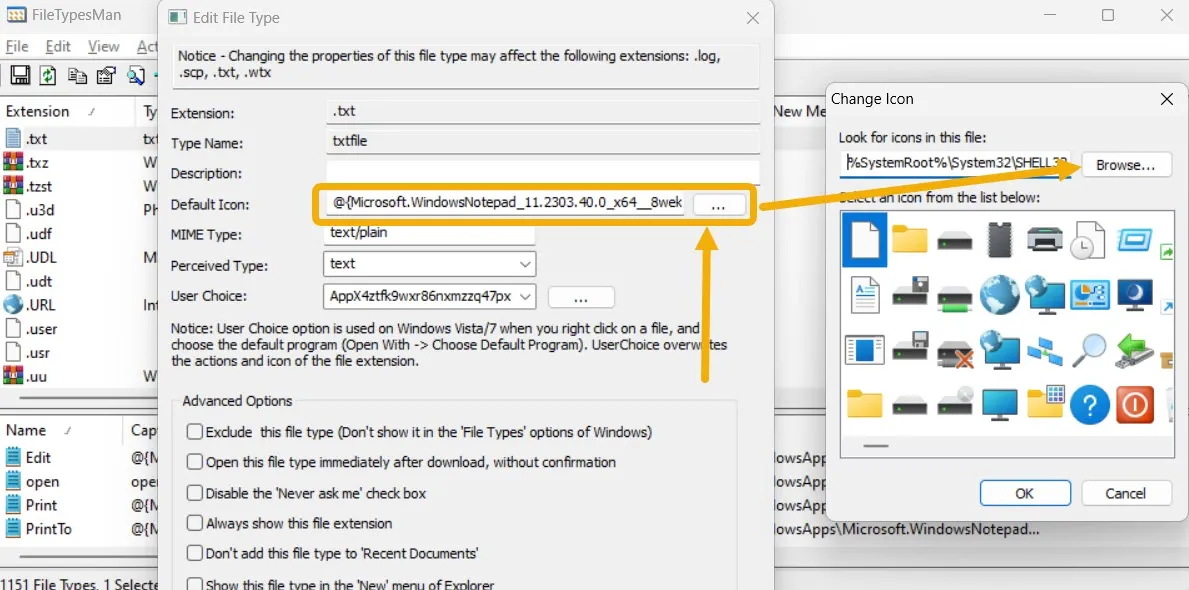
- Das ausgewählte Symbol wird im Fenster „Symbol ändern“ aufgelistet. Wählen Sie es aus und klicken Sie auf die Schaltfläche „OK“.
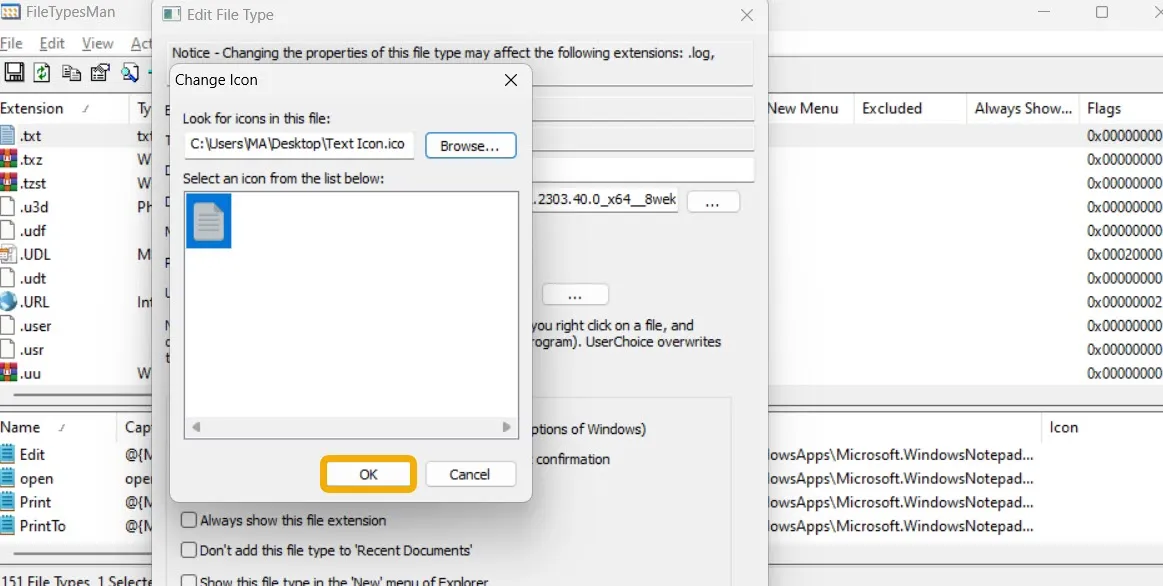
- Klicken Sie auf die Schaltfläche „OK“, um die Änderungen zu speichern.
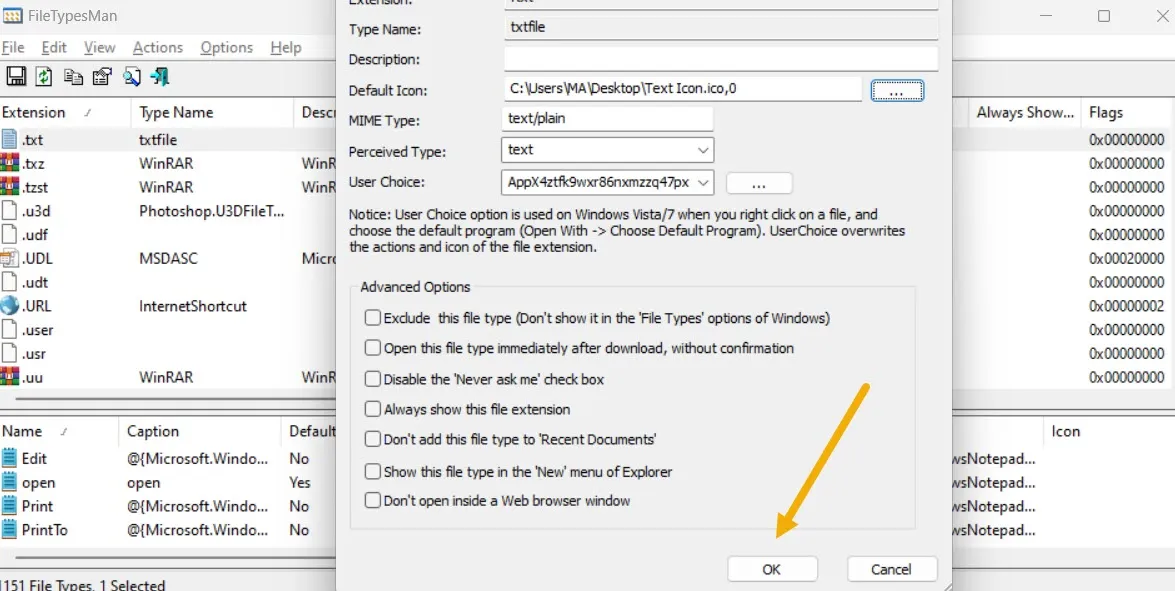
- Das Dateitypsymbol wird sofort geändert.

- Wenn Sie zum Standardsymbol zurückkehren möchten, wiederholen Sie den gleichen Vorgang, ersetzen Sie jedoch den benutzerdefinierten Symbolpfad durch den Standardsymbolpfad, den Sie zuvor kopiert haben.
Häufig gestellte Fragen
Kann ich die App-Symbole im Startmenü ändern?
Ja. Öffnen Sie das Startmenü und klicken Sie auf „Alle Apps“. Klicken Sie mit der rechten Maustaste auf die App und wählen Sie „Dateispeicherort öffnen“. (Möglicherweise müssen Sie zuerst auf „Mehr“ klicken.) Dadurch gelangen Sie zu dem Ort, an dem die Verknüpfung ursprünglich gespeichert wurde. Klicken Sie mit der rechten Maustaste auf die Verknüpfung und wählen Sie „Eigenschaften -> Symbol ändern“.
Kann ich die Farbe des Ordnersymbols ändern?
Ja. Sie müssen dafür eine App namens Folder Colorizer herunterladen . Nach der Installation können Sie zu jedem Ordner navigieren, den Sie einfärben möchten, mit der rechten Maustaste darauf klicken und aus den verfügbaren Optionen „Ordnerfarbe festlegen“ auswählen.
Kann ich einen unsichtbaren Ordner erstellen?
Durch die Verwaltung von Ordnersymbolen können Sie jeden Ordner in Windows unsichtbar machen. Erstellen Sie einen neuen Ordner oder drücken Sie F2, um einen vorhandenen umzubenennen. Halten Sie dann gedrückt Altund drücken Sie schnell 0160. Dadurch wird ein leeres Symbol erstellt, sodass der Ordner so aussieht, als ob er keinen Namen hätte. Klicken Sie anschließend mit der rechten Maustaste auf den Ordner und wählen Sie „Eigenschaften“. Wechseln Sie zur Registerkarte „Anpassen“ und klicken Sie dann auf „Symbol ändern“. Durchsuchen Sie die Symbole, bis Sie das transparente Symbol finden. Jetzt haben Sie einen unsichtbaren Ordner, der jedoch angezeigt wird, sobald Sie den Bereich auswählen, in dem er sich befindet, oder wenn Sie Ctrl+ drücken A, um alle Dateien auszuwählen.
Kann ich benutzerdefinierte App-Symbole an die Taskleiste anheften?
Ja. Sobald Sie eine benutzerdefinierte Verknüpfung erstellt haben, können Sie mit der rechten Maustaste darauf klicken und „An Taskleiste anheften“ auswählen. Beachten Sie, dass beim Starten einer UWP-App stattdessen das ursprüngliche Symbol der App in der Taskleiste angezeigt wird.
Alle Screenshots und Bilder von Mustafa Ashour.



Schreibe einen Kommentar