So ändern Sie den Administrator in Windows 11

Möchten Sie das Administratorkonto auf Ihrem Windows 11/10-PC ändern ? Diese Anleitung zeigt Ihnen mehrere Methoden, mit denen Sie den Administrator in Windows 11 einfach ändern können.
Wie ändere ich den Administrator in Windows 11?
Um einen Standardbenutzer als Administrator unter Windows 11/10 zu erstellen, können Sie eine der folgenden Methoden verwenden:
- Ändern Sie den Administrator über die Einstellungen.
- Verwenden Sie die Systemsteuerung, um das Administratorkonto zu wechseln.
- Über Benutzerkontoeigenschaften
- Verwenden Sie das Menü „Lokale Benutzer und Gruppen“.
- Wechseln Sie das Administratorkonto über die Eingabeaufforderung.
- Verwenden Sie PowerShell, um das Administratorkonto zu ändern.
1]Ändern Sie den Administrator über die Einstellungen
Die erste und bequemste Methode, den Administrator unter Windows 11 zu ändern, ist die Verwendung der Einstellungen-App. Sie können die Windows-Einstellungen-App öffnen und einige Einstellungen anpassen, um das Administratorkonto zu wechseln. Hier ist die genaue Vorgehensweise dazu:
Drücken Sie zunächst die Tastenkombination Windows + I, um die Einstellungen-App zu starten. Wechseln Sie nun im linken Bereich zur Registerkarte „ Konten “ und klicken Sie im rechten Bereich auf die Option „ Andere Benutzer“ .
Wählen Sie als Nächstes den gewünschten Benutzer aus und erweitern Sie dessen Menü. Tippen Sie dann auf die Schaltfläche Kontotyp ändern .
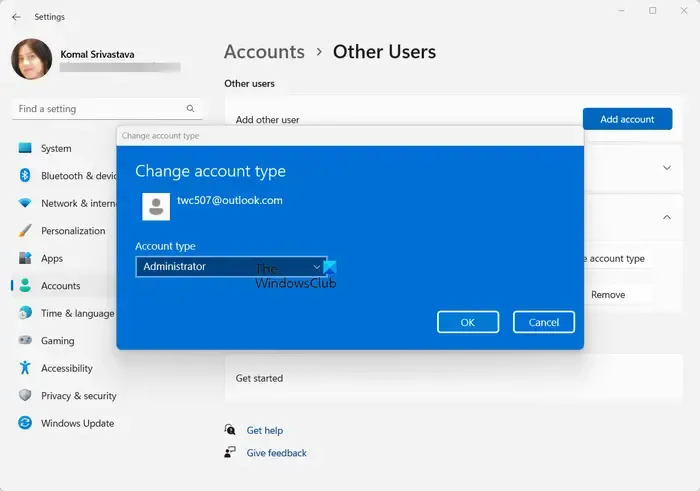
Klicken Sie in der angezeigten Eingabeaufforderung auf das Dropdown- Menü „Kontotyp“ und wählen Sie die Option „Administrator“ . Und schließlich drücken Sie die OK-Taste. Auf diese Weise können Sie das Administratorkonto auf Ihrem Windows 11/10-PC ändern.
Wenn Sie den Administrator aus irgendeinem Grund nicht über die Einstellungen-App ändern können, haben wir einige weitere Methoden, dies zu tun.
2] Verwenden Sie die Systemsteuerung, um das Administratorkonto zu wechseln
Die Systemsteuerung kann eine weitere Methode sein, den Administrator auf Ihrem Windows-PC zu ändern. Es ist eine der am häufigsten verwendeten Komponenten unter Windows, mit der Sie Ihre Systemeinstellungen überprüfen und optimieren können. Hier sind die Schritte zum Wechseln des Administratorkontos auf Ihrem PC:
Öffnen Sie zunächst die Systemsteuerung mit der Windows-Suchfunktion.
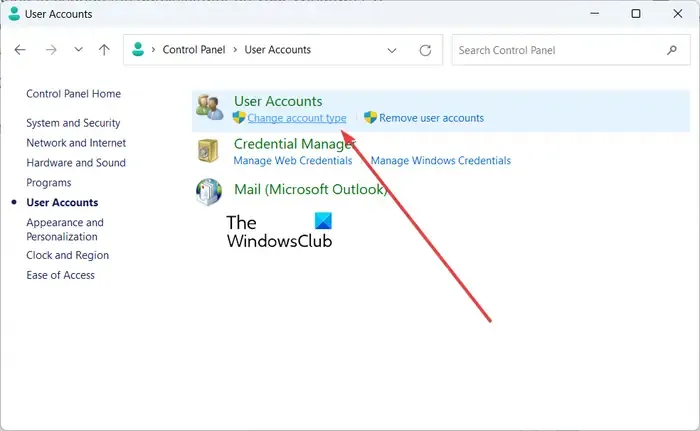
Klicken Sie dann auf die Kategorie Benutzerkonten . Tippen Sie nun auf die Option Kontotyp ändern .
Danach können Sie alle erstellten Benutzerkonten auf Ihrem System sehen.
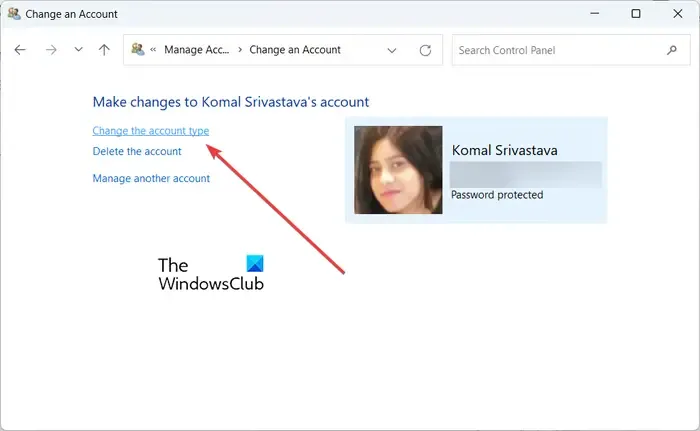
Wählen Sie einfach den Benutzer aus, den Sie zum Administrator machen möchten, und klicken Sie auf die Option „Kontotyp ändern“ .
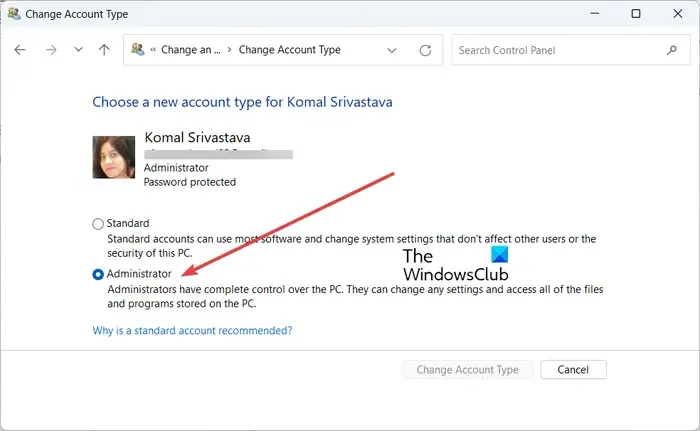
Wählen Sie als Nächstes auf dem nächsten Bildschirm die Option „Administrator“ und klicken Sie auf die Schaltfläche „Kontotyp ändern“ . Dadurch wird der Benutzer zum Administrator. Einfach, nicht wahr?
3] Über Benutzerkontoeigenschaften
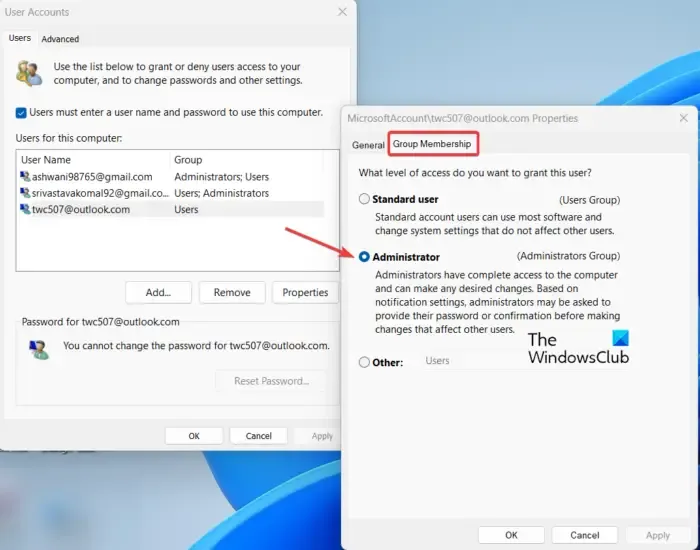
Mit dem Befehl netplwiz können Benutzerkontoeinstellungen geöffnet und der Administrator geändert werden. Öffnen Sie also das Befehlsfeld „Ausführen“ mit Win+R und geben Sie „ netplwiz“ in das Feld „Öffnen“ ein. Dadurch wird das Fenster „Benutzerkonten“ geöffnet.
Wählen Sie nun im Fenster „Benutzerkonten“ den Benutzer aus, den Sie ändern möchten, und doppelklicken Sie darauf.
Wechseln Sie im angezeigten Dialogfenster zur Registerkarte „Gruppenmitgliedschaft“ und wählen Sie die Option „Administrator“ .
Klicken Sie abschließend auf die Schaltfläche „Übernehmen“ > „OK“, um die Änderungen zu speichern. Der ausgewählte Benutzer wird dann als Administrator auf Ihrem Computer festgelegt.
4] Verwenden Sie das Menü „Lokale Benutzer und Gruppen“.
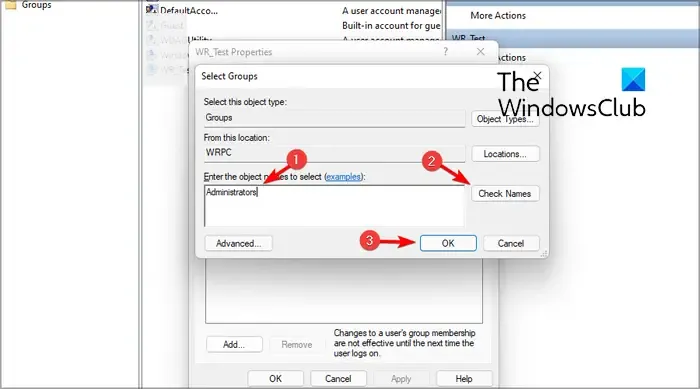
Sie können den Administrator auf Ihrem Windows 11/10-PC auch über das Menü „Lokale Benutzer und Gruppen verwenden“ ändern. Hier sind die Schritte dazu:
Drücken Sie zunächst Win+R, um das Befehlsfeld „Ausführen“ aufzurufen. Geben Sie nun „ lusrmgr.msc “ in das Feld „Öffnen“ ein und drücken Sie die Eingabetaste, um das Menü „Lokale Benutzer und Gruppen“ zu öffnen.
Wählen Sie im geöffneten Fenster im linken Bereich das Menü „ Benutzer“ aus. Im mittleren Bereich werden alle auf Ihrem Computer erstellten Benutzerkonten angezeigt.
Klicken Sie nun mit der rechten Maustaste auf das Benutzerkonto, das Sie als Administrator festlegen möchten, und wählen Sie die Option „Eigenschaften“.
Wechseln Sie als Nächstes im angezeigten Eigenschaftenfenster zur Registerkarte „Mitglied von“ und klicken Sie auf die Schaltfläche „Hinzufügen“ .
Geben Sie anschließend „Administratoren“ in das Feld ein und klicken Sie auf die Schaltfläche „Namen überprüfen“. Drücken Sie dann die OK-Taste.
Wählen Sie nun im vorherigen Fenster die Option Benutzer aus und klicken Sie auf die Schaltfläche Entfernen. Klicken Sie abschließend auf die Schaltfläche „Übernehmen“ > „OK“ und der Administrator wird nun auf den ausgewählten Benutzer geändert.
5] Wechseln Sie das Administratorkonto über die Eingabeaufforderung
Sie können auch die Eingabeaufforderung verwenden, um den Administrator auf Ihrem Windows 11/10-PC schnell zu ändern. Dazu können Sie die folgenden Schritte ausführen:
Öffnen Sie zunächst die Eingabeaufforderung als Administrator. Öffnen Sie die Suche in der Taskleiste, geben Sie cmd ein, bewegen Sie die Maus über die Eingabeaufforderungs-App und wählen Sie „Als Administrator ausführen“.
Geben Sie nun den folgenden Befehl in CMD ein und geben Sie ihn ein:
net localgroup Administrators "Username"/add
Im obigen Befehl ist Benutzername der Benutzername des Kontos, das Sie als Administrator festlegen möchten. Geben Sie also den Namen entsprechend ein.
Wenn Sie ein Konto aus der Administratorgruppe entfernen möchten, können Sie den folgenden Befehl ausführen:
net localgroup Administrators "Username"/delete
So können Sie den Administrator über die Eingabeaufforderung ändern.
6] Verwenden Sie PowerShell, um das Administratorkonto zu ändern
Eine weitere Methode zum Ändern des Administrators auf Ihrem Windows 11/10-PC ist die Verwendung von Windows PowerShell. Dabei handelt es sich um eine weitere integrierte konsolenbasierte App in Windows, mit der Sie einen bestimmten Befehl eingeben können, um einen Benutzer in ein Administratorkonto umzuwandeln. Hier ist wie:
Öffnen Sie zunächst Windows PowerShell als Administrator. Geben Sie nun den folgenden Befehl ein und drücken Sie die Eingabetaste:
add-LocalGroupMember -Group “Administrators” -Member “Username”
Ändern Sie den Benutzernamen entsprechend dem Benutzer auf Ihrem Computer, den Sie als Administrator festlegen möchten.
Falls Sie den Benutzer in Zukunft aus der Administratorgruppe entfernen möchten, verwenden Sie hier den folgenden Befehl:
remove-LocalGroupMember -Group “Administrators” -Member “Username”
Das ist es.
Ich hoffe das hilft!
Wie entferne ich das Administratorkonto in Windows 11?
Um ein Administratorkonto unter Windows 11 zu entfernen, öffnen Sie die Einstellungen mit Win+I und wechseln Sie zur Option Konten > Andere Benutzer . Klicken Sie nun auf das Administratorkonto, das Sie löschen möchten. Klicken Sie anschließend auf die Schaltfläche „Entfernen“ neben der Option „Konto und Daten“ . Klicken Sie bei der nächsten Eingabeaufforderung auf die Schaltfläche Konto und Daten löschen . Das Administratorkonto wird entfernt.
Wie ändere ich meinen Administrator in einen Standardbenutzer?
Mithilfe der Einstellungen-App können Sie unter Windows 11 ganz einfach ein Administratorkonto in ein Standardbenutzerkonto ändern. Drücken Sie Win+I, um die Einstellungen zu starten, gehen Sie zu Konten > Andere Benutzer und klicken Sie auf das Zieladministratorkonto. Klicken Sie nun auf die Schaltfläche „Kontotyp ändern“ und wählen Sie dann die Option „Standardbenutzer“ .



Schreibe einen Kommentar