So ändern Sie die Administrator-E-Mail-Adresse unter Windows 11
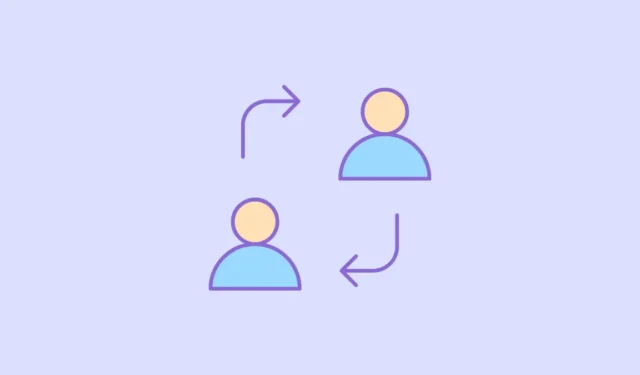
Wir alle hatten irgendwann im Leben eine peinliche E-Mail-Adresse; Da gibt es keine Ausnahmen. Aber wenn Sie diese seltsame E-Mail-Adresse auch als Microsoft-Konto verwenden, kann es nicht noch peinlicher werden.
Glücklicherweise gibt es nicht nur eine, sondern mehrere Möglichkeiten, die E-Mail-Adresse Ihres Microsoft-Kontos zu ändern. Nachdem Sie die primäre E-Mail-Adresse für Ihr Microsoft-Konto aktualisiert haben, können Sie sich damit bei allen Ihren Microsoft-Geräten anmelden.
Bevor Sie sich beeilen, die E-Mail-Adresse für Ihr Microsoft-Konto zu ändern, sehen wir uns die verfügbaren Optionen dafür an.
Möglichkeiten zum Ändern der Administrator-E-Mail
Unter Windows können Sie sich mit Ihrem Microsoft-Konto als Administrator anmelden. Sie können sich entweder mit einer E-Mail-Adresse oder einer Telefonnummer bei Ihrem Microsoft-Konto namens „Aliase“ anmelden.
Wenn Sie die E-Mail-Adresse Ihres Administrators ändern möchten, müssen Sie Ihrem Microsoft-Konto einen neuen „Alias“ (E-Mail-Adresse) hinzufügen und ihn zum primären Alias machen. Danach sollten Sie sich mit der neuen E-Mail-Adresse an Ihrem Computer anmelden können.
Es gibt auch eine Problemumgehung, bei der Sie ein separates Benutzerkonto erstellen und es dann zu einem Administratorkonto hochstufen können.
Zur Vereinfachung haben wir beide Methoden in diesem Leitfaden aufgeführt.
1. Fügen Sie Ihrem Microsoft-Konto einen neuen Alias hinzu
Um Ihrem Konto einen neuen Microsoft-Alias hinzuzufügen, gehen Sie mit Ihrem bevorzugten Browser zu account.microsoft.com und melden Sie sich mit Ihren Anmeldeinformationen an. Klicken Sie nach der Anmeldung auf die Option „Ihre Daten“.
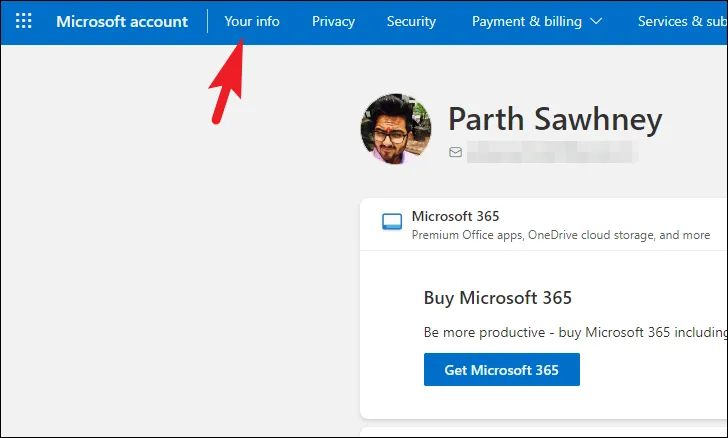
Klicken Sie anschließend auf die Option „Kontoinformationen bearbeiten“, um fortzufahren.
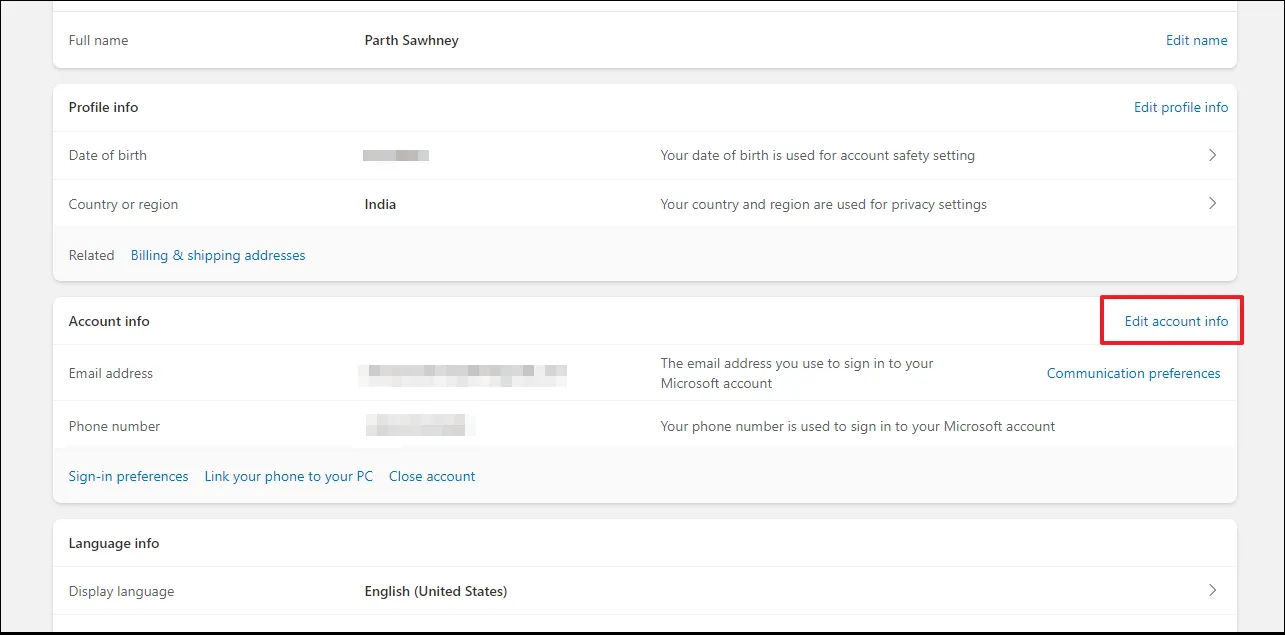
Klicken Sie anschließend auf die Option „E-Mail hinzufügen“, um fortzufahren.
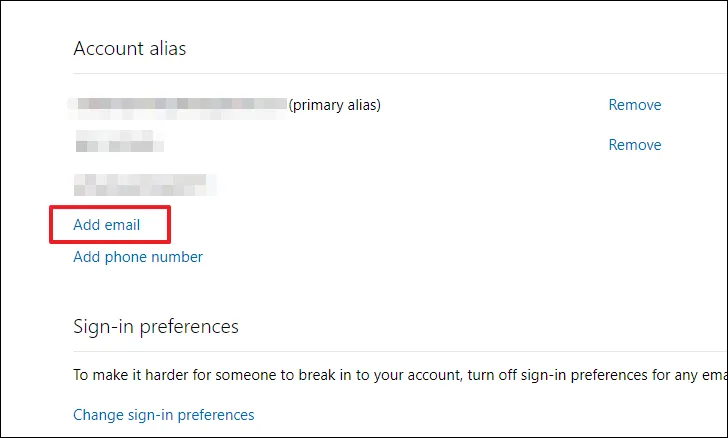
Um ein neues Outlook-E-Mail-Konto zu erstellen, klicken Sie auf „Neue E-Mail-Adresse erstellen und als Alias hinzufügen“. Andernfalls wählen Sie zum Hinzufügen einer vorhandenen E-Mail-Adresse die zweite Option in der Liste. Nachdem Sie eine E-Mail-Adresse eingegeben haben, klicken Sie auf die Schaltfläche „Alias hinzufügen“.
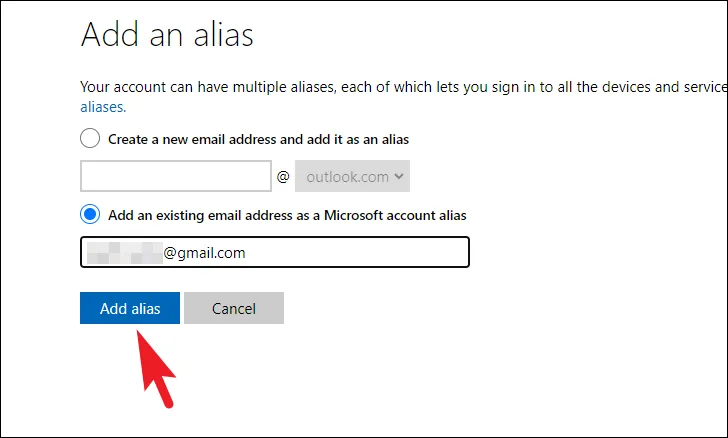
Nachdem Sie erfolgreich einen Alias hinzugefügt haben, klicken Sie hinter der neuen E-Mail-Adresse auf die Schaltfläche „Als primäre Adresse festlegen“. Dadurch wird eine Warnung auf Ihrem Bildschirm angezeigt.
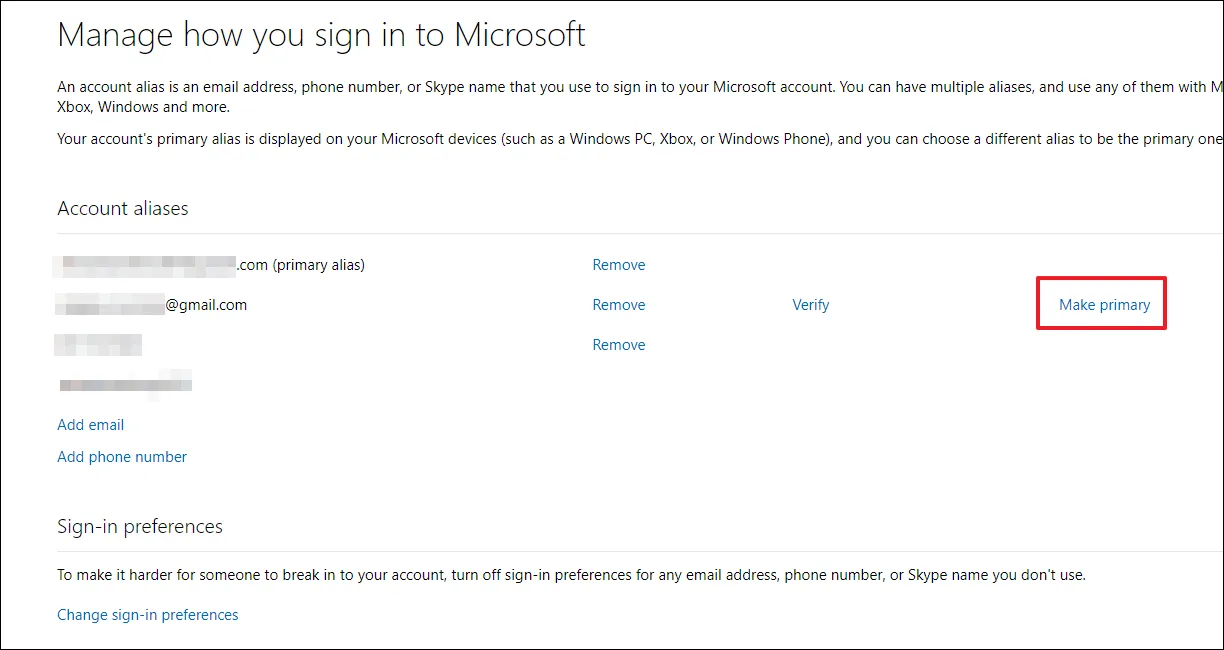
Klicken Sie nun auf die Schaltfläche „E-Mail senden“, um zunächst die E-Mail zu bestätigen. Nachdem Sie die E-Mail-Adresse überprüft haben, kehren Sie zu diesem Bildschirm zurück und klicken Sie auf die Schaltfläche „Zur primären Adresse machen“.
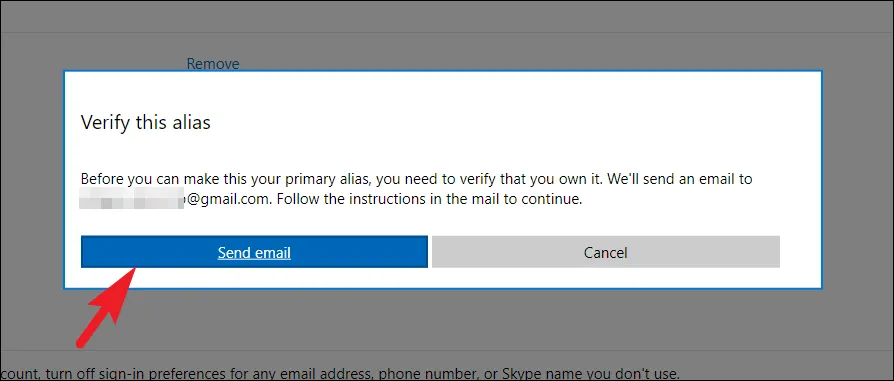
Wenn Sie sich dafür entscheiden, eine neue Outlook-E-Mail zu erstellen, müssen Sie diese nicht bestätigen. Klicken Sie einfach im Warndialog auf die Schaltfläche „Ja“.
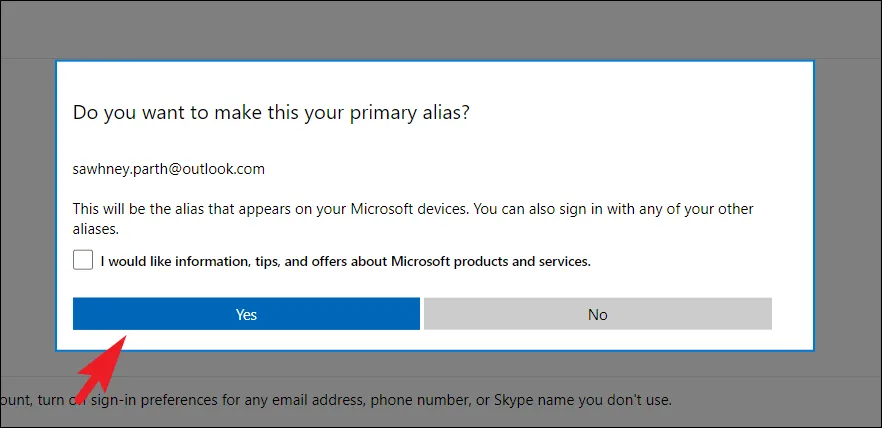
Möglicherweise werden Sie zum Anmeldebildschirm weitergeleitet. Geben Sie Ihre Anmeldedaten ein, um sich erneut anzumelden. Sobald Sie angemeldet sind, können Sie sehen, dass der primäre Alias geändert wurde.
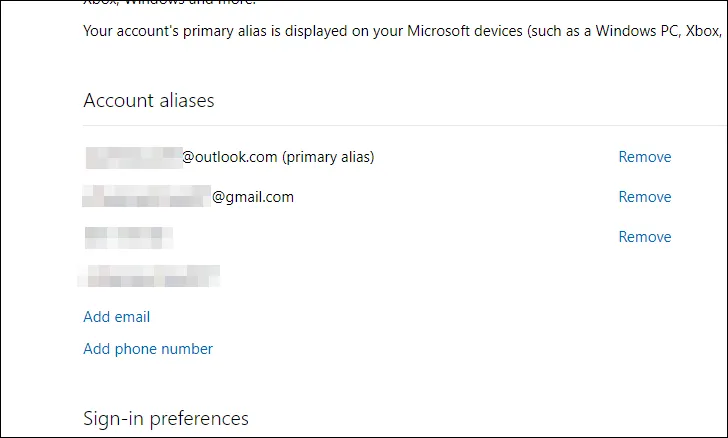
Sie sollten sich nun mit der aktualisierten E-Mail-Adresse bei allen Ihren Microsoft-Geräten anmelden können.
Wenn Sie aus irgendeinem Grund keinen Alias zu Ihrem Microsoft-Konto hinzufügen können, gibt es eine andere Methode.
2. Erstellen Sie ein neues Microsoft-Benutzerkonto
Gehen Sie dazu zum Startmenü und klicken Sie auf das Symbol „Einstellungen“.
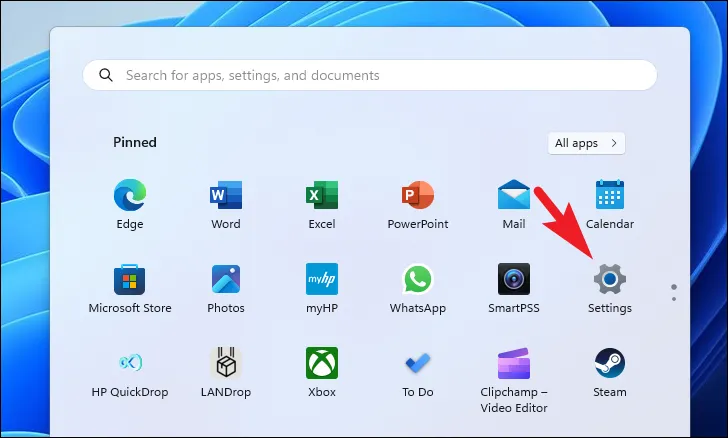
Klicken Sie anschließend in der linken Seitenleiste auf die Registerkarte „Konten“.

Klicken Sie anschließend im rechten Bereich des Fensters auf die Kachel „E-Mail & Konten“.
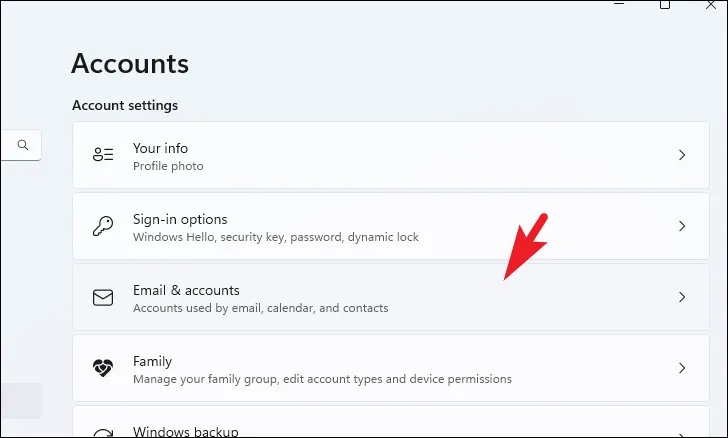
Klicken Sie dann auf die Schaltfläche „Microsoft-Konto hinzufügen“, um fortzufahren. Dadurch wird ein neues Fenster auf Ihrem Bildschirm geöffnet.
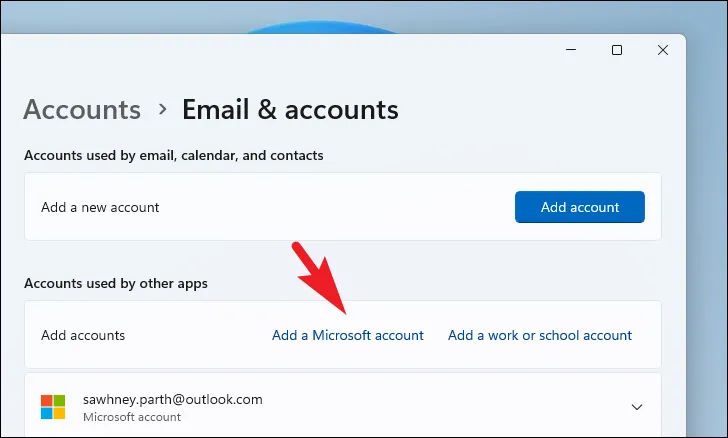
Geben Sie nun die Anmeldeinformationen für Ihr Microsoft-Konto ein, um sich anzumelden. Sie können Windows Hello auch nach der Anmeldung einrichten.
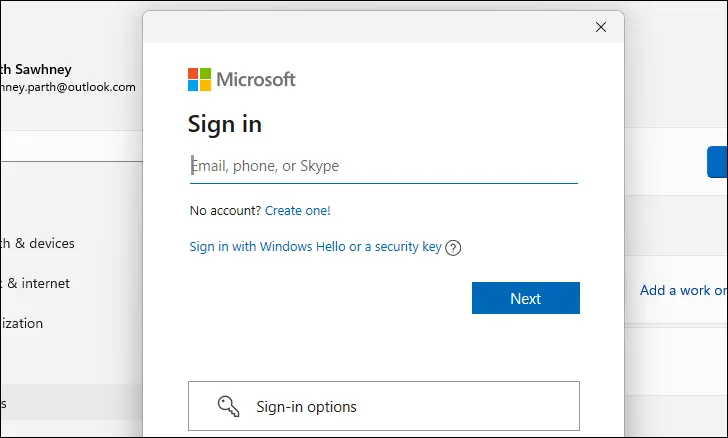
Sobald Sie sich mit Ihren Kontoanmeldeinformationen angemeldet haben, sollte der neue Benutzer auf dem Bildschirm „E-Mail & Konten“ angezeigt werden.
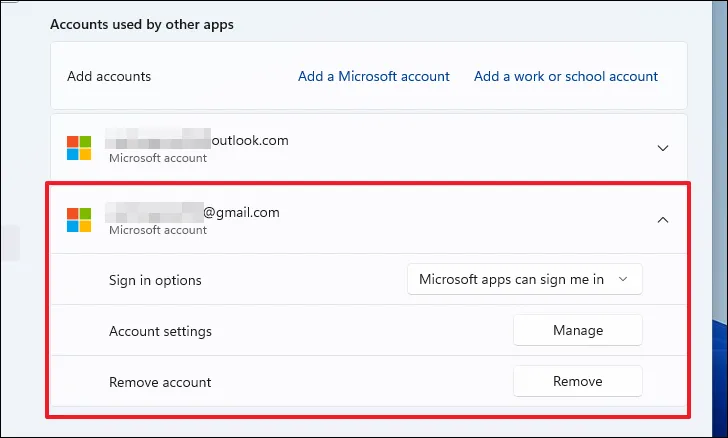
Klicken Sie dann im Einstellungsbildschirm „Konto“ auf die Kachel „Andere Benutzer“, um fortzufahren.
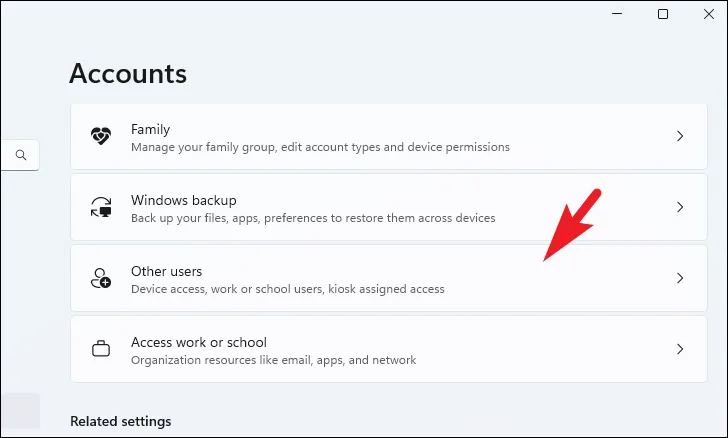
Klicken Sie anschließend auf die Schaltfläche „Kontotyp ändern“, um fortzufahren. Auf Ihrem Bildschirm erscheint ein neues Fenster.
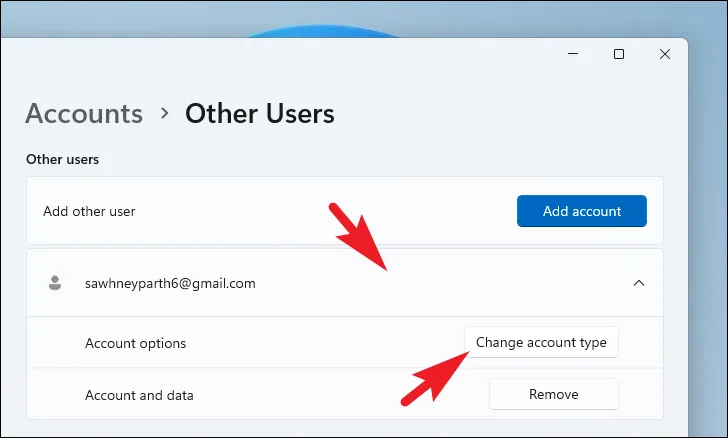
Klicken Sie anschließend auf das Dropdown-Menü und wählen Sie die Option „Administrator“. Klicken Sie anschließend auf die Schaltfläche „OK“.
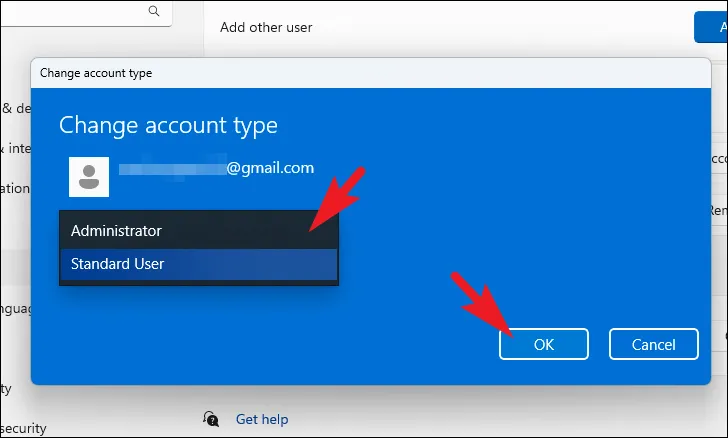
Sie werden sehen, dass das Benutzerkonto jetzt ein Administratorkonto ist.
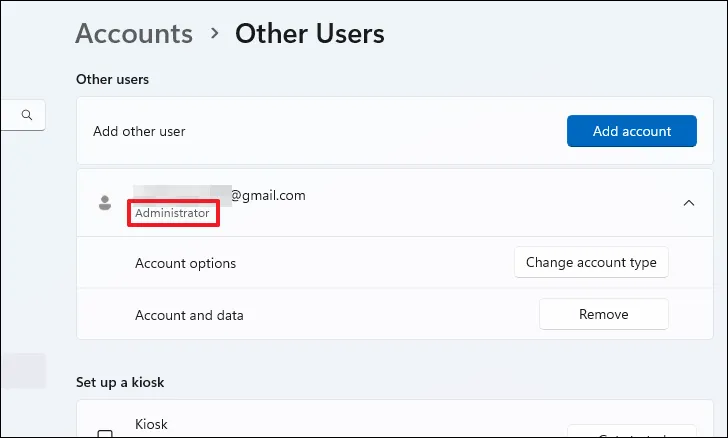
Und das ist es. Sie verfügen nun über zwei Administratorkonten auf Ihrem System.
Es gibt verschiedene Möglichkeiten, die Administrator-E-Mail-Adresse unter Windows 11 zu ändern. Egal für welche Methode Sie sich entscheiden, das Ändern der Administrator-E-Mail-Adresse ist ein relativ einfacher Vorgang.



Schreibe einen Kommentar