So ändern Sie das Konto unter Windows 11 zum Administrator
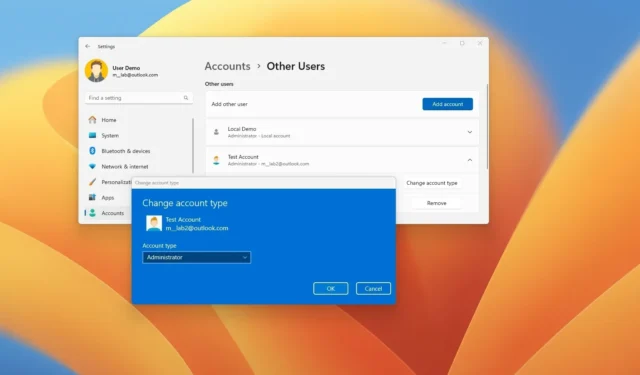
- Um einen Kontotyp unter Windows 11 in „Administrator“ zu ändern, öffnen Sie „Einstellungen “ > „Konten“ > „Andere Benutzer“ , wählen Sie das Konto aus, klicken Sie auf „Kontotyp ändern“, wählen Sie „Administrator“ und klicken Sie auf „OK“.
- Sie können auch Eingabeaufforderungs- und PowerShell-Befehle verwenden.
Wenn Sie ein Konto von „Standardbenutzer“ in „Administrator“ ändern müssen, können Sie diese Aufgabe über die App „Einstellungen“, die Eingabeaufforderung oder PowerShell ausführen. In dieser Anleitung zeige ich Ihnen, wie das unter Windows 11 geht.
Unter Windows 11 verwenden Sie normalerweise einen der beiden Kontotypen „Administrator“ oder „Standardbenutzer“. Der Administratortyp gehört zu den Gruppen „Administratoren“ und „Benutzer“ und bietet uneingeschränkten Zugriff, d. h. Benutzer können globale Einstellungen ändern, Apps installieren und Befehle mit erhöhten Rechten ausführen.
Der Standardbenutzertyp gehört nur zur Gruppe „Benutzer“, was bedeutet, dass er nur eingeschränkten Zugriff auf das Gerät hat. Der Benutzer kann weiterhin Anwendungen ausführen und Einstellungen ändern, aber er kann keine globalen Einstellungen ändern, keine Apps installieren oder Befehle mit erhöhten Rechten ausführen.
Obwohl empfohlen wird, für die Arbeit mit Windows 11 ein Standardbenutzerkonto zu verwenden, kann es manchmal Gründe geben, zu einem Administratorkonto zu wechseln. Wenn Sie den Kontotyp ändern müssen, können Sie dies auf mindestens drei Arten tun.
In dieser Anleitung zeige ich Ihnen die Schritte zum Ändern des Kontotyps von Standardbenutzer zu Administrator unter Windows 11.
Ändern Sie den Kontotyp unter Windows 11 in „Administrator“
Unter Windows 11 können Sie den Kontotyp ändern, um einen Benutzer über die App „Einstellungen“, PowerShell oder die Eingabeaufforderung zum Administrator zu machen.
Beachten Sie, dass Sie mit einem anderen Administratorkonto angemeldet sein müssen, um den Kontotyp zu ändern. Sie können Ihr Standardkonto nicht ändern, während Sie dort angemeldet sind.
App-Methode „Einstellungen“
Um den Kontotyp unter Windows 11 in „Administrator“ zu ändern, gehen Sie wie folgt vor:
-
Melden Sie sich (als Administrator) unter Windows 11 an.
-
Einstellungen öffnen .
-
Klicken Sie auf Konten .
-
Klicken Sie auf die Registerkarte „Andere Benutzer“ .
-
Wählen Sie das Konto im Abschnitt „Andere Benutzer“ aus und klicken Sie auf die Schaltfläche „Kontotyp ändern“ .
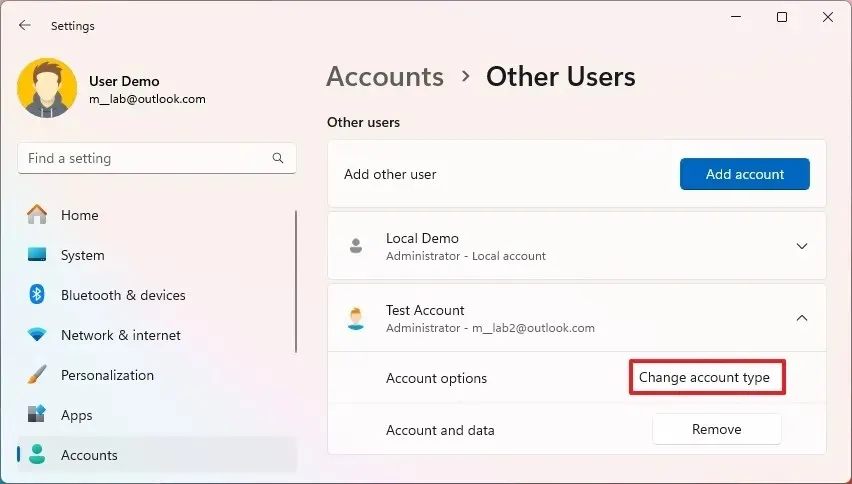
-
Wählen Sie die Option Administrator .

-
Klicken Sie auf die Schaltfläche OK .
Sobald Sie die Schritte abgeschlossen haben, verfügt das Konto über uneingeschränkten Zugriff zum Ändern von Einstellungen, Installieren von Apps und Ausführen von Befehlen mit erhöhten Rechten.
Eingabeaufforderungsmethode
Gehen Sie folgendermaßen vor, um ein Benutzerkonto über die Eingabeaufforderung zum Administrator zu machen:
-
Öffnen Sie „Start“ .
-
Suchen Sie nach „Eingabeaufforderung“ , klicken Sie mit der rechten Maustaste auf das oberste Ergebnis und wählen Sie die Option „Administrator ausführen“ .
-
Melden Sie sich mit einem Konto an, das über Administratorrechte verfügt.
-
Geben Sie den folgenden Befehl ein, um die verfügbaren Benutzer aufzulisten, und drücken Sie die Eingabetaste :
net user -
Geben Sie den folgenden Befehl ein, um das Konto zur Gruppe „Administratoren“ hinzuzufügen, und drücken Sie die Eingabetaste :
net localgroup Administrators "ACCOUNT-NAME"/add
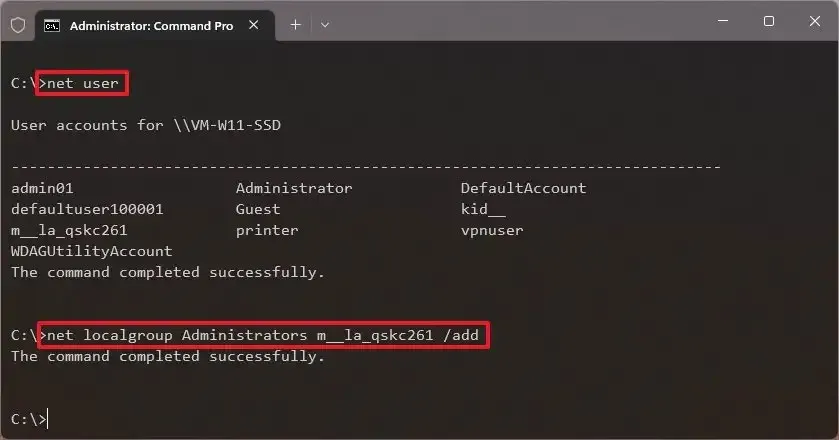
Nachdem Sie die Schritte abgeschlossen haben, melden Sie sich ab und wieder beim Konto an, um die Änderungen anzuwenden. Verwenden Sie das Konto dann als Administrator.
PowerShell-Methode
Alternativ können Sie auch PowerShell verwenden, um ein Standardbenutzerkonto zum Administrator zu machen. Sie können dies tun, während Sie als Standardbenutzer angemeldet sind.
Um den Kontotyp über PowerShell in „Administrator“ zu ändern, führen Sie die folgenden Schritte aus:
-
Öffnen Sie „Start“ .
-
Suchen Sie nach PowerShell , klicken Sie mit der rechten Maustaste auf das oberste Ergebnis und wählen Sie die Option „Als Administrator ausführen“ .
-
Geben Sie den folgenden Befehl ein, um die verfügbaren Benutzer aufzulisten, und drücken Sie die Eingabetaste :
Get-LocalUser -
Geben Sie den folgenden Befehl ein, um den Kontotyp in „Administrator“ zu ändern, und drücken Sie die Eingabetaste :
Add-LocalGroupMember -Group "Administrators"-Member "ACCOUNT-NAME"
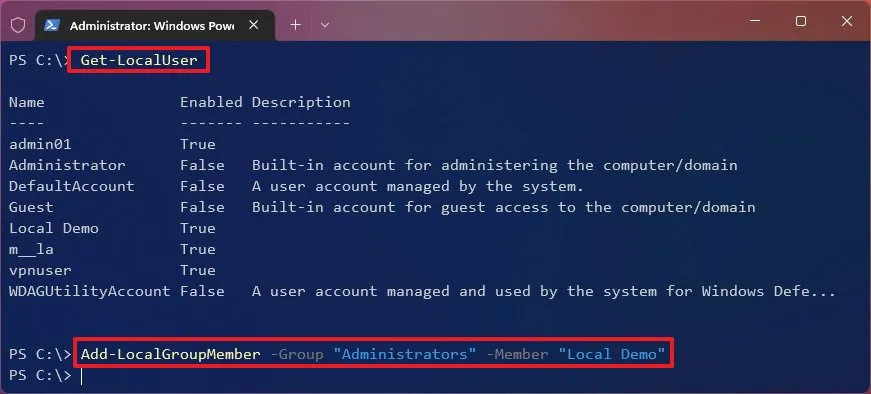
Ersetzen Sie im Befehl den „ACCOUNT-NAME“ durch den Namen des Kontos. Die Anführungszeichen sind nur erforderlich, wenn im Namen ein Leerzeichen enthalten ist.
Sobald Sie die Schritte abgeschlossen haben, wird das Standardbenutzerkonto zu einem Administratorkonto.
Update 19. Juni 2024: Dieser Leitfaden wurde aktualisiert, um Genauigkeit zu gewährleisten und Änderungen am Prozess widerzuspiegeln.



Schreibe einen Kommentar