So ändern Sie die Akzentfarbe unter Windows 10
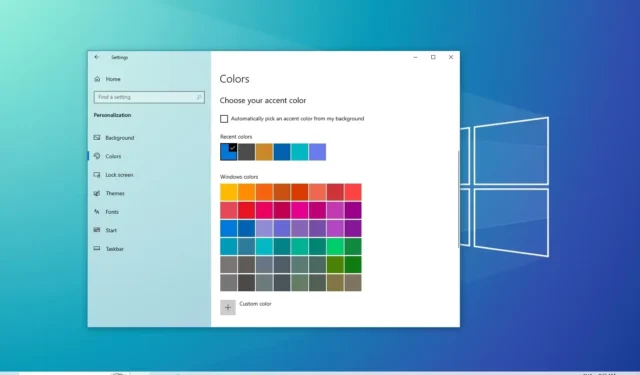
- Um die Akzentfarbe unter Windows 10 zu ändern, öffnen Sie Einstellungen > Personalisierung > Farben , wählen Sie eine der voreingestellten Farben aus, klicken Sie auf „Benutzerdefinierte Farbe“ , um eine neue zu erstellen, oder wählen Sie die Option „Automatisch eine Akzentfarbe aus meinem Hintergrund auswählen“ .
AKTUALISIERT 30.10.2023: Unter Windows 10 ist es möglich, den Farbakzent auf drei Arten zu ändern, um Ihr Erlebnis etwas persönlicher zu gestalten. In dieser Anleitung werde ich die Schritte zum Abschließen dieser Konfiguration beschreiben.
Die „Akzentfarbe“ ist eine Farbe, die bestimmte Elemente der Benutzeroberfläche hervorhebt, wie z. B. das Startmenü, die Taskleiste, Titelleisten und Fensterränder. Sie können eine Akzentfarbe aus einer Voreinstellung von Farben auswählen, Ihre eigene benutzerdefinierte Farbe erstellen oder das System automatisch eine Farbe basierend auf der Primärfarbe des Desktop-Hintergrunds auswählen lassen.
In dieser Anleitung zeige ich Ihnen die drei Möglichkeiten, wie Sie die Akzentfarbe unter Windows 10 ändern können.
- 1. Voreingestellte Farben verwenden
- 2. Benutzerdefinierte Farben verwenden
- 3. Automatische Farbe verwenden
Ändern Sie die Akzentfarbe unter Windows 10
Unter Windows 10 können Sie das Desktop-Erlebnis mit einer Akzentfarbe auf drei Arten über die App „Einstellungen“ anpassen. Hier erfahren Sie, wie.
1. Voreingestellte Farben verwenden
Gehen Sie wie folgt vor, um die Akzentfarbe unter Windows 10 zu ändern:
-
Öffnen Sie die Einstellungen unter Windows 10.
-
Klicken Sie auf Personalisierung .
-
Klicken Sie auf Farben .
-
Wählen Sie im Abschnitt „Wählen Sie Ihre Akzentfarbe“ eine aktuelle oder eine der verfügbaren Farben aus.
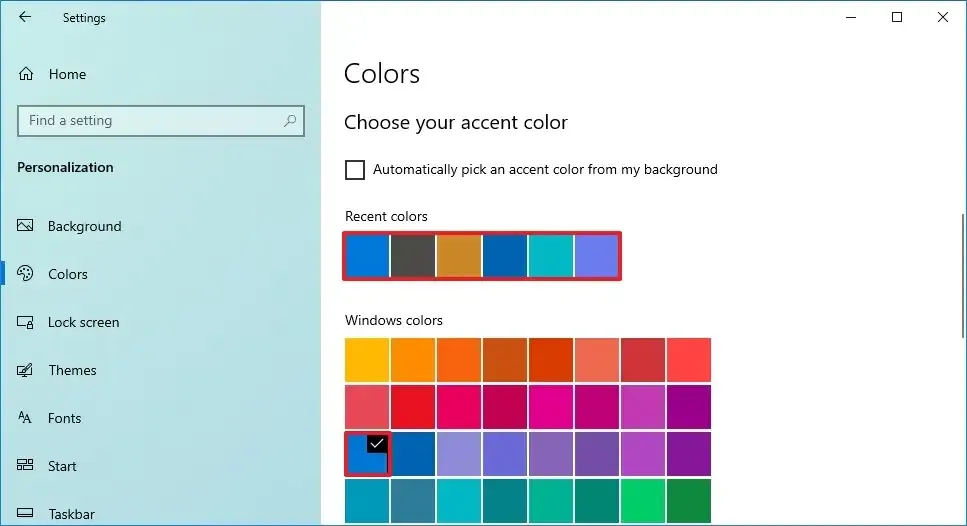
-
(Optional) Aktivieren Sie die Option „Start, Taskleiste und Aktionscenter“ , um die Akzentfarbe in der Taskleiste und im Startmenü anzuzeigen.
Kurzer Hinweis: Sie müssen für die Einstellung „Wählen Sie Ihren Modus“ die Option „Dunkel“ oder „Benutzerdefiniert“ (wobei „Wählen Sie Ihren Standardfenstermodus“ auf „Dunkel“ eingestellt ist ) auswählen. Andernfalls ist die Option nicht verfügbar. -
(Optional) Aktivieren Sie die Option „Titelleisten und Fensterränder“ , um die Akzentfarben im Datei-Explorer und anderen Apps anzuzeigen.
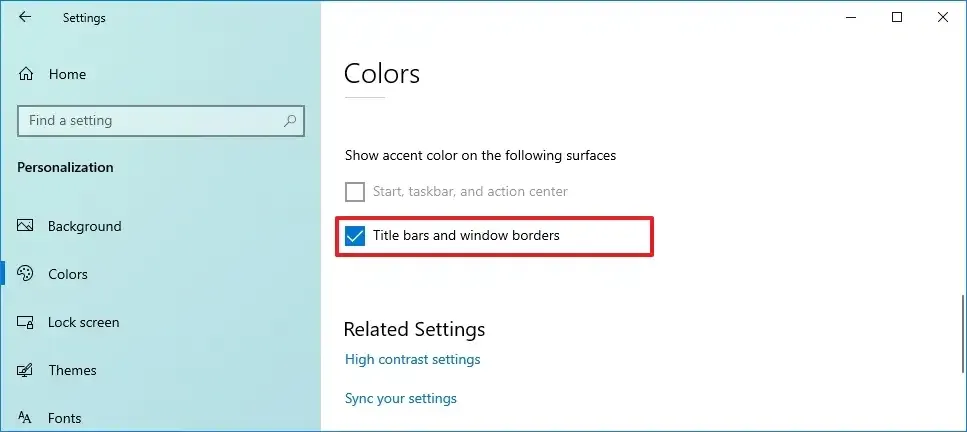
Sobald Sie die Schritte abgeschlossen haben, wird der Farbakzent je nach Konfiguration auf Symbolen, Links, Schaltflächen, dem Startmenü, der Taskleiste, dem Infocenter und anderen Elementen angezeigt.
2. Benutzerdefinierte Farben verwenden
Gehen Sie wie folgt vor, um unter Windows 10 eine benutzerdefinierte Akzentfarbe zu erstellen:
-
Öffnen Sie Einstellungen .
-
Klicken Sie auf Personalisierung .
-
Klicken Sie auf Farben .
-
Klicken Sie im Abschnitt „Wählen Sie Ihre Akzentfarbe“ auf die Option „Benutzerdefinierte Farbe“ .
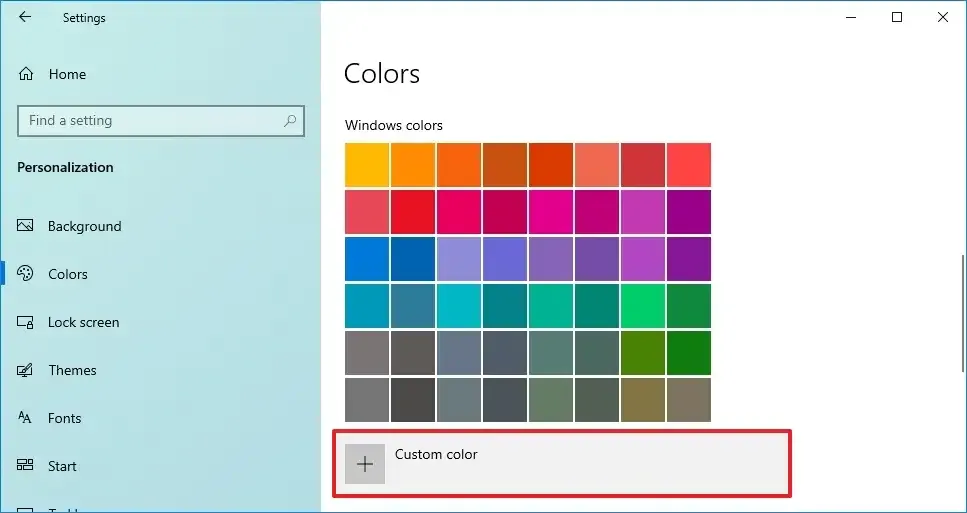
- Erstellen Sie die benutzerdefinierte Farbe mit den verfügbaren Werkzeugen.
-
Klicken Sie auf die Schaltfläche „Fertig“ .
Nachdem Sie die Schritte abgeschlossen haben, wird die benutzerdefinierte Akzentfarbe auf Ihre aktuelle Konfiguration angewendet.
3. Automatische Farbe verwenden
Gehen Sie folgendermaßen vor, um die Akzentfarbe unter Windows 10 automatisch zu ändern:
-
Öffnen Sie Einstellungen .
-
Klicken Sie auf Personalisierung .
-
Klicken Sie auf Farben .
-
Aktivieren Sie im Abschnitt „Wählen Sie Ihre Akzentfarbe“ die Option „Automatisch eine Akzentfarbe aus meinem Hintergrund auswählen“, damit das System die Primärfarbe aus dem Desktop-Hintergrund ermitteln und als Akzentfarbe festlegen kann.
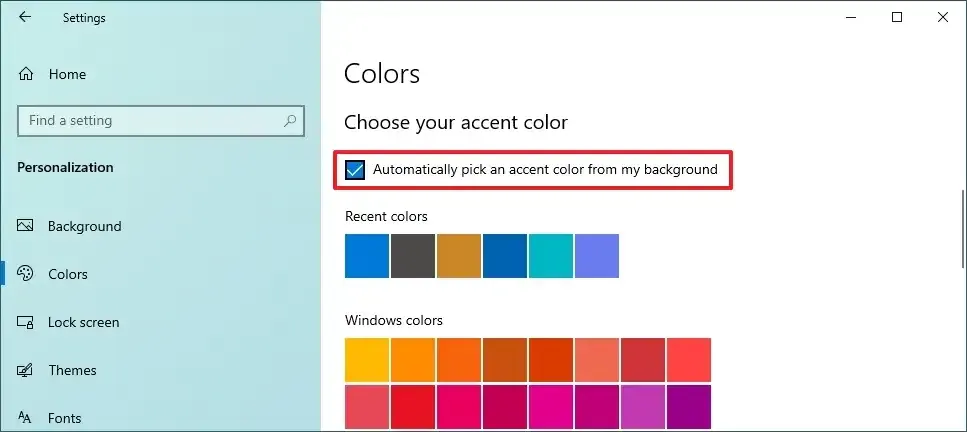
Sobald Sie die Schritte abgeschlossen haben, analysiert Windows 10 das Hintergrundbild und legt automatisch eine Akzentfarbe fest. Wenn Sie diese Option verwenden, ändert sich die Akzentfarbe immer automatisch, wenn sich das Desktop-Hintergrundbild ändert.
Die „Akzentfarbe“ darf nicht mit dem „Farbmodus“ verwechselt werden, da das System nur zwei Farbmodi bereitstellt, darunter „Hell“ und „Dunkel“, um die Gesamthelligkeit der Benutzeroberfläche zu bestimmen, und die Akzentfarbe Elemente hervorhebt auf dem Bildschirm.
Update 30. Oktober 2023: Dieser Leitfaden wurde aktualisiert, um die Richtigkeit der Anweisungen sicherzustellen und neue Änderungen widerzuspiegeln.



Schreibe einen Kommentar