So übertragen Sie Ihren Android-Bildschirm auf den Fernseher


Wenn Sie Videos und Bilder von Ihrem Android-Gerät lieber auf einem größeren Bildschirm sehen möchten, übertragen Sie Ihren Android-Bildschirm auf Ihren Fernseher oder PC. Abhängig von Ihrem Android-Gerät können Sie möglicherweise drahtlos übertragen. Wenn nicht, gibt es eine andere Option.
1. Über Chromecast-Geräte übertragen
Google würde es vorziehen, wenn Sie ein Chromecast-Gerät verwenden, um Android auf den Fernseher zu übertragen. Dies ist eine einfache Möglichkeit zum Übertragen, selbst wenn Ihr Gerät nicht Miracast-kompatibel ist (eine drahtlose Technologie zum Teilen von Inhalten). Ihr Chromecast fungiert als Brücke zwischen Ihrem Android-Gerät und Ihrem Fernseher. Sie benötigen nicht einmal eine Wi-Fi-Netzwerkverbindung, um die Geräte zu verbinden: Schließen Sie es einfach an den HDMI-Anschluss Ihres Fernsehers an, tippen Sie auf die Chromecast-Schaltfläche und wählen Sie Ihr Gerät aus. Derselbe Vorgang funktioniert mit Smart-TVs mit integriertem Chromecast.
Bitte beachten Sie, dass der klassische Chromecast-Dongle eingestellt und durch den Google TV Streamer ersetzt wird . Das Casting funktioniert ähnlich, aber die Verbindung ist dank der aktualisierten Technologie wahrscheinlich besser.
Wenn Sie die Google Home-App haben, öffnen Sie sie auf Ihrem Android-Gerät. Wählen Sie „Geräte“ und dann ein beliebiges kompatibles Gerät mit einem Bildschirm aus. Tippen Sie auf „ Meinen Bildschirm übertragen“ . Möglicherweise müssen Sie beim ersten Mal die Berechtigung erteilen. Tippen Sie auf „ Spiegelung beenden“ , wenn Sie fertig sind. Dies funktioniert mit Google TVs, Chromecast-Geräten und Google Nest-Displays.
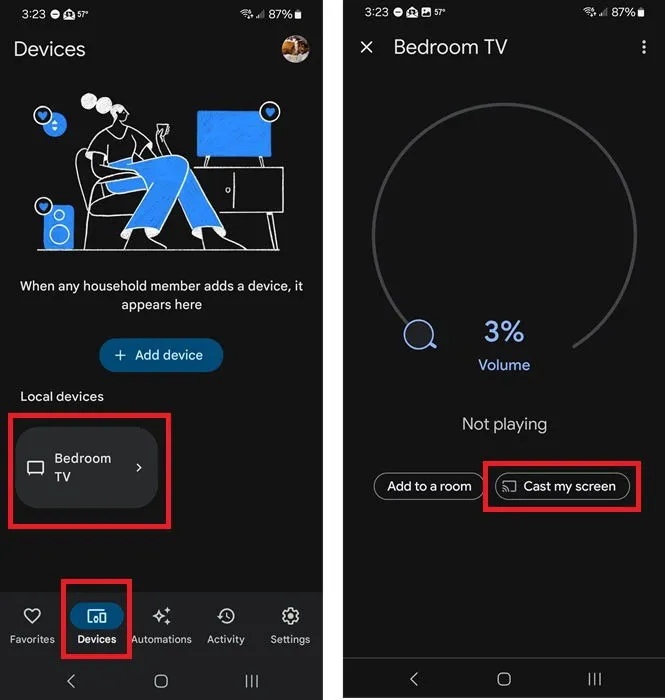
2. Direkt auf Smart-TVs übertragen
Dies funktioniert nicht mit jedem Gerät und Sie benötigen einen Smart-TV. Smart-TVs verfügen bereits über integrierte Wi-Fi-Funktionen, sodass kein Bridge-Gerät wie Chromecast erforderlich ist.
Damit dies funktioniert, muss Ihr Android-Gerät auch Miracast unterstützen. Dies ist ein drahtloser Standard, der in viele Smart-TVs, Computer und Android-Geräte integriert ist, um Ihren Bildschirm schnell zu spiegeln und zu übertragen. Apple-Geräte, einschließlich Fernseher, unterstützen nur AirPlay.
Kompatible Android-Apps haben ein Cast-Symbol. Drücken Sie darauf, um direkt auf ein verfügbares Gerät zu übertragen. Wenn Sie beispielsweise YouTube ansehen, suchen Sie oben rechts im Video nach dem Cast-Symbol.
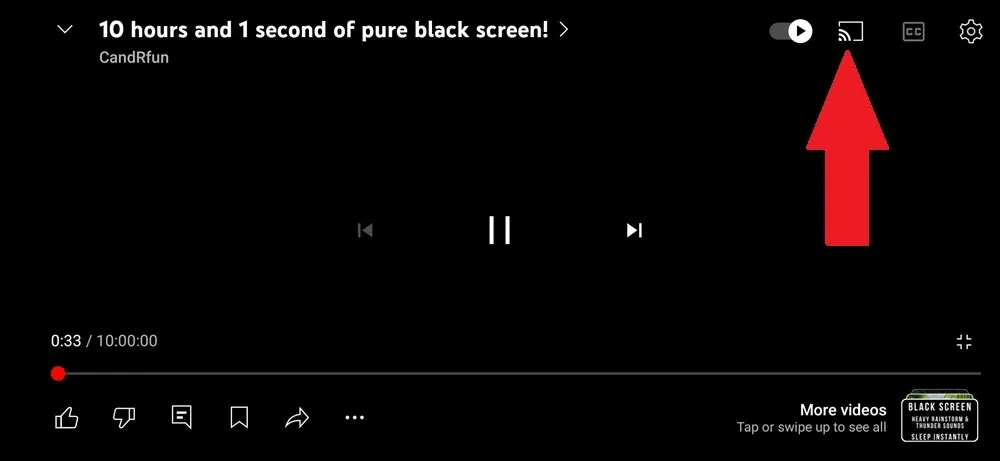
Andernfalls gehen Sie auf Ihrem Android-Gerät zu Einstellungen -> Anzeige -> Cast oder Einstellungen -> Verbundene Geräte -> Bildschirmfreigabe oder Smart View . Wählen Sie Ihr Gerät aus, um mit dem Casting zu beginnen. Möglicherweise müssen Sie Ihren Bildschirm eingeschaltet lassen. Abhängig von Ihrem Gerät können Sie möglicherweise auch in der Pulldown-Benachrichtigungsleiste auf die Casting- oder Bildschirmfreigabeoption tippen. Ich verwende als Referenz ein Samsung Galaxy S23+.
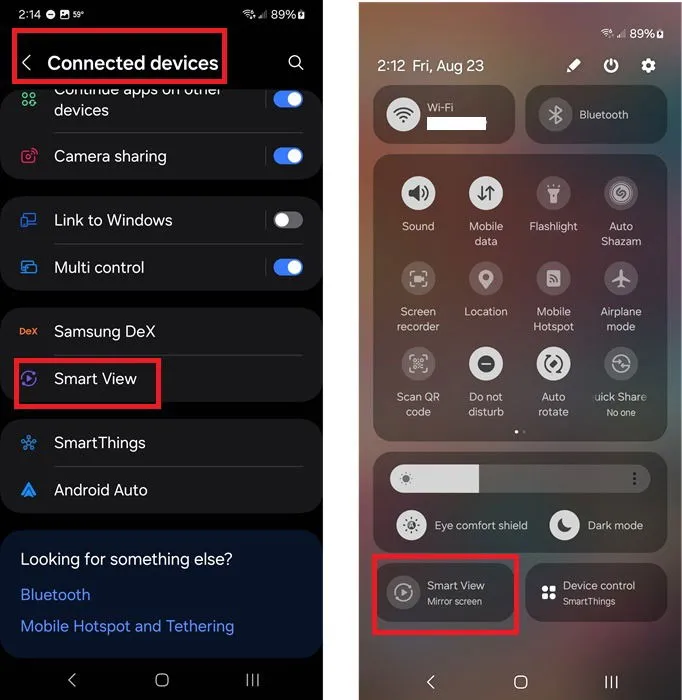
Wenn Sie keine der Casting-Optionen sehen, verfügt Ihr Android-Gerät möglicherweise nicht über diese Funktion oder Ihr Hersteller hat eine andere Einstellung. Informieren Sie sich auf der Website Ihres Herstellers über „Casting“ oder „Miracast“, um herauszufinden, wo sich diese Einstellung auf Ihrem Gerät befindet.
3. Mit Roku streamen
Wenn Sie Chromecast nicht verwenden möchten, funktioniert Roku ähnlich. Verbinden Sie Ihr Roku-Gerät mit dem HDMI-Anschluss Ihres Fernsehers. Richten Sie die Bildschirmspiegelung auf dem Roku ein, indem Sie zu Home -> Einstellungen -> System -> Bildschirmspiegelung gehen . Wählen Sie, wie Sie die Verbindung herstellen möchten.
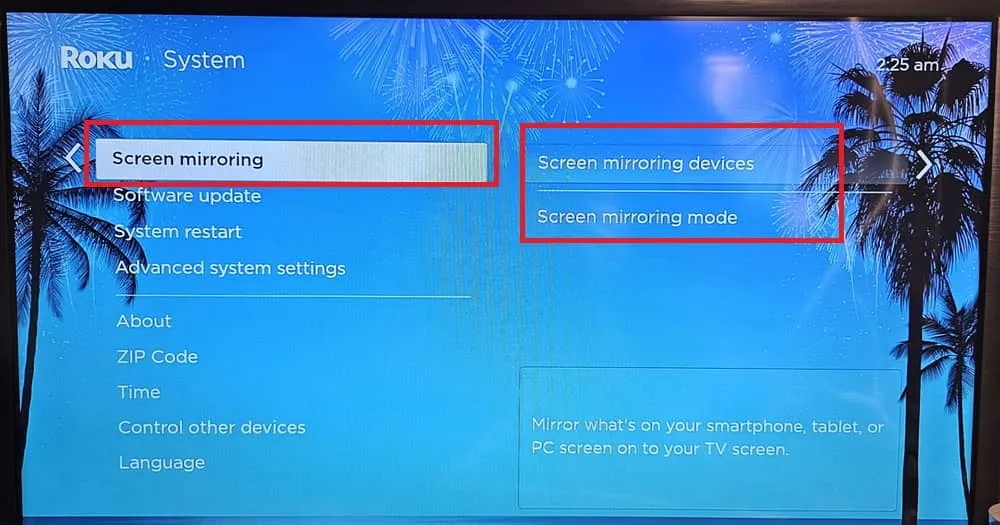
Verbinden Sie dann Ihr Android-Gerät. Sie können die Verbindung mit denselben Methoden herstellen wie bei der Verbindung mit einem Smart-TV. Auf Ihrem Android-Gerät sollte eine Aufforderung angezeigt werden, eine Verbindung mit Roku herzustellen und umgekehrt.
4. Verbindung über HDMI
Wenn Sie eine altmodischere Methode bevorzugen oder kabelloses Casting keine Option ist, können Sie den Bildschirm Ihres Android-Telefons auf Ihren Fernseher oder Computer übertragen, indem Sie es direkt mit einem HDMI-Kabel verbinden. Dies funktioniert am besten, wenn Ihr Android-Gerät über einen USB-C-Anschluss verfügt und Sie ein HDMI-zu-USB-C-Kabel benötigen . Andernfalls müssen Sie ein HDMI-Kabel finden, das den Anschluss Ihres bestimmten Geräts unterstützt, was schwierig ist.
Sobald die Verbindung hergestellt ist, wählen Sie den HDMI-Eingang an Ihrem Fernseher, um Ihren Android-Bildschirm anzuzeigen. Möglicherweise müssen Sie in der angezeigten Eingabeaufforderung auch den Verbindungstyp auf Ihrem Android-Gerät auswählen.
5. Auf einen Amazon Fire Stick übertragen
Für die meisten Android-Streamer gibt es drei Hauptoptionen: Chromecast, Roku und Fire Stick. Wenn Sie lieber einen Amazon Fire Stick verwenden, ist der Vorgang zum Übertragen Ihres Android-Bildschirms auf einen Fernseher ähnlich wie bei den anderen beiden Geräten. Sobald der Fire Stick an Ihren Fernseher angeschlossen ist, wählen Sie den Fire Stick von Ihrem Android-Gerät aus, indem Sie die Casting-Option in den Android-Einstellungen oder in der Benachrichtigungsleiste aktivieren.
6. Direkt auf einen Windows-PC übertragen
Bisher konzentrierten sich die meisten dieser Methoden speziell auf die Übertragung Ihres Android-Bildschirms auf einen Fernseher. Sie können jedoch auch auf einen Windows-PC übertragen.
Für Benutzer von Windows 11 gehen Sie zu Start -> Einstellungen -> System -> Auf diesen PC projizieren. Suchen Sie nach „ Die optionale Funktion „Wireless Display“ zu diesem PC hinzufügen“ und wählen Sie „ Optionale Funktionen“ . Wählen Sie „Funktion anzeigen“ neben „Optionale Funktion hinzufügen“ . Suchen Sie nach „ Wireless Display “ , wählen Sie dieses Ergebnis aus und wählen Sie „Weiter“ -> „Installieren“ .
Klicken Sie nach der Installation oben links auf den Zurückpfeil. Wählen Sie Ihre Einstellungen aus und schon können Sie Casting-Anfragen von Ihrem Android-Gerät annehmen. Klicken Sie auf „ Wireless Display-App starten, um auf diesen PC zu projizieren“ .
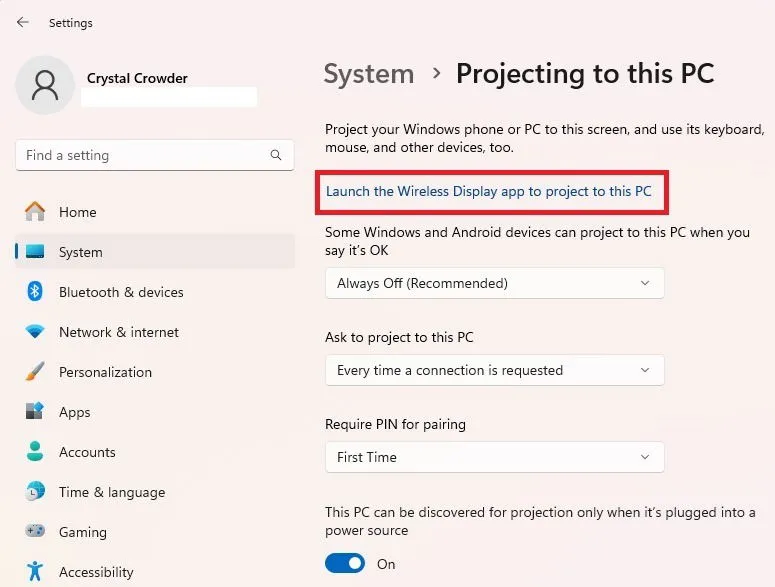
Aktivieren Sie die Casting-Einstellungen auf Ihrem Android-Gerät und wählen Sie Ihren PC aus.
Für Windows 10-Benutzer benötigen Sie das Anniversary Update und die Connect-App, die Teil des Updates ist. Gehen Sie zum Startmenü, geben Sie „Verbinden“ ein und wählen Sie die angezeigte Connect-App. Verwenden Sie auf Ihrem Android-Gerät denselben Vorgang, den Sie zum Verbinden mit einem Smart-TV verwenden. In den meisten Fällen müssen Sie das Einstellungsfenster auf Ihrem Android-Gerät schließen, bevor etwas auf Ihrem Computerbildschirm angezeigt wird.
Wenn Sie Linux verwenden, können Sie Ihren Android-Bildschirm auf den Linux-Desktop übertragen. Sie können AirDroid auch zum Übertragen auf Windows, Linux und Mac verwenden.
Häufig gestellte Fragen
Kann ich meinen Telefonbildschirm beim Casting ausschalten?
Nein. Da Sie den Bildschirm auf Ihren Fernseher spiegeln, wird alles, was auf dem Bildschirm angezeigt wird, auf Ihrem Fernseher angezeigt. Wenn der Bildschirm schwarz ist, ist das alles, was Sie sehen.
Wie kann ich die Anzeigequalität verbessern, wenn ich meinen Android-Bildschirm auf den Fernseher übertrage?
Wenn beim Casting Dinge verschwommen oder klein aussehen, ändern Sie zunächst die Auflösung in der App, die Sie anzeigen möchten, oder auf dem Fernseher selbst. Ziel ist es, die Auflösung Ihres Android-Geräts und die Ihres Fernsehers so genau wie möglich anzugleichen. Außerdem bietet der Querformatmodus das klarste Bild auf größeren Fernsehbildschirmen.
Warum werden meine Inhalte beim Casting gepuffert?
Hochwertige Inhalte können beim Versuch, sie über WLAN zwischen Geräten zu übertragen, gepuffert werden. Pufferung ist auch dann ein Problem, wenn zu viele Geräte gleichzeitig versuchen, dieselbe Verbindung zu verwenden. Die Verwendung einer kabelgebundenen Verbindung kann Pufferungsprobleme beseitigen.
Bei jeder Casting-Methode sollten Sie bedenken, dass es zu leichten Verzögerungen kommen kann. Das ist normal. Wenn Sie eine Verbindung zu DLNA-kompatiblen Geräten herstellen möchten, probieren Sie eine der besten DLNA-Streaming-Apps für Android aus.
Bildnachweis: Pexels . Alle Screenshots von Crystal Crowder.



Schreibe einen Kommentar