So erfassen Sie einen YouTube-Video-Screenshot unter Windows
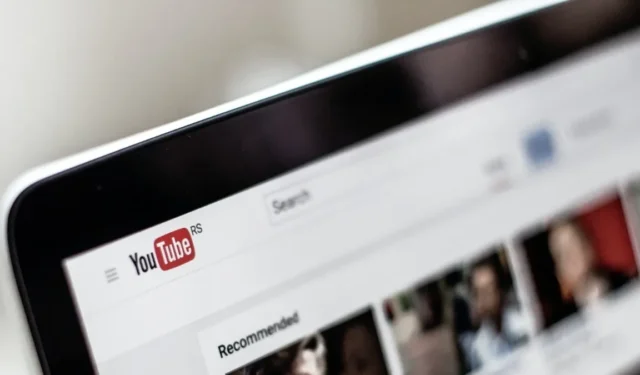
Egal, ob Sie Bilder für einen Artikel benötigen, etwas Interessantes mit einem Freund teilen oder einfach nur eine Erinnerung für die Nachwelt bewahren möchten, Sie suchen möglicherweise nach der besten Möglichkeit, einen YouTube-Video-Screenshot aufzunehmen. Das Aufnehmen von Screenshots aus einem YouTube-Video kann auf verschiedene Arten erfolgen, von rudimentär bis zu den effizientesten. Sehen wir uns einige davon im Detail an.
1. Bildschirm drucken
Die gute alte Print Screen-Funktion in Windows erfasst den gesamten Bildschirm in dem Moment, in dem Sie die Taste „Print Screen“ auf Ihrer Tastatur drücken. Dies ist praktisch, um auf einfache Weise auch Screenshots von YouTube-Videos zu erhalten.
- Halten Sie Ihr YouTube-Video im richtigen Moment an und drücken PrtScSie auf Ihrer Tastatur.
- Sie können den Screenshot dann in ein Paint-Fenster, in ein Word-Dokument oder an einen anderen Ort einfügen. Denken Sie jedoch daran, dass diese Methode zum Aufnehmen von YouTube-Screenshots den Fortschrittsbalken und andere Steuerelemente nicht loswird, die angezeigt werden, wenn Sie Ihr Video anhalten. Sie müssen sie manuell zuschneiden.
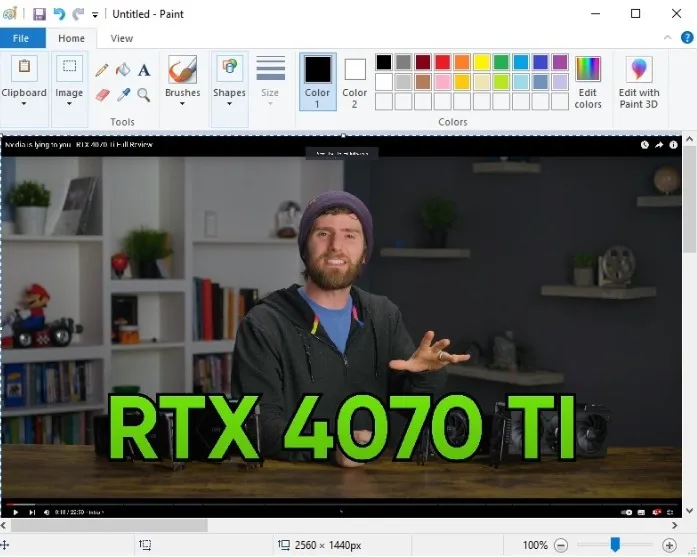
Um Screenshots ohne Overlay zu erstellen, können Sie eine der anderen unten gezeigten Methoden ausprobieren.
2. Browsererweiterung
Eine Screenshot-Funktion direkt in Ihrem Browser zu haben, scheint die offensichtliche Wahl für die Aufnahme von YouTube-Screenshots zu sein. Sie können dies tun, indem Sie eine Browsererweiterung installieren, unabhängig davon, ob Sie Google Chrome, Microsoft Edge oder einen anderen Browser verwenden.
- Wenn Sie Google Chrome verwenden, können Sie die Screenshot YouTube- Erweiterung ausprobieren. Es hat die meisten Downloads und Bewertungen und sollte daher Ihre erste Wahl sein.
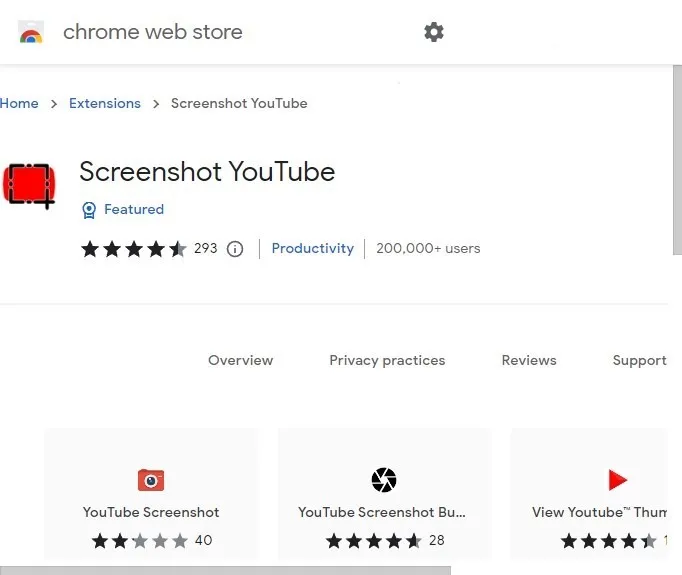
- Wenn die Erweiterung installiert ist, können Sie neben den Steuerelementen unten rechts im YouTube-Videobereich eine Schaltfläche „Screenshot“ sehen. Drücken Sie die Schaltfläche, um den gewünschten Screenshot in Ihrem Ordner „Downloads“ zu erhalten.
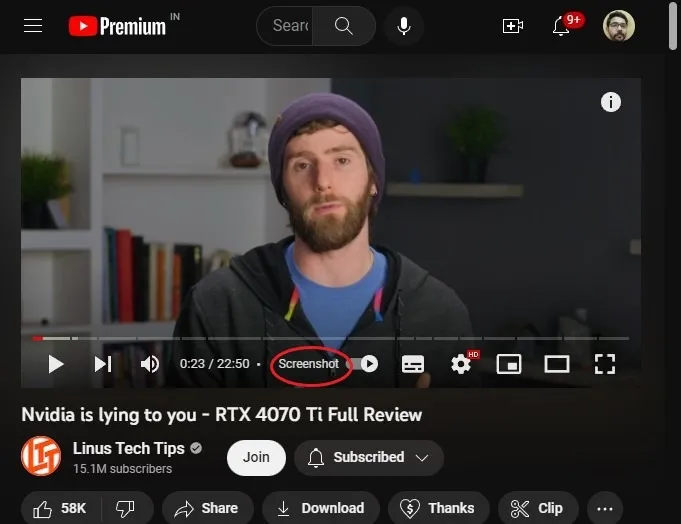
- Benutzer von Microsoft Edge können den Store für Edge-Add-Ons besuchen , und Benutzer von Mozilla Firefox können zum Store für Firefox-Browser-Add-Ons gehen . Ähnliche Erweiterungen finden Sie in jedem dieser Geschäfte.
Diese Methode ist viel besser als die Verwendung der Print Screen-Funktion, da die YouTube-Player-Steuerelemente nicht erfasst werden, sodass Sie einen sauberen und gestochen scharfen Screenshot erhalten.
3. YouTube-Screenshot-Website
Eine andere Möglichkeit, YouTube-Screenshots aufzunehmen, ist die Verwendung einer Website, die diesem Zweck gewidmet ist. Es gibt mehrere Optionen, die Sie verwenden können, aber YouTube Screenshots scheint die beste Wahl zu sein, da Screenshots mit höherer Auflösung und eine benutzerfreundliche Oberfläche unterstützt werden.
- Besuchen Sie YouTube Screenshots und fügen Sie die URL des YouTube-Videos in das Eingabefeld oben ein.
- Klicken Sie auf „Screenshots abrufen“, um zum nächsten Bildschirm zu gelangen.
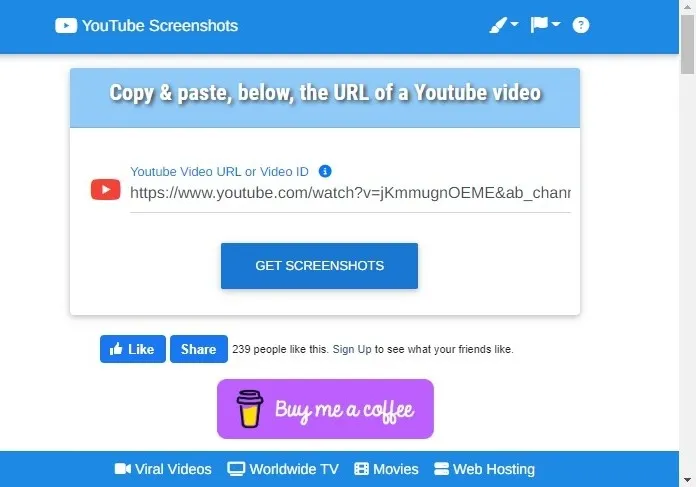
- Auf diesem Bildschirm können Sie das Bild auswählen, das Sie aufnehmen möchten, oder einfach das Video-Miniaturbild herunterladen.
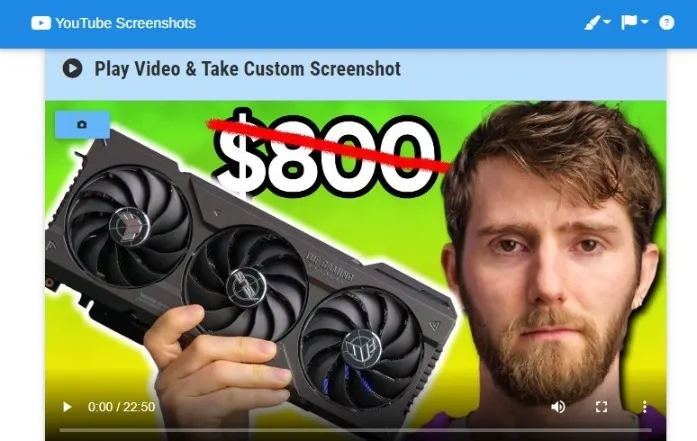
- Spielen Sie das Video ab und halten Sie bei dem Bild an, das Sie aufnehmen möchten, wählen Sie die Auflösung im Abschnitt „Offizielle Screenshots“ aus und klicken Sie direkt unter dem Videoplayer auf „Screenshot von diesem Bild erstellen“.
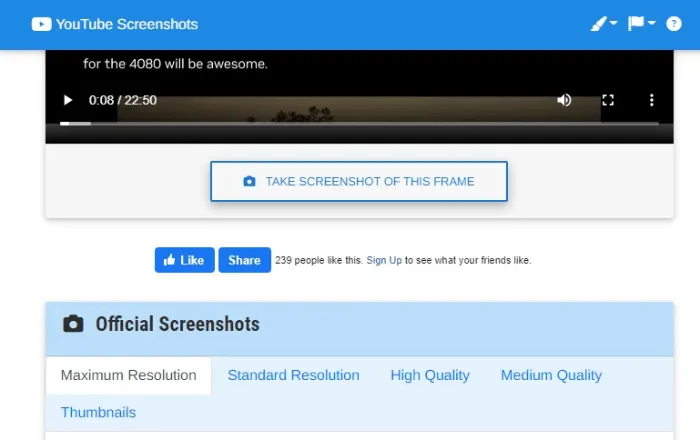
- Klicken Sie auf dem Bildschirm, der angezeigt wird, auf „Screenshot herunterladen“, um Ihren Screenshot herunterzuladen.
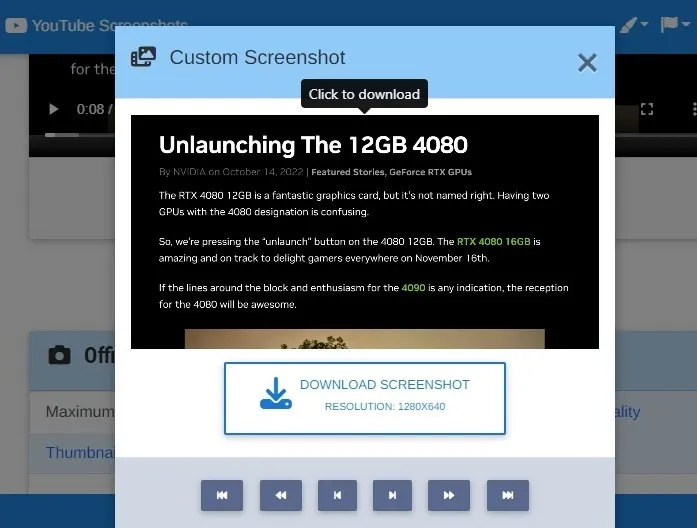
Diese Methode dauert etwas länger als die Verwendung einer Browsererweiterung, aber Sie erhalten einige weitere Funktionen wie das Weiter- oder Zurückspulen von Frames, nachdem Sie den Frame Ihrer Wahl ausgewählt haben. Sie haben auch die Möglichkeit, die Auflösung des Bildes auszuwählen, falls Sie eine kleinere Dateigröße wünschen.
4. Der native Snapshot von Mozilla Firefox
Wenn Sie Mozilla Firefox aufgrund seines Datenschutzes, seiner Geschwindigkeit oder seiner Funktionen bevorzugen, müssen Sie nicht über die integrierte „Snapshot“-Funktion des Browsers hinaussehen. Mit dieser raffinierten Methode können Sie YouTube-Screenshots nativ in Ihrem Browserfenster aufnehmen. Und Sie müssen sich auch keine Gedanken über die Erfassung von Overlays machen.
- Öffnen Sie Ihr YouTube-Video in einem Firefox-Browserfenster und halten Sie bei dem Bild an, das Sie aufnehmen möchten.
- Klicken Sie mit der rechten Maustaste auf eine beliebige Stelle im Video, um das Kontextmenü mit Optionen wie „Loop“ und „Video-URL kopieren“ aufzurufen. Klicken Sie erneut mit der rechten Maustaste auf das Video, um ein anderes Menü mit der Option „Schnappschuss erstellen“ aufzurufen.
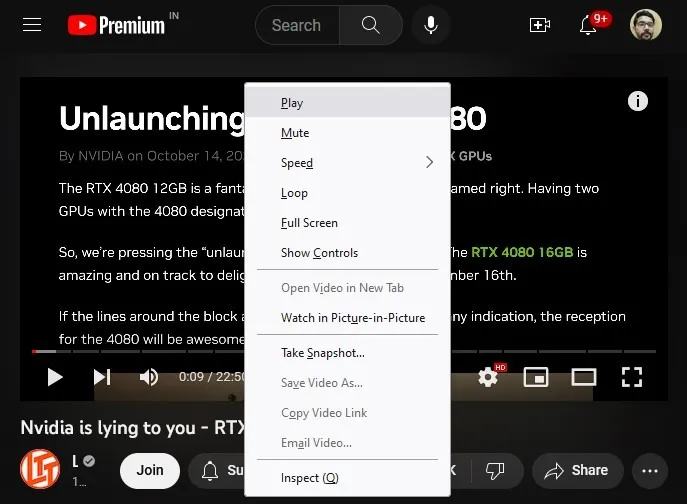
- Klicken Sie auf „Schnappschuss erstellen“ und wählen Sie im angezeigten Dialogfeld den Download-Speicherort aus.
Sie haben jetzt einen hochauflösenden Screenshot Ihres gewünschten Rahmens. Die Vorteile dieser Methode sind die Geschwindigkeit und die höhere Bildauflösung, wobei der Nachteil darin besteht, dass die Bildauflösung nicht ausgewählt werden kann.
Wenn Sie es vorziehen, ein spezielles Screenshot-Tool auf Ihrem PC zu installieren, finden Sie hier mehrere Screenshot-Programme für Windows, die umfangreiche Optionen bieten.
Häufig gestellte Fragen
Ist es legal, einen YouTube-Video-Screenshot ohne Erlaubnis zu verwenden?
Die Bestimmung der Rechtmäßigkeit der Verwendung von YouTube-Video-Screenshots hängt von Ihrem Wohnsitzland und Ihrem Nutzungsverhalten ab. In den USA beispielsweise können Screenshots von YouTube-Videos unter den Rechtsgrundsatz „Fair Use“ fallen, wenn sie auf transformative Weise verwendet werden. Ein Beispiel hierfür ist das Analysieren oder Kommentieren eines Screenshots in Ihrem Blogbeitrag. In solchen Fällen benötigen Sie in der Regel keine Erlaubnis des Erstellers. Wenn Sie jedoch Screenshots zu Ihrer Website hinzufügen, um deren Attraktivität zu steigern, ohne einen kritischen Standpunkt darzulegen, gilt dies möglicherweise nicht als Fair Use. Um auf der sicheren Seite zu sein, wird immer empfohlen, den Ersteller um Erlaubnis zu fragen, bevor Sie die Screenshots seiner Videos in Ihren Inhalten verwenden, insbesondere wenn Sie ein beträchtliches Online-Publikum haben.
Lohnen sich kostenpflichtige Screenshot-Tools?
Für die meisten Benutzer sind kostenpflichtige Screenshot-Tools die Investition einfach nicht wert. Sie können integrierte Funktionen in Windows oder kostenlose Browsererweiterungen und Websites verwenden, um YouTube-Screenshots für fast alle Zwecke aufzunehmen. Auf der anderen Seite bieten kostenpflichtige Screenshot-Tools erweiterte Funktionen wie Panorama-Scrolling-Aufnahme, benutzerdefinierte Vorlagen, 4K-Unterstützung, Cloud-Speicher und mehr. Diese Funktionen könnten für einige Profis sinnvoll sein und den hohen Preis wert sein.
Wie kann ich ganz einfach YouTube-Screenshots auf einem Mobiltelefon aufnehmen?
Sie können ein YouTube-Video auf Ihrem Android- und iOS-Telefon scannen, indem Sie einige Standardtastenkombinationen oder Apps von Drittanbietern verwenden. Wenn Sie Android sind, sehen Sie sich die verfügbaren Methoden zum Erstellen eines Screenshots an. Auf einem iOS-Gerät können Sie wie folgt einen Schnappschuss Ihres Bildschirms erstellen.
Du kannst immer noch einen Screenshot machen, wenn du YouTube in einem Browser im Inkognito-Modus auf Android verwendest.
Bildnachweis : Unsplash . Alle Screenshots von Tanveer Singh.



Schreibe einen Kommentar